Копирането и поставяне е основна функция на всяка операционна система, така че е важно да знаете как да я използвате. Дори и да сте запознати с един метод за копиране и поставяне, може да не знаете как да го направите на друга платформа.
Нека разгледаме как да копирате и поставите навсякъде - ще разгледаме как да направите това в Windows, macOS, Linux, Android и iPhone / iPad.
Направо към раздел:
- Копиране и поставяне на основи
- Как да копирате и поставите в Windows
- Как да копирате и поставите на Mac
- Как да копирате и поставите в Linux
- Как да копирате и поставите в Android
- Как да копирате и поставите на iPhone и iPad
Копиране и поставяне на основи
Преди да се потопим в това как да копирате и поставите на всяка платформа, трябва да обсъдим няколко точки за функцията, които се прилагат навсякъде.
Първо, при копирането и поставяне се използва невидима част от операционната система, известна като клипборда. Това е малко място за съхранение, което може да побере един елемент наведнъж - работи с текст, както и с изображения и дори файлове.
Когато ти копие елемент, вие вземате текста или друго съдържание и го дублирате в клипборда. Оригиналният елемент, който сте копирали, остава непроменен в текущото си положение. По-късно поставете операцията взема всичко, което има в клипборда, и го вмъква на текущото ви местоположение.
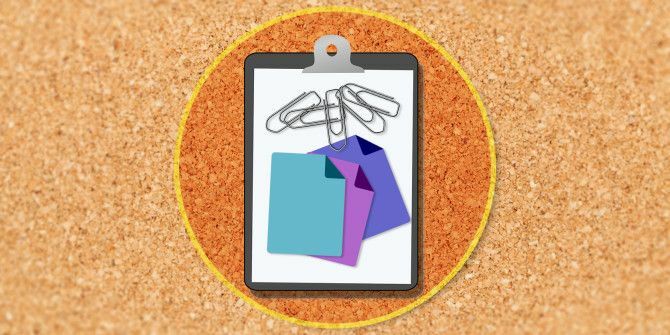
Има още една свързана операция: разрез. Изрязването действа като копиране, с изключение на това, че премахва текущия текст, файл или друго съдържание от позицията си, за да го постави в клипборда. Това работи само в текстови блокове, където можете да редактирате текст; например не можете да изрежете текст от онлайн статия.
Вмъкването не изтрива съдържанието на клипборда. Ако не презапишете съдържанието му, можете да поставите един и същ елемент няколко пъти. Само имайте предвид, че буферът може да съдържа само един елемент наведнъж. Веднага след като копирате или изрежете нещо друго, оригиналното съдържание на клипборда се губи.
Сега, нека да разгледаме как да копирате и поставите на вашия компютър и телефон.
Как да копирате и поставите в Windows
Подобно на повечето настолни операционни системи, Windows има няколко начина за копиране и поставяне. Някои са по-бързи от други, но ние ще покрием всеки от тях, за да можете да ги изпробвате всички.
Ще трябва да изберете елемента, който искате да копирате, преди да го направите. За да изберете текста, използвайте мишката, за да щракнете и плъзнете върху нещо, за да го подчертаете. Ако искате да изберете всичко (например цяла уеб страница или документ), използвайте Ctrl + A да се подчертае всичко лесно.
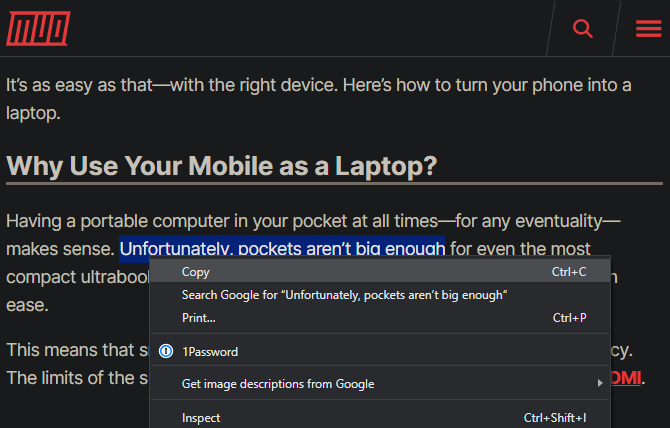
За да изберете няколко елемента във File Explorer или подобен, щракнете и плъзнете мишката около множество елементи или задръжте Ctrl докато щракнете върху тях, за да изберете повече от един.
Копиране и поставяне в Windows с клавиатурата
Най-бързият начин за копиране и поставяне е чрез използване на клавишни комбинации. употреба Ctrl + C да копирате нещо, тогава Ctrl + V да се залепи. Ако искате да изрежете вместо да копирате, използвайте Ctrl + X.
За да поставите копирания текст, използвайте клавишите със стрелки или мишката, за да поставите курсора там, където искате да поставите копирания елемент, и натиснете Ctrl + V.
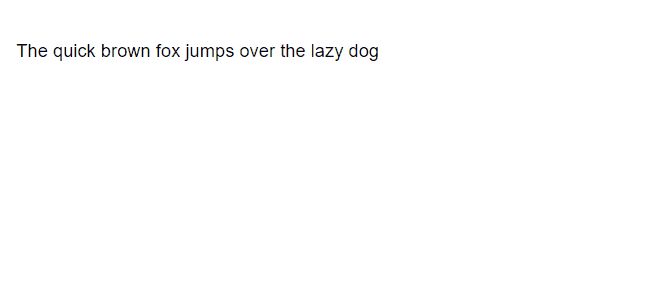
Това работи за копиране на маркиран текст (както е описано по-горе), както и файлове във File Explorer, битове на медии в приложения като фото и видео редактори и повечето други приложения.
Основното изключение е, че не можете да копирате изображения в повечето браузъри, използвайки този пряк път, освен ако изображението не е отворено на директния му URL адрес.
Копиране и поставяне с помощта на менюта
Ако не искате да използвате клавиатурата, обикновено можете да копирате и поставите чрез менюто с десния бутон на мишката. Кликнете с десния бутон върху маркирания текст, изображение, файл или подобен и трябва да видите a копие опция в менюто (както и Разрез, ако е приложимо). Ако не виждате тези опции на уебсайт, имайте предвид, че някои сайтове ги деактивират.
За да поставите това съдържание, поставете курсора там, където искате да го поставите, щракнете с десния бутон и натиснете Поставяне. Някои приложения имат Поставяне без форматиране опция, ако искате паста в обикновен текст.

И накрая, повечето приложения за Windows имат копие и Поставяне бутони на редактиране меню в горната лента с инструменти. Можете да ги използвате като резервен, ако други методи не са удобни.
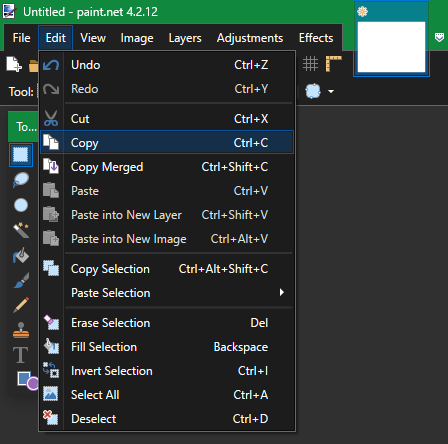
Как да копирате и поставите на Mac
Копирането и поставяне в macOS е много подобно на това как работи в Windows. Ще разгледаме основите тук; не забравяйте да прочетете пълното ни ръководство за копиране и поставяне на Mac Как да копирате и поставите на MacНашият поглед как да копирате и поставите на Mac ви дава всичко необходимо за управление на вашия клипборд като професионалист. Прочетете още за повече информация.
Копирайте и поставете на macOS с клавиатурата
На Mac, Cmd + C е клавишната комбинация за копиране, докато Cmd + V е пряк път за поставяне. Използвайте ги в маркирания текст, файлове в Finder или елементи на уеб страници според нуждите.
В съвременните версии на macOS, the Cmd + X пряк път работи за изрязване на текст, обекти в документи и други подобни. Това обаче няма да работи за изрязване на файлове или папки в Finder. За това трябва да използвате Cmd + C за да копирате файл, след това натиснете Cmd + Опция + V за симулиране на действие на изрязване и поставяне.
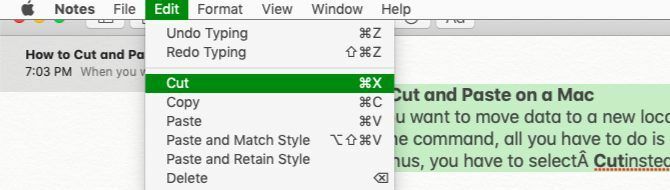
Копирайте и поставете на Mac с помощта на менюта
Ако не харесвате клавишните комбинации, ще намерите познатите копие и Поставяне действия в менюто в контекстното меню с десния бутон на мишката в повечето приложения. Те също са намерени в редактиране меню в горната част на дисплея на вашия Mac.
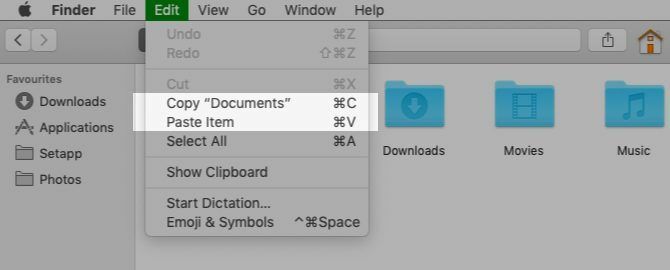
Обърнете внимание, че в Finder няма да видите Разрез опция в контекстното меню по подразбиране. Копирайте нещо, след което задръжте опция клавиш при поставяне и ще видите Преместване на елемент тук.
Как да копирате и поставите в Linux
Тъй като дистрибуторите на Linux могат да варират, ще илюстрираме как да копирате и поставите в Linux с помощта на Ubuntu, тъй като е толкова популярен.
Подобно на други настолни операционни системи, копирането и поставяне в Linux е най-лесно с клавишни комбинации. употреба Ctrl + C да копирате елементи, Ctrl + V да поставите и Ctrl + X да реже.
Забележителното изключение от тези преки пътища е в терминала. Ctrl + C е командата за отказ в прозореца на терминала, така че Linux използва следното копиране и поставяне на преки пътища за терминала вместо:
- Ctrl + Shift + C да копирам
- Ctrl + Shift + V да се залепи
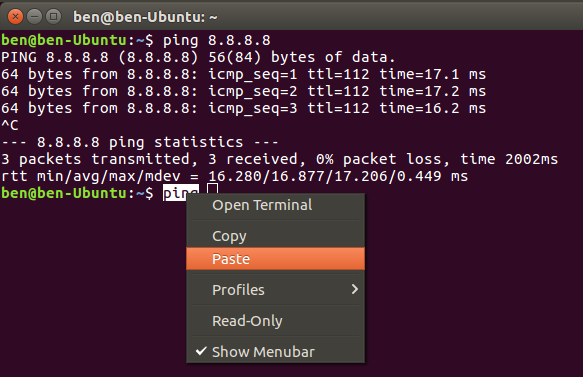
Ако не искате да използвате горното, щракнете с десния бутон върху елемент, за да го намерите копие и Поставяне вместо това, или проверете редактиране меню в горната част.
Как да копирате и поставите в Android
В мобилните операционни системи копирането и поставяне е малко по-ограничено, тъй като нямате толкова много начини за взаимодействие със системата. Въпреки това, не е трудно да се научиш
За да копирате текст в Android в повечето приложения, просто натиснете и задръжте малко текст за момент. Трябва да видите дръжки, които обграждат подчертаната дума, заедно с меню над тях.
Използвайте тези дръжки, за да маркирате текста, който искате да копирате, или докоснете Маркирай всичко за да подчертаете цялата страница или текстовото поле. Когато сте доволни, чукнете копие от менюто, за да поставите текста в клипборда си. Ако сте избрали текст в поле за въвеждане на текст, например в приложение за вземане на бележки, ще видите а Разрез опция също.
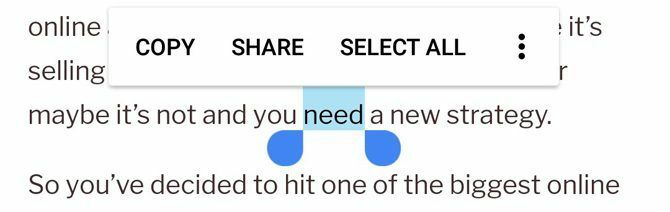
В някои приложения продължителното натискане на текст като този няма да показва дръжките или менюто. Например, ако натиснете и задържите адрес в Google Maps, той ще копира адреса в клипборда за вас.
За да поставите текст, отворете полето за въвеждане на текст, където искате да въведете съдържанието. Натиснете дълго върху пространството, след което изберете Поставяне за да вмъкнете съдържанието на буфера си.
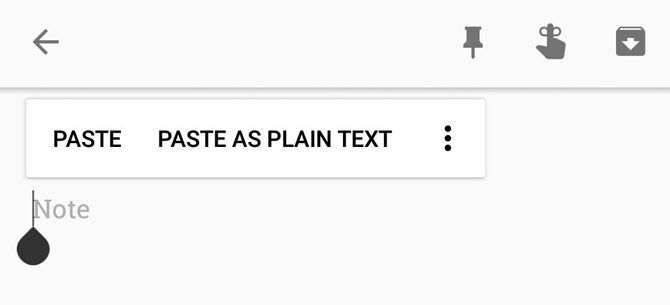
Разгледахме по-внимателно копиране и поставяне на Android Как да управлявате клипборда на AndroidЧудите се как да копирате и поставите на Android? Ето как работи копирането и поставяне, заедно с най-добрите приложения за подобряването му. Прочетете още ако искате повече подробности и съвети.
Как да копирате и поставите на iPhone и iPad
Копиране и поставяне на iPhone Как да копирате и поставите на вашия iPhoneКак да копирате и поставите на вашия iPhone? Ще се изненадате от малките съвети, които се крият зад тази проста задача. Прочетете още е подобен на процеса в Android. За да изберете текст в текстово поле (например в приложението Бележки), щракнете два пъти дума, за да го изберете. Междувременно натиснете и задръжте, за да изберете дума, която не е в поле за редактиране, например в уебсайт.
Когато го направите, ще се появят дръжки и меню. Плъзнете дръжките, за да изберете текста, който искате, след което докоснете копие за да поставите текста в клипборда си (или Разрез ако е приложимо).
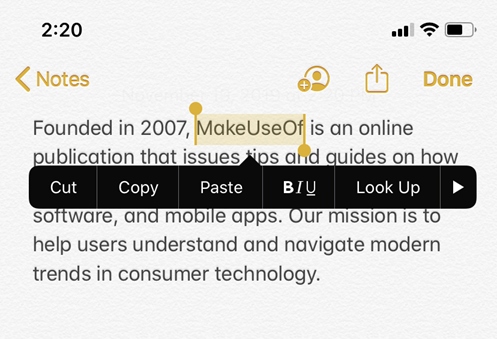
За да поставите текста по-късно, натиснете и задръжте на празно място и изберете Поставяне когато се появи това меню.
От iOS 13 Apple добави преки пътища, базирани на жестове, за копиране, изрязване и поставяне на текст. Можете да опитате тези, но ние ги намираме за неудобни в сравнение с използването на менютата:
- Разрез: Използвайте три пръста при затварящо притискане два пъти.
- Копие: Щипка затворена с три пръста.
- Поставяне: Започнете с три пръста заедно и ги разтворете отворени.
Можете да копирате други елементи, като изображения и текстови съобщения, като дълго натискате върху тях и търсите копие опция.
Използвайте Копиране и поставяне навсякъде
Копирането и поставянето ви спестява много време, когато го използвате правилно. Сега знаете как работи на платформите, които използвате всеки ден!
За да продължите по-далеч, трябва да разгледате мениджъра на клипборда. Това са приложения на трети страни, които ви позволяват да държите повече от един елемент в клипборда наведнъж, да закачите често използвани елементи за лесен достъп и много други. Разгледахме най-добрите мениджъри на клипбордове за iPhone 5-те най-добри мениджъри на клипбордове за iPhoneЕто как да управлявате клипборда на вашия iPhone, заедно с най-добрите мениджъри на клипбордове за iOS за разширяване на неговата функционалност. Прочетете още за да започнете.
Разкриване на филиал: Купувайки продуктите, които препоръчваме, вие помагате да поддържате сайта жив. Прочетете още.
Бен е заместник-редактор и мениджър на борда на борда в MakeUseOf. Той напусна работата си по ИТ, за да пише на пълен работен ден през 2016 г. и никога не е поглеждал назад. Той обхваща технически уроци, препоръки за видео игри и повече като професионален писател повече от шест години.


