Ако попаднете в ситуация, в която трябва да си сътрудничите по документи, електронни таблици или презентации на Mac, има различни начини да се справите. Страници, числа и ключови белези предлагат страхотни функции за сътрудничество, когато работите от дома или дори в офиса.
За да направите нещата малко по-прости за вас, този урок ще ви преведе през тези функции, за да облекчите задачата за съвместна работа върху документи.
Покани други да споделят документ
Първото нещо, което трябва да направите, когато искате да сътрудничите върху документ, е да поканите своя участник (и). Имате няколко начина да направите това в зависимост от настройките на вашия Mac Share Menu. И процесът е един и същ и за трите приложения.
- Отворете документа, работната книга или презентацията, която искате да споделите.
- Щракнете върху Сътрудничество бутон в лентата с инструменти или Дял > Сътрудничество с други от лентата с менюта.
- Преди да изберете начина, по който искате да споделите, щракнете върху Опции за споделяне Изберете кой има достъп до файла и разрешението, което искате да им дадете. Препоръчителната настройка за Кой може да има достъп е Само хора, които поканите. И за разрешение, трябва да изберете Може да направи промени освен ако не искате само лицето да може да прегледа документа и да не го редактира.
- Изберете метода за покана на вашия участник или участници, щракнете Дяли следвайте подканите, за да завършите процеса.
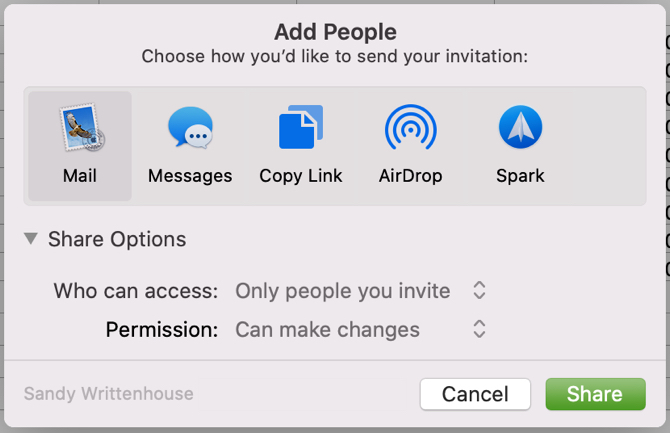
Промяна на вашите опции за споделяне
Ако случайно сте направили грешни решения за споделяне на опции в стъпка 3 по-горе или просто искате да ги промените по-късно, можете да направите това с няколко кликвания.
- Отворете документа, който споделихте и щракнете върху Сътрудничество бутон с лентата с инструменти или Дял > Детайли за сътрудничество в лентата с менюта.
- За да коригирате опциите за един участник, щракнете върху | Повече ▼ (три точки) до името им и направете вашата промяна.
- За да коригирате опциите за всички участници, разгънете Опции за споделяне и направете промените си.

Защита на документа с парола
Вашият документ може да съдържа чувствителни данни и въпреки че сте избрали да разрешите само на лицата с връзката достъп до него, просто искате допълнителна защита. Можете бързо да зададете парола, която всички участници трябва да въведат, за да отворят документа.
- Отворете документа, който споделихте и щракнете досие > Задаване на парола от лентата с менюта.
- Влез в парола и провери
- По желание можете да въведете a Подсказка за парола и маркирайте кутията до Запомнете тази парола в моята ключодържател.
- Кликнете Задаване на парола.
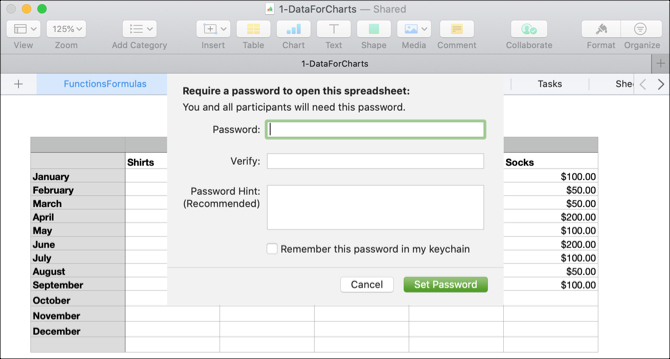
Въпреки че защитата с парола не е необходима за сътрудничество, е незадължителна функция, която трябва да имате предвид за тези поверителни документи.
Вижте кой редактира документа
Тъй като вие и вашите участници можете да редактирате документ заедно в реално време, имате няколко лесни начина да видите дейността.
Първо, ще видите името на човека, който в момента редактира накратко дисплея на документа.
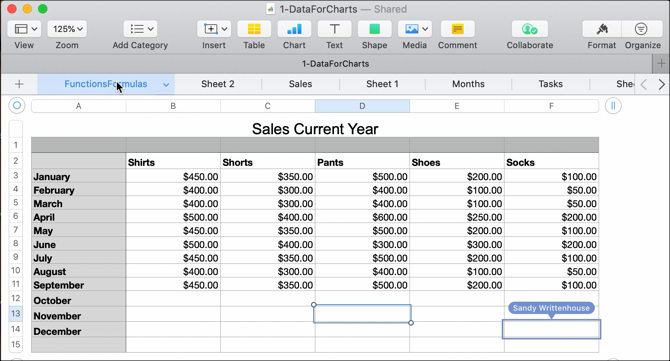
Второ, можете да щракнете върху Сътрудничество бутон или Дял > Детайли за сътрудничество от лентата на менюто и изберете цветната точка до името на човека. Ще се покаже мястото, което в момента редактират. И ще забележите, че всеки участник автоматично получава различен цвят.
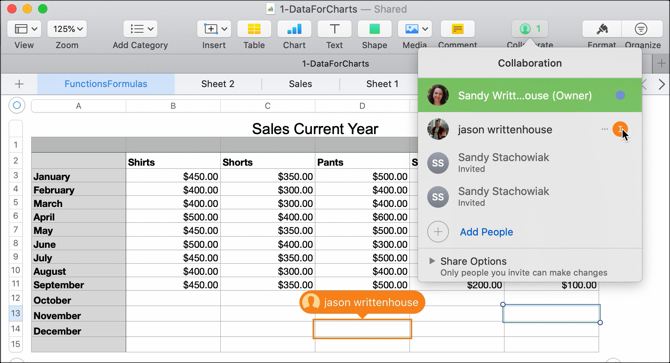
Сътрудничеството в реално време е страхотна функция в Pages, Numbers и Keynote. Но ако загубите интернет връзката си, можете да редактирате документи и офлайн!
Редактиране на документи офлайн
Ако сте на място без интернет или изведнъж изгубите връзката си, можете да продължите да редактирате споделен документ в Страници, Номери и Основна бележка. И това, което е хубаво в тази функция е, че тя е активирана по подразбиране. Така че не е нужно да се притеснявате дали да включите нещо.
Когато редактирате документ и загубите връзката си, ще видите кратко съобщение, което ви уведомява, че сте офлайн, но все още можете да редактирате. И когато възстановите връзката си, ще видите съобщение, което ви позволява да знаете и това.
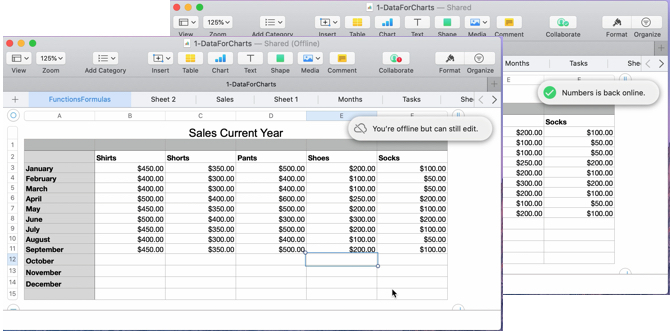
Всички направени офлайн редакции ще бъдат запазени за най-малко 30 дни и автоматично ще бъдат качени, след като се свържете отново с iCloud. Ако искате да проверите състоянието на тези качвания, щракнете изглед > Показване на състоянието на синхронизацията от лентата с менюта.
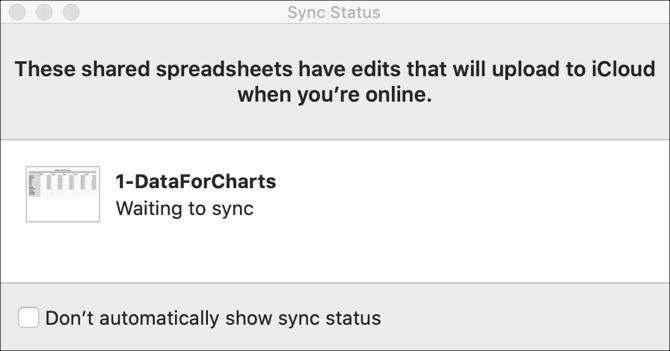
Имайте едно нещо, което трябва да имате предвид относно вашите офлайн редакции; като Apple обяснява:
Ако някой, с когото работите, изтрива обект, основен слайд или лист с числа, който сте редактирали офлайн тези редакции няма да бъдат в документа, когато сте отново онлайн и документът се синхронизира със iCloud.
Добавяне или премахване на сътрудници
Ако трябва да добавите друг участник или да спрете да сътрудничите с един участник или с всички тях, всеки от тях е прост.
За всяка опция щракнете върху Сътрудничество бутон или Дял > Детайли за сътрудничество от лентата на менюто и след това направете едно от следните неща:
Добавете участник: Щракнете Добави хора и следвайте същите стъпки като при покана на първоначалните участници.
Премахване на участник: Щракнете върху | Повече ▼ (три точки) до името им и изберете Премахване на достъп.
Спрете споделянето с всички участници: Щракнете Спри споделянето когато използвате бутона Collaborate или Опции за споделяне > Спри споделянето когато използвате Споделяне> Детайли за сътрудничество от лентата с менюта.
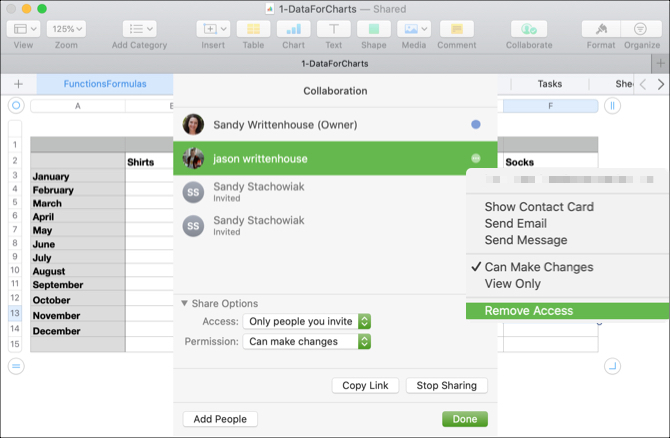
Бележки за сътрудничество със страници, числа и основни бележки
Има няколко неща, които трябва да имате предвид, когато работите върху документи в Pages, Numbers и Keynote на Mac.
- Трябва да използвате macOS Mojave или по-нова версия.
- Трябва да използвате Страници, Номери или Основна версия 10.0 или по-нова.
- Трябва да влезете в iCloud и да активирате iCloud Drive на вашия Mac.
Ето някои от ограниченията при сътрудничеството върху инструментите за производителност.
- Не можете да редактирате медийни файлове, по-големи от 50 MB.
- Не можете да създавате, премахвате или пренареждате стилове.
- Не можете да промените настройките за език и регион.
- Не можете да промените персонализирани формати за неща като региони или клетки.
Има няколко специфични ограничения за приложението при сътрудничество и други изисквания, ако вашите участници използват други устройства или iCloud.com. Можете да проверите Страница за поддръжка на Apple за сътрудничество за тези допълнителни елементи, ако е необходимо.
И за повече подробности относно персонализираните стилове, настройките на езика и региона и други, вижте нашите разширени съвети за страници, числа и основни бележки 18 Разширени съвети за страници, числа и основни бележкиИскате ли да станете по-продуктивни в iWork апартамента? Тези разширени съвети ще помогнат на всеки потребител на Mac да създаде по-добри документи, електронни таблици и презентации. Прочетете още .
Сътрудничеството е лесно на Mac
Когато работите с други, които всички трябва да участват в документ, електронна таблица или слайдшоу, Страници, Номери и Основна информация на Mac правят сътрудничеството лесно.
И за повече начини да работите с други, вижте инструменти за сътрудничество, които можете да използвате с Gmail Превърнете Gmail в мощен инструмент за сътрудничество с тези приложенияИзползвате ли Gmail за сътрудничество? Ако искате, тези инструменти и съвети за сътрудничество по имейл са това, което ще ви трябва. Прочетете още или как можете да създавате съвместни Google Maps Как да създадете споделени съвместни Google картиGoogle Maps ви позволява да създавате персонализирани карти и да ги споделяте. Ето как да използвате Google Maps за сътрудничество с други. Прочетете още .
Със своя бакалавърска степен по информационни технологии, Санди работи дълги години в ИТ индустрията като ръководител на проекти, мениджър на отдели и ръководител на PMO. Тогава тя реши да следва мечтата си и сега пише за технологиите на пълен работен ден.


