С iCloud Photos можете да видите цялата си колекция от снимки в облака от всяко устройство. Но трябва да изтеглите тези снимки, ако искате да сведете до минимум пъти за зареждане, да архивирате библиотеката си или да направите каквито и да било редакции, като използвате собствени приложения и приложения на трети страни.
Не винаги е очевидно как да изтеглите снимки от iCloud, въпреки факта, че на ваше разположение има няколко метода. Ще обясним всички различни начини за изтегляне на iCloud снимки на iPhone, Mac или компютър с Windows, за да можете да започнете достъп до снимките си офлайн.
Как да изтеглите снимки от уебсайта на iCloud
Независимо от устройството, което използвате, можете да влезете с вашия акаунт в Apple ID, за да изтеглите снимки директно от уебсайта iCloud. Възможно е да изтеглите до 1000 снимки наведнъж. Ако трябва да изтеглите повече от това, трябва да го разделите на няколко секции.
Този метод създава копие на вашите iCloud снимки. Това означава, че оригиналните снимки все още са налични в iCloud и всички редакции, които правите на изтеглените снимки, не засягат тези от вашата библиотека iCloud.
За да изтеглите снимки от уебсайта iCloud на iPhone:
- Отворете Safari и отидете на iCloud.com.
- Влезте в акаунта си в iCloud и отидете на Снимки страница.
- кран Изберете и изберете кои снимки искате да изтеглите, като ги докоснете.
- Чукнете | Повече ▼ (…) бутон в долния десен ъгъл, след което изберете Изтегли. Потвърдете, че искате Изтегли избора в прозореца, който се отваря.
- Следвайте напредъка в Downloads бутон в горния десен ъгъл. Вашите снимки ще бъдат запазени в Downloads папка в iCloud Drive; можете да ги намерите с помощта на файлове ап.



За да изтеглите снимки от уебсайта iCloud на компютър с Mac или Windows:
- Отворете уеб браузъра си и отидете на iCloud.com.
- Влезте в акаунта си в iCloud и щракнете Снимки.
- Кликнете, за да изберете кои снимки искате да изтеглите. Hold изместване за да изберете няколко последователни снимки или задръжте Cmd (Ctrl в Windows), за да изберете непоследователни снимки.
- Щракнете върху Изтегли в горния десен ъгъл, за да започнете изтеглянето.
- Ако изтеглите няколко снимки наведнъж, iCloud ще ги запише в папка ZIP.

Как да изтеглите iCloud Photos на iPhone или Mac
Когато решите да оптимизирате устройството си за съхранение с iCloud Photos, вашият iPhone или Mac запазва само компресирани версии на всяка снимка на устройството. Той изтегля версията с пълна разделителна способност на всяка снимка, когато я отворите в приложението Снимки.
Можете да видите напредъка на това изтегляне от кръгла икона, която се показва в долния десен ъгъл на приложението Photos. Когато този кръг се запълни, вашата снимка изскача на фокус и Photos преминава във версия с пълна разделителна способност.

Тези изтегляния на снимки са само временни. Вашият iPhone или Mac отново се връща към компресираната версия, веднага след като изтече място за съхранение.
За да изтеглите снимки от iCloud за постоянно, използвайте един от методите по-долу.
Експорт или запазване във файлове от приложението Снимки
Подобно на изтеглянето на снимки от уебсайта iCloud, можете да използвате приложението Photos, за да изтеглите копие на снимките си. Тези снимки се запазват в Downloads папка на вашия Mac или файлове приложение на вашия iPhone.
За да направите това на iPhone, отворете Снимки и докоснете Изберете. Изберете кои снимки искате да изтеглите, като докоснете или прекарате пръст. След това докоснете иконата Дял бутон, превъртете надолу и докоснете Запазване във файлове.

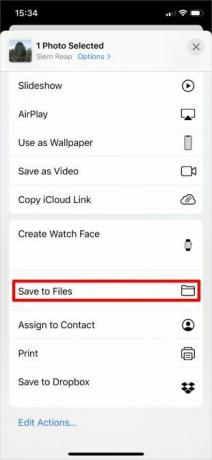
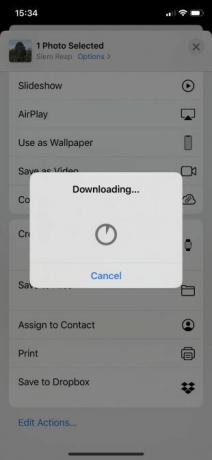
Вашият iPhone изтегля избраните снимки и ги записва в Downloads папка в iCloud Drive. Можете да ги видите чрез приложението Files. Като алтернатива, използвайте същия метод за запазете снимки в Google Drive или Dropbox.
На Mac отворете Снимки и щракнете, за да изберете снимките, които искате да изтеглите. Hold изместване за избор на последователни снимки или Cmd за да изберете непоследователни снимки. След това отидете на Файл> Експорт> Експортиране на снимка и изберете къде искате да запазите изтеглянията на вашия Mac.
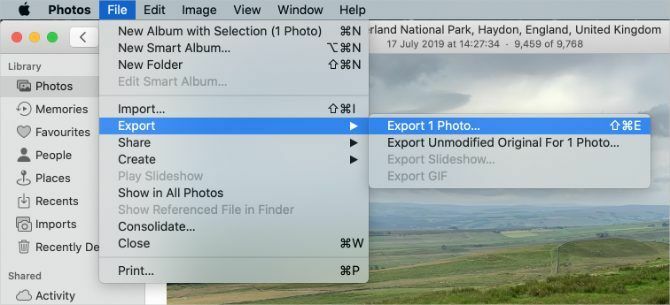
Изтеглете и запазете оригиналите в настройките на снимки
Можете да спрете да оптимизирате съхранението с iCloud Photos, за да изтеглите всички свои снимки на вашето устройство. Вашите снимки все още се качват в iCloud след това, така че те остават достъпни на други устройства. Но няма да е необходимо да чакате те да изтеглят следващия път, когато искате да видите версия с пълна разделителна способност.
Може да се наложи създайте повече безплатно хранилище на вашия iPhone iPhone съхранение пълно? Как да създадете свободно пространство в iOSСъобщението „iPhone Storage Full“ ни удря, когато най-малко го очакваме. Ето начините за освобождаване на място за съхранение на iPhone. Прочетете още или Mac, за да може да направи това. В зависимост от размера на вашата фотобиблиотека, изтеглянето на всяка снимка може също да отнеме няколко часа.
На iPhone отворете Настройки и превъртете надолу, за да намерите Снимки. Изберете Изтеглете и запазете оригинали.
На Mac отворете Снимки и отидете на Снимки> Предпочитания от лентата с менюта. Изберете да Изтеглете оригинали на този Mac.
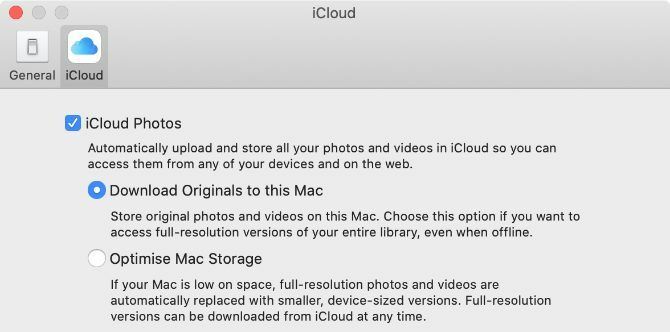
Можете да видите напредъка на изтеглянията си от дъното на приложението Photos.
Изключете iCloud Photos
Ако вече не искате да качвате снимките си в iCloud, изключете изцяло iCloud Photos. Можете да изберете да изтеглите цялата си фотобиблиотека, когато го направите. Разбира се, това е възможно само ако имате достатъчно място за съхранение на всичките си снимки.
Изключването на iCloud Photos не изтрива никакви снимки от вашия iCloud акаунт. Той само изтегля копие на вашето устройство и спира да ги синхронизира с облака. Изтеглянето на всяка снимка може да отнеме няколко часа. Най-добре е да се свържете с Wi-Fi и да изчакате една нощ за изтеглянето.
На iPhone отворете Настройки и превъртете надолу, за да докоснете Снимки. Изключи iCloud Photos, след това изберете да Изтегляне на снимки и видеоклипове от изскачащия сигнал.


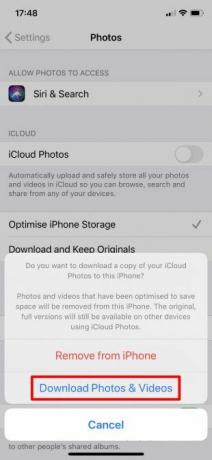
На Mac отворете Снимки и отидете на Снимки> Предпочитания от лентата с менюта. Отменете избора на iCloud Photos опция и изберете да Изтегли твоите снимки.
Следете напредъка на изтеглянето си от дъното на приложението Photos.
Как да изтеглите iCloud Photos на компютър с Windows
Изтеглете и инсталирайте iCloud за Windows за достъп до всички ваши данни iCloud, включително снимки, от вашия компютър с Windows.
След като влезете в iCloud за Windows с вашия iCloud акаунт, отворете File Explorer за да прехвърлите вашите снимки от iCloud на вашия компютър. Изберете iCloud Photos от страничната лента, след което щракнете Изтегляне на снимки и видеоклипове от лентата за навигация.
Изберете снимките, които искате да изтеглите, въз основа на годината или албума, след което щракнете Изтегли. Можете да намерите изтеглените от вас iCloud снимки, като отидете на Снимки \ iCloud Снимки \ Изтегляния.
За да изтеглите автоматично нови снимки, отворете iCloud за Windows и щракнете Настроики до Снимки. В настройките, които се появяват, активирайте опцията да Изтеглете нови снимки и видеоклипове на моя компютър.

Научете много повече за iCloud Photos
iCloud Photos е мощна услуга, която улеснява достъпа до снимките ви от широк спектър от устройства и сега знаете как да ги изтеглите на всяко устройство. За щастие, не е нужно да се притеснявате, че ще загубите цялата си колекция от снимки, ако нещо се случи с вашия iPhone.
Но изтеглянето на снимки от iCloud е само един аспект на услугата. Има още много неща за научаване, включително как да качвате снимки, да споделяте албуми или да изтривате снимки, за да освободите вашето iCloud хранилище. Вижте нашите iCloud Photos главно ръководство Главното ръководство на iCloud Photos: Всичко, което трябва да знаете за управление на снимкиНашето ръководство за снимки на iCloud ви показва как да получите достъп до снимки на iCloud, как да изтриете снимки от iCloud, как да изтегляте снимки от iCloud и други. Прочетете още за да научите всичко, което трябва да знаете.
Разкриване на филиал: Купувайки продуктите, които препоръчваме, вие помагате да поддържате сайта жив. Прочетете още.
Дан пише ръководства и ръководства за отстраняване на проблеми, за да помогне на хората да се възползват максимално от своите технологии. Преди да стане писател, той спечели бакалавърска степен по звукови технологии, контролираше ремонти в Apple Store и дори преподава английски език в основно училище в Китай.


