Всеки продукт на Apple има уникален сериен номер, съставен от дълъг низ от цифри и букви. Често се нуждаете от този номер, за да проверите гаранцията на устройството си, да насрочите ремонт или да направите застрахователна претенция. За щастие обикновено има няколко различни начина да го намерите.
Тук са всички места, на които можете да намерите серийния номер за вашия iPhone, iPad, iPod, Mac, Apple Watch, AirPods, Apple TV или HomePod.
Общи места за намиране на серийния номер на Apple
Преди да се задълбочите в специфичните места за серийни номера за всяко устройство, трябва да знаете за няколко лесни метода за намиране на серийните номера за всеки от вашите продукти на Apple.
Обикновено тези опции работят само ако устройството е свързано с вашия акаунт в Apple ID или първоначално сте го закупили от Apple. От плюс, всяка една от тези универсални опции е достъпна, дори ако не можете да получите ръцете си устройство - което ги прави особено полезни, ако трябва да намерите серийния номер, след като загубите вашия устройство.
1. Уебсайтът на Apple ID
Можете да видите серийния номер и други подробности за всичките си продукти на Apple от уебсайта на Apple ID. Това включва всяко устройство на Apple, което в момента е вписано във вашия акаунт. За съжаление, тя не включва аксесоари, като AirPods.
От всяко устройство или компютър посетете Уебсайт на Apple ID и влезте с вашето потребителско име и парола. Ако използвате двуфакторна автентификация Как да защитим вашия акаунт в Apple с двуфакторна автентификацияДвуфакторната автентификация на Apple ви позволява да защитите вашия Apple ID с помощта на вашето iOS устройство или Mac. Ето как да го настроите и да гарантирате, че няма да бъдете заключени. Прочетете още , може да се наложи да въведете защитен код за достъп до профила си.
След като влезете, отидете на устройства раздел, за да видите списък на всичките си устройства на Apple. Изберете устройство - iPhone, iPad, Mac и т.н. - за да видите подробности за него, включително серийния номер.

2. Настройките на Apple ID
Можете също така да намерите серийния номер на всяко устройство, влезло в акаунта ви в Apple ID от менюто с настройки на вашия iPhone, iPad, iPod touch или Mac. Отново тази опция не ви показва серийния номер за аксесоари, като AirPods.
Отворете устройството на iPhone, iPad или iPod touch Настройки приложение и докоснете името си в горната част, за да видите настройките на Apple ID. Превъртете надолу, за да видите всяко устройство, влезло в акаунта ви, след което докоснете едно, за да видите повече подробности за него, включително серийния номер.
На Mac отворете Системни предпочитания и щракнете Apple ID. Всяко устройство, използващо вашия акаунт в Apple ID, се появява в страничната лента; щракнете върху един, за да видите подробности за него, включително серийния номер.

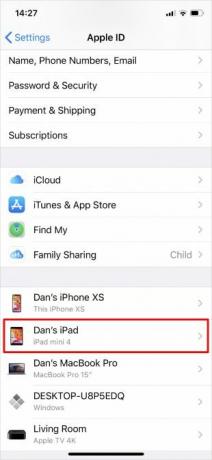

3. Оригиналната фактура или разписка
Когато купувате продукт на Apple директно от Apple, получавате разписка за покупка с подробности за новото си устройство, включително серийния номер. Ако сте купили устройството си в Apple Store, може да имате разписка на хартия. Но ако сте го купили онлайн, трябва да имате разписка по имейл със сериен номер на устройството си.
Търсете по имейлите си, за да намерите предишни разписки на Apple. Темата може да гласи:
- Вашата Apple фактура
- Вашият документ за фактуриране в Apple Store
- Вашата разписка от Apple
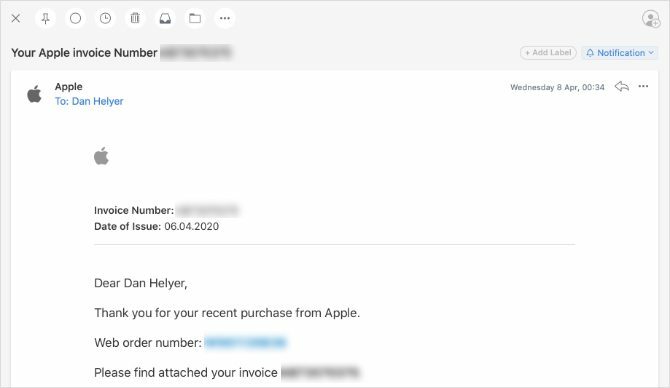
След като намерите приложената фактура на Apple, прочетете дребния шрифт, за да намерите своя сериен номер.
4. На оригиналната опаковка
Ако все още имате оригиналната кутия, в която е дошъл вашият продукт на Apple, трябва да можете да намерите серийния номер до баркода на стикера. Проверете всяка страна на опаковката, за да намерите този стикер. Уверете се, че сте прочели серийния номер, а не UPC, който е до друг баркод.

Ако не можете да намерите серийния си номер чрез универсалните методи по-горе, следвайте специфичните за устройството инструкции по-долу.
Как да намерите своя сериен номер на iPhone, iPad или iPod

Ако можете да включите и използвате вашия iPhone, iPad или iPod touch, отидете на Настройки> Общи> За нас за да намерите посочения сериен номер заедно с друга информация за вашето устройство.
Ако вашето устройство се включи, но не можете да отворите Настройки - може би се дължи на напукан дисплей - намерете серийния си номер, като се свържете вместо компютър. Използвайте кабел от светкавица към USB, за да свържете устройството си към компютър, работещ iTunes (или Finder на macOS Catalina и по-нови версии).
отворено качи или търсач, след това изберете вашето устройство, за да видите информация за него. В iTunes намерете серийния си номер на резюме раздел. В Finder щракнете върху сивия текст под името на вашето устройство в горната част на прозореца, за да разкриете серийния си номер.
И накрая, ако вашият iPhone, iPad или iPod touch изобщо не се включи, може да намерите серийния номер, отпечатан или гравиран на самото устройство. Проверете гърба на устройството си към долната част. Освен това извадете тавата на SIM картата (ако устройството ви използва такава) и проверете това.
На iPhone или клетъчен iPad може да намерите IMEI номер, но без сериен номер. IMEI номерът е еднакво уникален низ от числа, който можете да използвате, за да идентифицирате устройството си вместо серийния номер.
По-стари устройства за iPod
Може да се мъчите да намерите своя сериен номер, ако имате iPod Classic, iPod nano или iPod Shuffle. Серийният номер обаче трябва да бъде гравиран някъде на устройството. Продължавайте да проверявате всяка повърхност, за да я намерите. На iPod разбъркване, той е отпечатан под клипа.
Как да намерите своя сериен номер на MacBook, iMac или Mac Pro
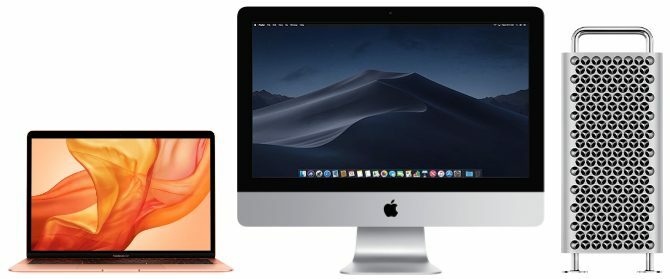
Какъвто и Mac да притежавате, ако той се включи, лесно е да проверите серийния номер от менюто на Apple. Щракнете върху ябълка в горния ляв ъгъл и изберете Относно този Mac. Можеш намерете важна информация за Mac 9 основни детайли, които трябва да знаете за вашия MacКато потребител на Mac трябва да знаете определени подробности за вашия компютър, в случай че трябва да отстраните проблеми. Ето няколко ключови подробности за Mac, които трябва да проверите в момента. Прочетете още , включително вашия сериен номер, в прозореца, който се показва.
Ако вашият Mac не се включи, трябва да намерите серийния номер, отпечатан в долната част на корпуса.
В iMac може да се наложи да погледнете долната част на стойката за крачета, за да намерите серийния си номер. А при по-старите модели Mac Pro можете да намерите серийния номер на задния панел, под видео портовете.
Как да намерите своя сериен номер на Apple Watch

Отворете приложението Настройки на вашия Apple Watch и отворете Общи> За нас за да намерите серийния номер.
Ако това не е възможно, намерете серийния номер с помощта на свързан iPhone. На iPhone отворете Apple Watch ап и отидете на Моят часовник раздел. кран Общи> За нас за да намерите серийния номер за свързания си Apple Watch.
Ако вашият Apple Watch не се включи и не е свързан с iPhone, потърсете сериен номер, отпечатан на самия часовник. Проверете около ръба на сензора или вътре в слотовете на лентата, след като свалите лентата за часовник.
Как да намерите вашите AirPods или AirPods Pro сериен номер

Най-лесният начин да намерите серийния номер за вашите AirPods или AirPods Pro е от приложението Настройки на свързан iPhone. С отворения случай на AirPod, отидете на Настройки> Общи> За нас на вашия свързан iPhone. След това превъртете надолу и изберете вашите AirPods, за да намерите серийния номер за тях.
Ако не можете да сдвоите AirPods с iPhone, все още трябва да можете да намерите серийния отпечатан вътре в капака на кутията за зареждане. Серийният номер също се отпечатва с изключително малък тип на дъното на всеки AirPod, освен ако нямате първо поколение AirPods.
Как да намерите своя сериен номер на Apple TV

От началния екран на Apple TV отидете на Настройки> Общи> За нас за да намерите своя сериен номер. Ако това не е възможно, можете също да намерите серийния номер от домашното приложение на Apple на друго устройство на Apple.
Отвори У дома приложение от вашия iPhone, iPad, iPod touch или Mac. Докоснете и задръжте (или щракнете двукратно) на вашия Apple TV, след това превъртете надолу, за да разкриете повече подробности за него, включително серийния номер.
И накрая, можете също да намерите серийния номер в отразяващ печат в долната част на самия Apple TV. Може да се наложи да светите фенерче, за да прочетете ясно отразяващия сериен номер.
Apple TV и Siri Remote
Вашето дистанционно Apple TV или Siri Remote също има уникален сериен номер, свързан с него. Намерете този сериен номер от Настройки> Дистанционни и устройства> Дистанционно на вашия Apple TV.
Как да намерите своя сериен номер на Apple HomePod
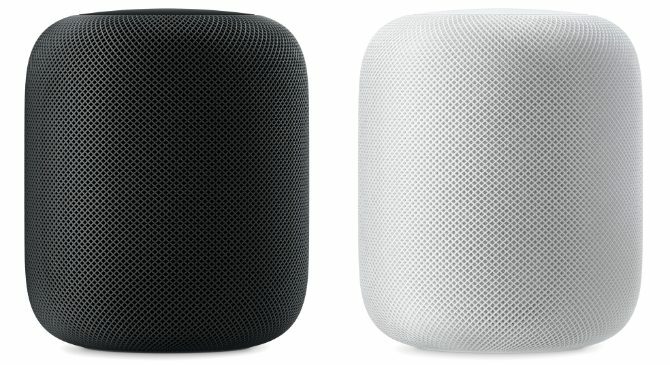
Ако вашият Apple HomePod е свързан към вашата Apple Home мрежа, отворете У дома приложение на iPhone, iPad, iPod touch или Mac. Докоснете и задръжте (или щракнете двукратно) на вашия HomePod, след това превъртете надолу, за да намерите серийния номер.
Друга възможност е да намерите серийния номер на HomePod, отпечатан в долната част на устройството.
Използвайте серийния номер, за да проверите гаранцията си
Apple предлага щедра едногодишна ограничена гаранция от датата на покупка на всеки продукт. След като намерите своя сериен номер, използвайте го проверете кога изтече гаранцията ви за Apple Как да проверите състоянието на гаранцията на всяко Apple устройствоПовредени вашия iPhone или Mac и трябва да проверите дали гаранцията ви все още е активна? Ето как да проверите състоянието на гаранцията на всяко устройство на Apple. Прочетете още . Не забравяйте да завършите ремонта в рамките на гаранцията, за да избегнете скъпа сметка.
Разкриване на филиал: Купувайки продуктите, които препоръчваме, вие помагате да поддържате сайта жив. Прочетете още.
Дан пише ръководства и ръководства за отстраняване на проблеми, за да помогне на хората да се възползват максимално от своите технологии. Преди да стане писател, той спечели бакалавърска степен по звукова технология, ръководи ремонти в Apple Store и дори преподава английски език в основно училище в Китай.
