Намирането на IP адреса на вашия Mac не е трудно и можете да го промените от същия панел. Може да искате да проверите два пъти IP адреса на вашия Mac за информационни цели или може би сте попаднали на грешката „Друго устройство в мрежата използва IP адреса на вашия компютър“.
Ето как да прегледате и промените IP адреса на вашия Mac, когато е необходимо.
Как да намерите вашия IP адрес на Mac
Най-лесният начин да проверите IP адреса на вашия Mac е чрез мрежа панел на Системни предпочитания. Щракнете върху Менюто на Apple в горния ляв ъгъл на екрана и изберете Системни предпочитания за да го отворите или използвате Cmd + интервал да го търсите с Spotlight. Там щракнете мрежа за да отворите съответните опции.
Отляво ще видите различните мрежови връзки, които компютърът ви използва. До текущата ви връзка се появява зелена точка - щракнете Wi-Fi ако използвате това (или Ethernet ако сте свързан с кабел), за да видите съответната информация.
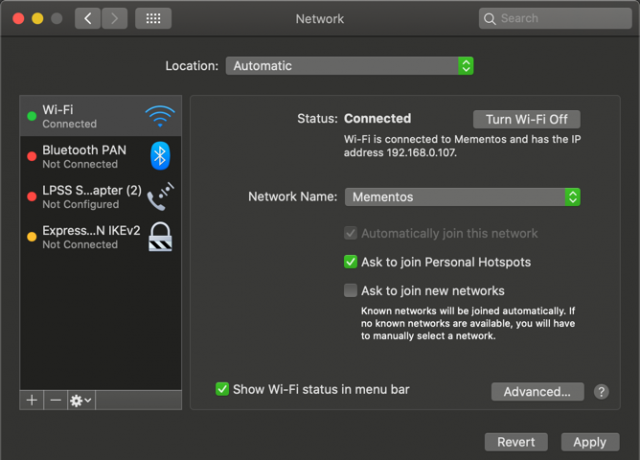
За Wi-Fi връзка, под Статус, ще видите ред, който гласи Wi-Fi е свързан с [мрежа] и има IP адрес [адрес]
. Кабелните връзки ще показват вашето IP адрес в списък с информация на същата страница.Тук ще видите текущия IP адрес на вашия Mac. В повечето домашни мрежи това ще бъде в 192.168.X.Y или 10.0.X.Y формат.
Преглед на IP адреса на вашия Mac през терминала
Горният метод е бърз и надежден, но можете също така да намерите IP адреса на вашия Mac, използвайки команда Terminal, ако искате по-geekier начин. Отворете терминала, като го потърсите в Spotlight (Cmd + интервал).
След това въведете следната команда, за да покажете вашия IP адрес на Wi-Fi връзка:
ipconfig getifaddr en0За Ethernet връзка използвайте вместо това тази команда:
ipconfig getifaddr en1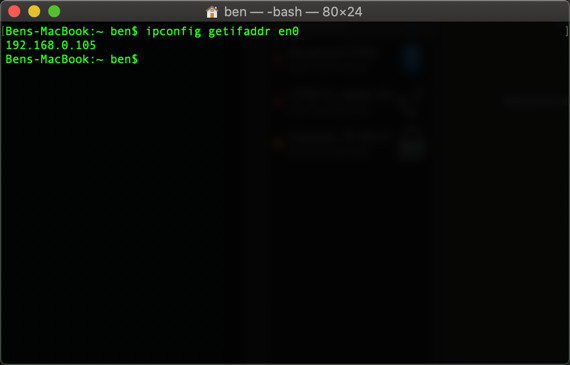
Така или иначе работи; ако можете да запомните това удобна команда за терминал, това е малко по-бързо, отколкото да кликнете през менюта System Preferences.
Как да промените IP адреса на вашия Mac
Преглеждането на вашия IP адрес ви предоставя информация, но какво ще стане, ако трябва да получите нов IP адрес на вашия Mac? Обикновено това е необходимо, когато видите съобщението „друго устройство използва вашия IP адрес“, въпреки че можете да променяте адреса си, когато пожелаете.
За да промените IP адреса на вашия Mac, върнете се към същия мрежа панел, споменат по-горе. На страницата за текущия си тип връзка щракнете върху напреднал бутон в долната част.
Това ще отвори нов прозорец с много опции. Изберете TCP / IP в горната част и ще видите опции, свързани с текущия ви IP адрес. До Конфигурирайте IPv4, вероятно ще видите Използване на DHCP.
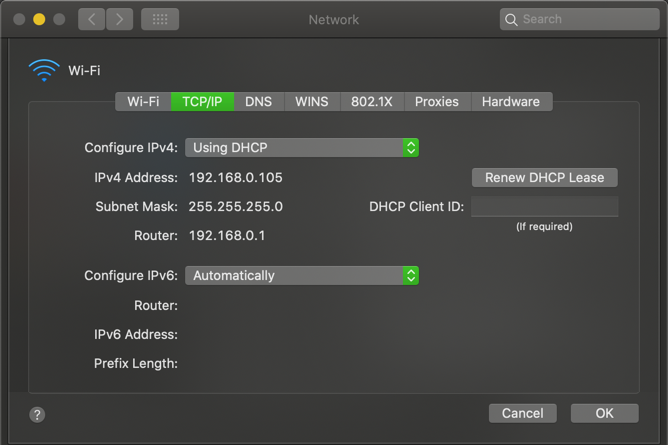
DHCP или Dynamic Host Configuration Protocol е функция, която позволява на маршрутизаторите автоматично да раздават и управляват IP адреси. По този начин, когато свържете ново устройство към мрежата си, не е необходимо ръчно да избирате безплатен IP адрес за него; рутерът прави това автоматично.
За да получите нов IP адрес от вашия рутер, щракнете върху Подновете DHCP Лизинг бутон. Това ще доведе до освобождаване на IP адреса на вашия компютър и получаване на нов, което би трябвало да разреши дублираната IP грешка.
Как да зададете ръчен IP адрес на macOS
Ако нулирането и подновяването на вашия IP адрес не работи, може да се наложи ръчно да зададете IP адрес. Това ви позволява да посочите адрес, който няма да се промени за вашето устройство, което може да ви помогне да разрешите проблеми с дублиращи се IP адреси.
Можете да зададете статичен IP адрес точно на вашия Mac. За да направите това, на TCP / IP раздела, споменат по-горе, променете Конфигурирайте IPv4 кутия до Използване на DHCP с ръчен адрес.
Можеш да избираш Ръчно ако искате, но в предишната опция сте посочили само IP адреса, така че няма нужда да потвърждавате друга информация.

Намиране на неизползван IP адрес
Когато задавате ръчен IP адрес, ще трябва да изберете IP адрес, който вече не се използва във вашата мрежа. В противен случай все още бихте могли да се окажете с дублиращия IP проблем.
Въпреки че можете да влезете в своя рутер, за да проверите използваните IP адреси, това не е необходимо; вместо това можете да направите това с помощта на пинг команда в терминал. употреба Cmd + интервал за да отворите Spotlight и да потърсите Terminal.
За да проверите дали IP адрес вече се използва, трябва да знаете IP формат за вашата мрежа. Ще намерите това в TCP / IP раздела, посетен по-рано - адресът на Router е форматът, който използва вашата мрежа. Това е често 192.168.0.X, но трябва да проверите отново какво е вашето.
Сега в Terminal въведете следната команда за ping адрес, за да видите дали той съществува във вашата мрежа, като замените адреса с този, който искате да използвате:
ping 192.168.0.102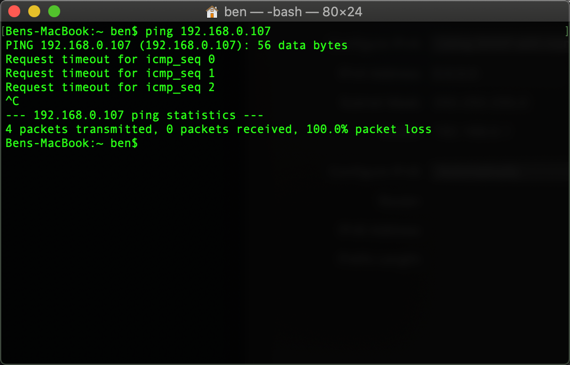
Ако това доведе до нещо като 64 байта от 192.168.0.102 последвана от друга информация, това означава, че устройство с този адрес съществува във вашата мрежа и отговаря на вашия пинг. Не използвайте този адрес за вашия Mac; пробвайте пинг командвайте отново с нов адрес, докато не намерите този, който е на разположение.
Когато получите отговор, който започва с Искането е изтекло, намерихте безплатен адрес. Можете да въведете този IP адрес в IPv4 Адрес полето на мрежа страница с настройки. След като направите това и натиснете OK> Прилагане на тази страница IP адресът на вашия Mac ще остане същият, освен ако не го промените.
Запазване на ръчен IP адрес във вашия рутер
За най-добри резултати, когато зададете ръчен IP адрес на вашия Mac, трябва също да резервирате този адрес във вашия рутер. По този начин вашият рутер знае, че вашият Mac очаква да използва един и същ адрес през цялото време.
За да отворите панела за управление на вашия рутер, отворете браузъра си и въведете IP адреса, който се показва до Router в TCP / IP панел, който сте използвали по-рано. След това ще трябва да влезете с администратора и паролата на вашия рутер, която е различна от паролата, с която се свързвате към Wi-Fi.
Ако никога досега не сте влизали в своя рутер, проверете Routerpasswords.com за да намерите по подразбиране за вашето, тогава не забравяйте да го промените за сигурност. И ако не сте запознати с работата в рутер, може да искате да четете нашето общо представяне на рутера Какво е рутер и как да го използвам: Често задавани въпроси за начинаещиСлед като прочетете този FAQ, ще имате по-добра представа какво е маршрутизатор, как да го настроите правилно и как да го използвате до пълен ефект. Прочетете още на първо място.
Опциите за резервация на IP адреси ще се различават леко в зависимост от вашия рутер. Например, на модерен рутер TP-Link ще намерите опциите под Разширени> Мрежа> DHCP сървър. В Резервация на адреси секция, щракнете Добави, тогава ще трябва да посочите Мак адрес на вашия Mac.
Примерът по-долу има a преглеждане бутон, който ви позволява да изберете устройство от свързаните в момента. Ако вашият рутер няма това, ще трябва намерете своя MAC адрес на Mac ръчно.
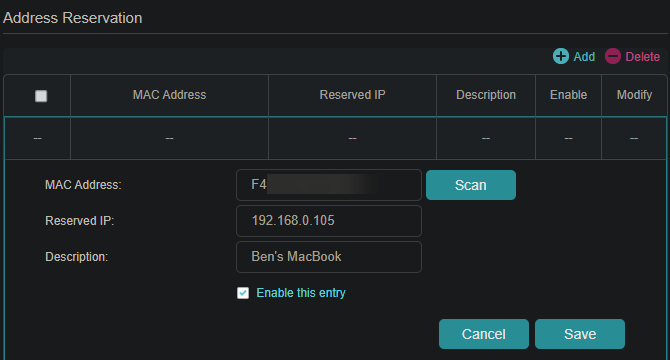
След това въведете ръчния IP, който сте избрали в Запазен IP поле, последвано от приятелско име в описание поле, за да запомните какво устройство е това. Уверете се Активиране на този запис се проверява, след което се удря Запази за финализиране на резервацията.
виждам нашето ръководство за статични IP адреси за повече помощ.
Отстраняване на неизправности при конфликт с IP адрес
Надяваме се, че рестартирането и подновяването на IP адреса ви или присвояването на ръчен IP поправи грешката „друго устройство използва вашия IP адрес“ на вашия Mac. Ако не, ние имаме a упътване за коригиране на конфликти на IP адреси Какво представлява конфликтът за IP и как го разрешавате?Какво представлява конфликт на IP адрес и как се случват? Нека да разгледаме какво причинява проблеми с конфликтите по IP и как да ги разрешим. Прочетете още че трябва да се консултирате следващия.
Нито едно устройство в мрежата ви не може да има един и същ адрес, тъй като маршрутизаторът ви няма да знае кой е кой. Ето защо виждате това съобщение, което обикновено не бива да се случва, освен ако рутерът ви не работи или ръчно сте назначили дублиран адрес.
Това обаче може да се случи и ако компютърът е в режим на хибернация за дълго време; когато се събуди, може да има старо копие на IP адрес, който маршрутизаторът ви е присвоил на нещо друго. В този случай освобождаването и подновяването на адреса, както е описано по-горе, трябва да го поправи.
Public vs. Частни IP адреси
И накрая, трябва бързо да споменем двата различни вида IP адрес, за да предотвратим объркване.
Всичко, което обсъдихме по-горе, се отнася до частни IP адреси, които се използват само във вашата мрежа. Повечето домашни мрежи използват същия диапазон от адреси (започвайки с 192.168.0.X), но тези стойности се използват само от вашата локална мрежа. Ръчен или статичен частен IP улеснява намирането на устройства във вашата мрежа по техните IP адреси.
За разлика от вас, вашият обществен IP е това, което вижда останалата част от интернет, когато всяко устройство от вашата мрежа излезе онлайн. Въпреки че можете да плащате на вашия интернет доставчик за статичен IP адрес, за повечето хора динамичният публичен IP е добре. Публичният ви IP не засяга грешката „друго устройство използва вашия IP адрес“, която може да видите на вашия Mac.
За да намерите вашия обществен IP, просто Google „какъв е IP адресът ми“ или посетете сайт като MyIP.com.
Намерете и променете IP адреса на вашия Mac лесно
Разгледахме как да преглеждаме IP адреса на вашия Mac, както и да го променяме, ако е необходимо. В повечето случаи можете да разчитате на DHCP и няма нужда ръчно да управлявате IP адреси. Докато ръчното задаване на адреси не се използва, увеличената режийна работа не си струва, освен ако не правите това за отстраняване на проблем.
За повече информация за домашната мрежа, защо не научете за пренасочване на пристанища Какво е пренасочване на пристанища? Всичко, което трябва да знаетеКакво е пренасочване на пристанища? Как можете да го настроите? Добре ли е пренасочването на порт за игри? Как помага? Ето какво трябва да знаете. Прочетете още следващия?
Разкриване на филиал: Купувайки продуктите, които препоръчваме, вие помагате да поддържате сайта жив. Прочетете още.
Бен е заместник-редактор и мениджър на спонсорирани публикации в MakeUseOf. Той притежава B.S. в Компютърни информационни системи от Гроув Сити Колидж, където завършва Cum Laude и с отличие в специалността си. Той обича да помага на другите и страстно се отнася към видеоигрите като медия.


