FaceTime предлага един от най-сигурните начини за видео обаждане на вашите приятели, семейство и колеги. Ако всички имат iPhone, iPad, iPod touch или Mac, можете да организирате групови чатове FaceTime с до 32 души безплатно.
По-долу обясняваме всичко, което трябва да знаете за това как да използвате групови FaceTime разговори. Това включва стартиране на ново повикване, управление на настройките на вашия микрофон или камера и отстраняване на често срещани проблеми.
Как да започнете групово обаждане FaceTime
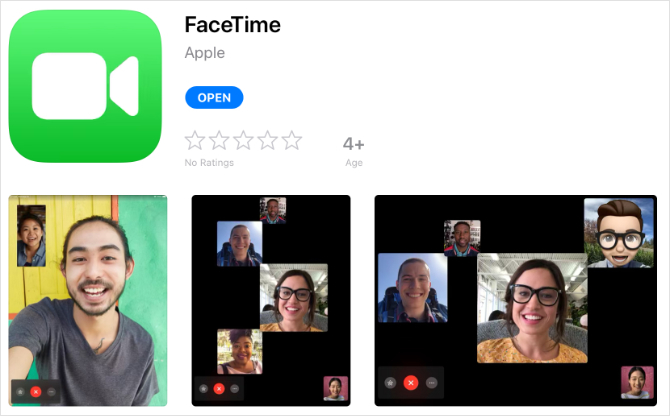
FaceTime е едно от няколкото налични приложения за iOS, което се инсталира по подразбиране на вашето устройство. Иконата му прилича на зелена видеокамера. Ако сте изтрили FaceTime от вашия iPhone, iPad или iPod touch, можете да го изтеглите отново безплатно от App Store.
Изтегли: FaceTime за IOS (Безплатно)
За да започнете ново повикване с FaceTime, отворете приложението, докоснете иконата Добави (+) и въведете контакта, който искате да се обадите. На Mac използвайте лентата за търсене, която се появява, за да намерите вашите контакти. Добавете толкова контакти, колкото искате; FaceTime поддържа до 32 души, включително и вие.
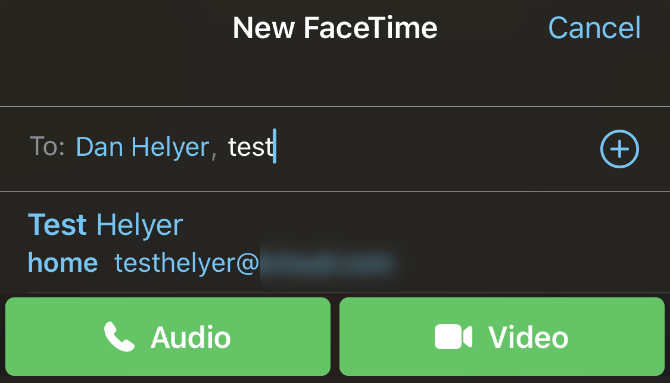
След това докоснете или щракнете върху звуков или Видео бутони за стартиране на груповото повикване FaceTime. Най- звуков бутон стартира разговор, без да включвате камерата си, но можете да го включите по-късно, ако искате. Ако определено не искате да използвате видео, разберете как да стартирате конферентен разговор на iPhone вместо това използвайте приложението Телефон.
Когато добавяте хора в приложението FaceTime, можете да търсите тяхното име, телефонен номер или имейл адрес. Ако някой не е запазен до вашите контакти, въведете пълния му телефонен номер или имейл адрес.
FaceTime ви позволява да добавяте само контакти, които се показват в синьо. Това се случва, когато техният Apple ID е свързан с данните за контакт, които сте въвели и устройството им Apple в момента е онлайн.
За жалост, FaceTime не е наличен за устройства с Android Ето защо няма да получите FaceTime за AndroidFaceTime е услугата за видео обаждания на Apple, но можете ли да получите FaceTime за Android? Каква е Android версията на FaceTime? Прочетете още .
Стартирайте групово обаждане за FaceTime от съобщения
Можете също да започнете групово обаждане FaceTime от приложението Messages. Това е много по-удобен метод, ако вече имате групов чат с всички, на които искате да се обадите. Това е така, защото е по-бързо да започнете и позволява на хората да се присъединят на по-късен етап, без да е необходимо да ги добавяте.
За целта отворете груповия чат Съобщения, след това разкрийте детайли за този чат, като докоснете снимките на профила в горната част на екрана. Докоснете или щракнете върху FaceTime икона, за да се обадите на всички в груповия чат през FaceTime.
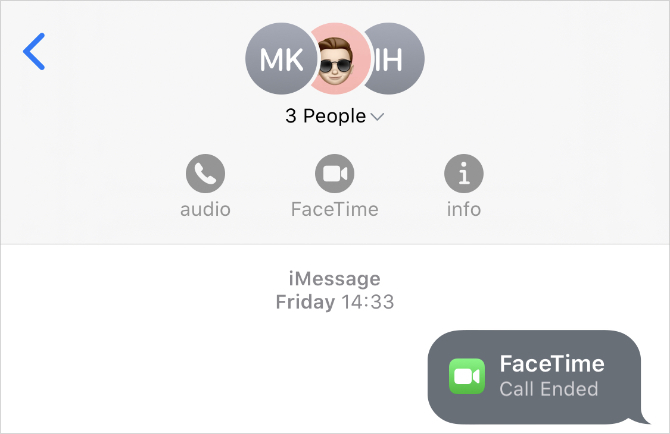
Ако някои хора отказват разговора в началото, те могат да се присъединят отново по-късно, като се върнат в груповия чат в Съобщения. Това показва икона, която ви позволява да знаете колко хора в момента са в разговора, със зелен бутон за Присъединяване обаждането също.
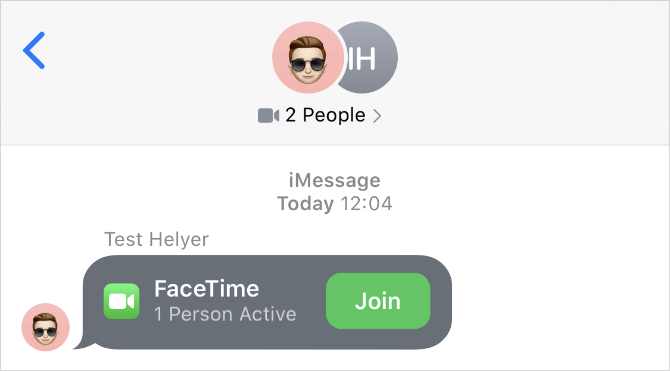
Как да използвате груповото FaceTime на iPhone, iPad или Mac
След като започнете групово обаждане FaceTime, ще се срещнете с избор от квадратни видео емисии от всеки от контактите си. Ако някой изключи камерата си, инициалите му се показват в поле вместо на видео емисията.
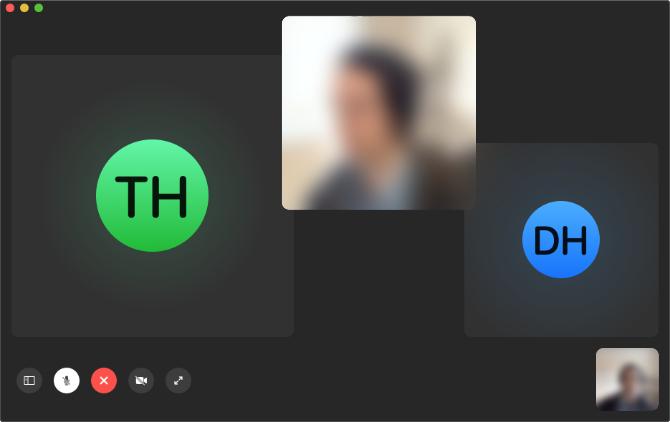
FaceTime автоматично подрежда видео емисиите на вашия екран, за да ви позволи да видите всички наведнъж. Когато това не е възможно, без всяка емисия да бъде твърде малка, FaceTime динамично променя размера на всяка емисия в зависимост от това кой говори. Целта е да увеличите емисията, когато хората започнат да говорят, за да можете да ги видите по-добре, но не работи перфектно.
Винаги можете да поемете контрола над това ръчно, като докоснете или кликнете върху някой, за да увеличите видеоклипа му. По този начин се разкрива и цял екран, който увеличава емисията и я премества в центъра на екрана.
Управлявайте камерата, микрофона и високоговорителя в FaceTime
На Mac, задръжте курсора на мишката върху прозореца FaceTime, за да покажете основни FaceTime контроли, след което щракнете върху Sidebar икона за разкриване на повече контроли. При iPhone, iPad или iPod touch докосването на празно място разкрива контроли в долната част на екрана; прекарайте пръст нагоре, за да разширите тези контроли за повече опции.

Чукнете ням бутон (показан от микрофон с линия през него), за да се заглушите. Това изключва микрофона ви, така че другите хора да не чуват какво говорите.
По същия начин докоснете иконата Камера е изключена бутон (показан от камера с линия през него), за да изключите камерата си. Освен ако също не сте заглушили себе си, хората все още трябва да могат да ви чуят.
На iPhone, iPad или iPod touch вие също получавате Flip и a говорител опция. Най- Flip бутоните превключват от предната към задната камера на вашето устройство. И на говорител бутонът ви позволява да изпращате аудиото към други високоговорители във вашата мрежа, като например HomePod на Apple.
Добавете още хора към вашата група FaceTime разговор
Можете да продължите да добавяте нови хора към съществуващо обаждане в FaceTime, докато не достигнете 32 участници. За да направите това на iOS устройство, докоснете в празно място и прекарайте пръст нагоре върху контролния панел, който се показва. На Mac отворете страничната лента в приложението FaceTime.
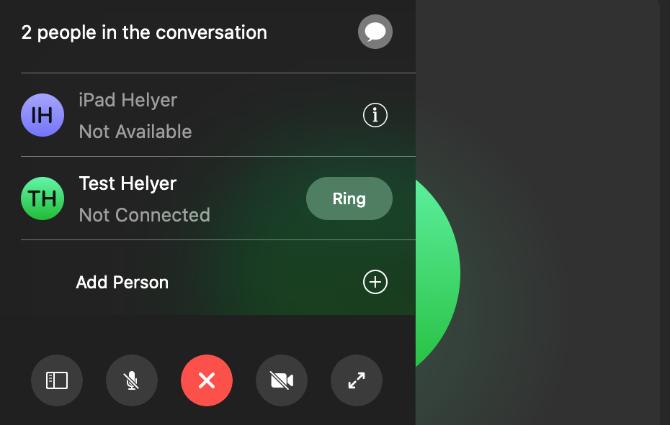
Този панел показва всички в разговора, включително хора, които сте се обадили и които не са взели. Използвай пръстен бутон до тези контакти, за да опитате да ги извикате отново.
Като алтернатива, използвайте Добавете лице опция за търсене на нови контакти, които да добавите към повикването. Търсете тяхното име, телефонен номер или имейл адрес, точно както при стартирането на разговора FaceTime. След това докоснете иконата Добавете лице към FaceTime бутон, за да ги въведете.
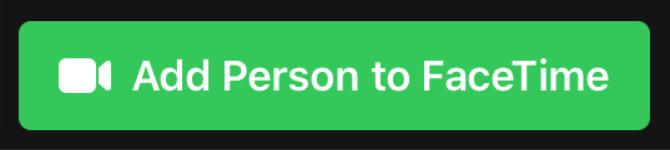
Добавете ефекти към вашето FaceTime обаждане
Ако използвате iPhone 7 или по-нова версия, можете да добавяте ефекти към камерата към обажданията си във FaceTime. Те включват Animoji, филтри, текст, форми и различни стикери. Всичко, което трябва да направите, е да докоснете в празно място, след което да натиснете вещи бутон.
Изберете типа ефект, който искате да добавите, от лентата с инструменти в долната част на екрана. Определени ефекти, като текст или стикери, ви позволяват да изберете къде да ги поставите във вашата видео емисия с помощта на влачене и пускане.

Можете да добавите колкото искате ефекти, дори да комбинирате Animoji с филтър и някои стикери, ако желаете. За да се върнете към нормалното, докоснете вещи бутон отново, за да премахнете всички ефекти наведнъж.
Какво да правя, ако групата FaceTime не работи
FaceTime е един от най-добрите начини за стартиране на групово видео разговор, но все още не е перфектен. Не е рядкост FaceTime да отказва да се обажда на конкретни контакти или да се бори със слаби проблеми с връзката.
Ето как да коригирате някои от най-често срещаните проблеми при групови FaceTime разговори.
Проверете вашата интернет връзка
FaceTime работи най-добре през Wi-Fi. Отвори Настройки приложение и натиснете Wi-Fi за да сте сигурни, че сте свързани с Wi-Fi мрежа, след това опитайте да заредите видео в YouTube, за да проверите дали връзката работи правилно. Ако не можете да получите онлайн, рестартирайте своя рутер, преминете през нашите стъпки за отстраняване на проблеми с мрежата, след това се свържете с вашия доставчик на интернет услуги, ако се нуждаете от повече помощ.

За да използвате FaceTime през мобилни данни на вашия iPhone или iPad, трябва да разрешите това в настройките. Отидете на Настройки> Мобилен, след това превъртете надолу, за да видите списък с приложения. Включете FaceTime превключвайте, за да го оставите да използва вашите клетъчни данни.
Изключете и включете отново FaceTime
На iPhone, iPad или iPod touch отидете Настройки> FaceTime, след това използвайте FaceTime превключване, за да изключите услугата. На Mac отворете FaceTime ап и отидете на FaceTime> Предпочитания от лентата с менюта, след това премахнете отметката от Активиране на този акаунт кутия.
Изчакайте 30 секунди, преди да включите FaceTime отново от същата страница с настройки, след което опитайте да се обадите отново.
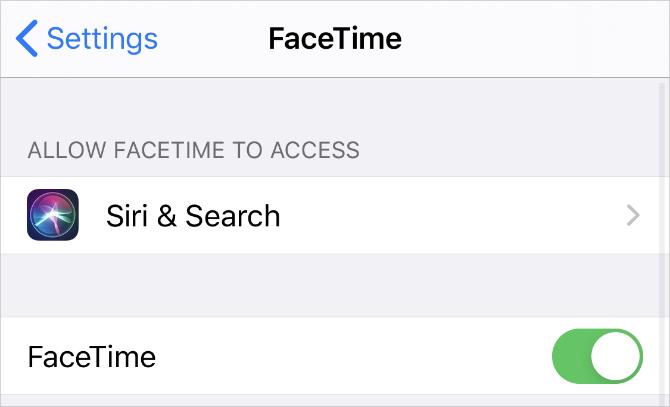
Актуализирайте вашата операционна система
Остарелият софтуер причинява всички видове проблеми с FaceTime. Може да откриете, че изобщо не можете да се обаждате на конкретни контакти, да използвате ефекти от камера или да отваряте FaceTime. Обикновено можете да отстраните тези проблеми, като приложите най-новата безплатна актуализация на софтуера.
На iPhone, iPad или iPod touch отидете Настройки> Общи> Актуализация на софтуера. След това изтеглете и инсталирайте всички налични актуализации на софтуера за вашето устройство. На Mac отворете ябълка меню и отидете на Системни предпочитания> Актуализация на софтуера за да проверите за нови актуализации.
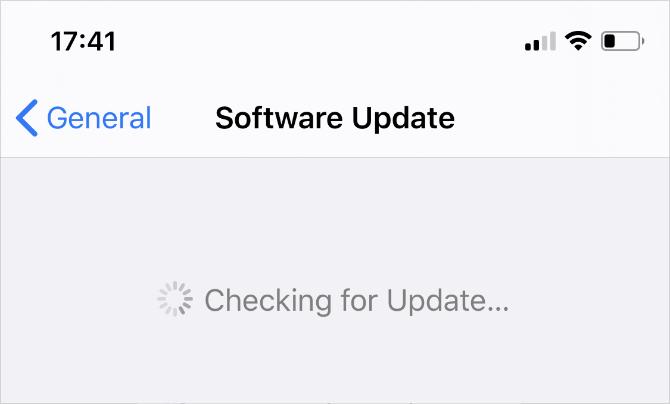
Използвайте приложение на трета страна, за да се обаждате на устройства извън Apple
Най-големият проблем на FaceTime е, че той не е достъпен за нищо освен от устройствата на Apple. Не можете да изтеглите FaceTime за Android или Windows, което означава, че в живота ви вероятно има много хора, които не можете да добавите към групово обаждане на FaceTime.
За щастие има много приложения на трети страни, които можете да използвате вместо това. Ето списък на най-добрите приложения за групови конференционни разговори 10-те най-добри приложения за безплатни разговори за групови конференцииЕто най-добрите безплатни приложения за групови видео разговори за разговори с приятели или бизнес колеги, без да плащате нито сто! Прочетете още . Всички те са безплатни и има много, които работят в множество платформи.
Дан пише ръководства и ръководства за отстраняване на проблеми, за да помогне на хората да се възползват максимално от своите технологии. Преди да стане писател, той спечели бакалавърска степен по звукова технология, контролираше ремонти в Apple Store и дори преподава английски език в основно училище в Китай.


