За много от нас най-ценните данни на нашите айфони са библиотеката със снимки. Това е, от което най-много се притесняваме при надстройката до нов iPhone и това, което най-вероятно ще споделим с други хора. Когато трябва да изпратите снимки на друго iOS устройство, вашият iPhone предлага няколко различни начина да го направите.
Разделихме тези методи на две категории: прехвърляне на снимки от стар iPhone в нов iPhone и прехвърляне на снимки от вашия iPhone на някой друг.
Как да прехвърляте снимки от стар iPhone към нов iPhone
Когато надграждате до нов iPhone, Apple ви дава няколко различни начина за прехвърляне на вашите снимки от един iPhone към друг. Най-добрият метод за използване зависи от това колко дълго можете да изчакате да започнете да използвате новото си устройство, колко бърз е вашият интернет връзка е, колко iCloud хранилище имате и ако искате да прехвърлите всичко или просто да изпратите вашето снимки.
Когато прехвърляте снимки от iPhone на iPhone с помощта на една от тези опции, тя ще презапише библиотеката със снимки на новия iPhone. Това означава, че не трябва да използвате тези методи, ако вече имате снимки на новия iPhone, които не искате да губите.
1. Използвайте Бърз старт за прехвърляне на данни
Когато имате съвсем нов iPhone, който все още не е настроен, прехвърлянето с бърз старт е най-удобната ви опция. Бързият старт използва Wi-Fi за прехвърляне на всички данни от стария ви iPhone към новия ви iPhone: приложения, съобщения, настройки, снимки и други подобни.
Не можете да използвате нито един от вашите айфони, докато се осъществява бърз трансфер, който може да отнеме час или повече в зависимост от това колко данни имате.
За да стартирате прехвърлянето на бърз старт, преместете новия си iPhone близо до стария си. След това следвайте подканите на екрана до Настройване на нов iPhone и изберете дали искате Прехвърляне от iPhone или Изтеглете от iCloud.
Използването на iCloud ви позволява отново да използвате вашия iPhone, но е добра идея само ако всичките ви данни вече са синхронизирани с iCloud.

Когато прехвърлянето на бърз старт приключи, всички ваши снимки, приложения и други данни ще бъдат готови за използване на вашия нов iPhone.
2. Възстановете iCloud, Finder или iTunes архивиране
Ако нямате достъп до стария си iPhone, можете да използвате съществуваща резервна копие, за да прехвърлите снимки на новото си устройство вместо това. Резервно копие на iPhone включва всяка снимка, приложение, съобщение и други данни, съхранявани на вашия iPhone.
Резервното копие не включва снимки, ако използвате iCloud Photos с оптимизация за съхранение на вашия iPhone. Това е така, защото вашите снимки се съхраняват в iCloud, а не на вашия iPhone.
Ако вече нямате такъв, можете направете нов архив за iPhone използвайки iCloud, iTunes или Finder. За да направите резервно копие на iCloud, отидете на Настройки> [Вашето име]> iCloud> Архивиране. За да направите резервно копие на iTunes или Finder, свържете вашия iPhone към компютър, отворете подходящото приложение, ако е необходимо, и щракнете върху Архивиране сега.
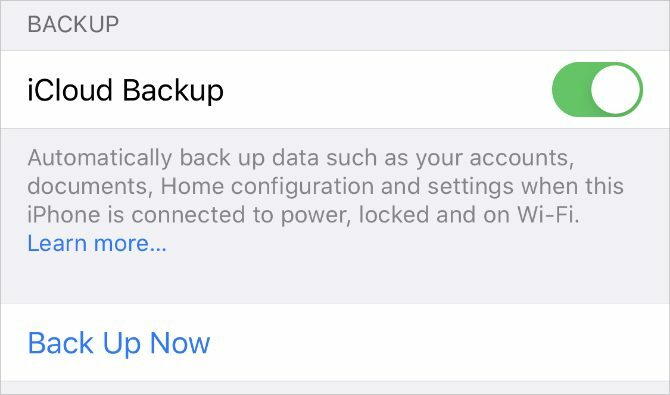
След като направите резервно копие, следвайте подканите за инсталиране на вашия нов iPhone, докато стигнете до Приложения и данни страница. От тази страница изберете да възстановите резервното си копие, което може да отнеме час или повече.
През това време можете да продължите да използвате стария си iPhone, ако все още го имате.
3. Влезте в iCloud Photos
С включени iCloud Photos вашият iPhone качва всяка снимка, която правите в iCloud. Това прави цялата ви фотобиблиотека достъпна на всяко друго устройство, използващо вашия Apple ID.
Ако искате само да прехвърляте снимки на новия си iPhone, без също да прехвърляте приложения и други данни, трябва да използвате iCloud Photos, за да го направите.
На стария си iPhone отидете на Настройки> [Вашето име]> iCloud> Снимки и включете iCloud Photos опция. Вашият iPhone ще качва всяка снимка в iCloud. Следвайте напредъка на това качване, като превъртите до дъното на приложението Photos.
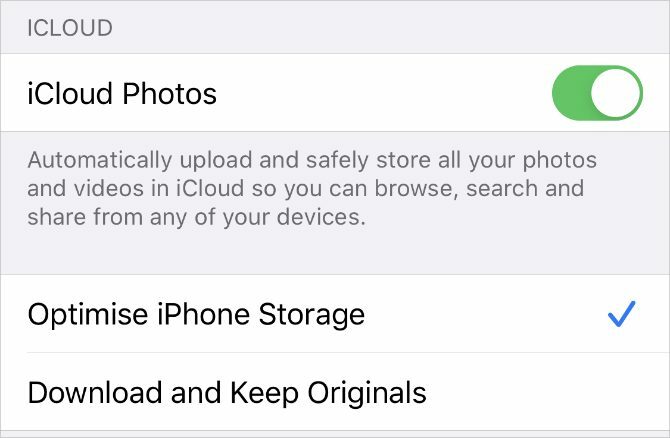
След като бъдат качени вашите снимки, отворете Настройки на новия си iPhone и влезте в същия акаунт в Apple ID. След това отидете на [Вашето име]> iCloud> Снимки и включете iCloud Photos.
Ако искате да прехвърляте снимки от вашия iPhone, без да използвате iCloud, можете да използвате същия този метод и с други услуги за синхронизиране на снимки. Обърнете внимание на нашите сравнение на iCloud Photos, Google Photos и Dropbox iPhone Photo Sync: iCloud vs. Google Photos vs. DropboxICloud Photo Library, Dropbox или Google Photos най-доброто приложение за архивиране на вашите снимки от iPhone? Прочетете още за да намерим най-доброто обслужване за вас.
Как да прехвърляте снимки към iPhone на някой друг
Горните методи няма да помогнат, ако искате да прехвърлите снимки от вашия iPhone към iPhone на приятел. В този случай обикновено искате само да изпратите няколко снимки наведнъж, а не цялата си фотобиблиотека.
Можете да използвате някой от методите по-долу, за да изпращате снимки до iPhone на приятел на бързо и лесно, без да презаписвате снимките, които вече са на тяхното устройство.
4. Прехвърляне на снимки с помощта на AirDrop
AirDrop използва Wi-Fi и Bluetooth връзки, за да ви позволи да прехвърляте безжично файлове между всякакви две устройства на Apple. Когато изпращате снимка с помощта на AirDrop, тя се прехвърля в пълно качество с бърза скорост.
Отвори Снимки приложение на вашия iPhone и изберете снимката или групата снимки, които искате да прехвърлите. След това докоснете иконата Дял бутон и изберете парашутен десант. Вашият iPhone показва всяко устройство наблизо с включен AirDrop. Изберете iPhone на вашия приятел, за да започнете прехвърлянето.
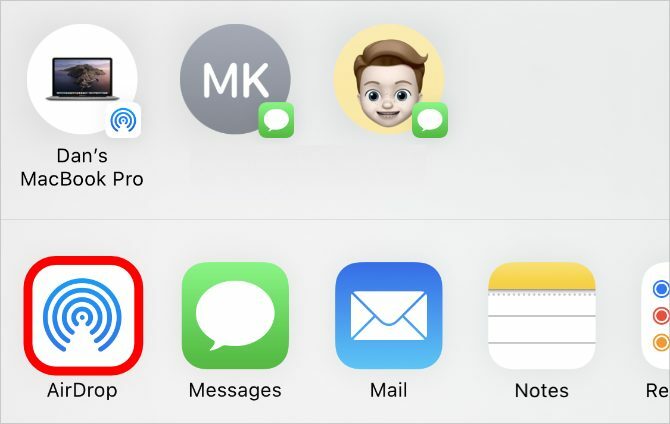
Ако не можете да видите iPhone на вашия приятел, помолете ги да се отворят Контролен център, докоснете и задръжте горния ляв раздел с безжични опции, след което включете парашутен десант. Те също трябва приемам прехвърлянето, след като започнете да изпращате снимки до техния iPhone. Разбирам как да отстраните AirDrop AirDrop не работи? Поправете го бързо с тези съветиAirDrop не работи на вашия iPhone, iPad или Mac? Ето няколко съвета за отстраняване на проблеми, за да коригирате AirDrop на устройствата си. Прочетете още ако не работи правилно
5. Споделете iCloud връзка към вашите снимки
Ако използвате iCloud Photos, един от най-лесните начини за прехвърляне на снимки към друг iPhone е използването на iCloud връзка. След като създадете iCloud връзка за вашите снимки, можете да го споделите с всеки, който използва приложения за текст, имейл и мигновени съобщения.
За да създадете iCloud връзка, отворете Снимки приложение и изберете снимката или снимките, които искате да споделите. Чукнете Дял бутон, след това превъртете надолу и докоснете Копирайте iCloud Link. Вашият iPhone отнема момент, за да подготви тези снимки в iCloud, след което запазва връзка към клипборда ви.
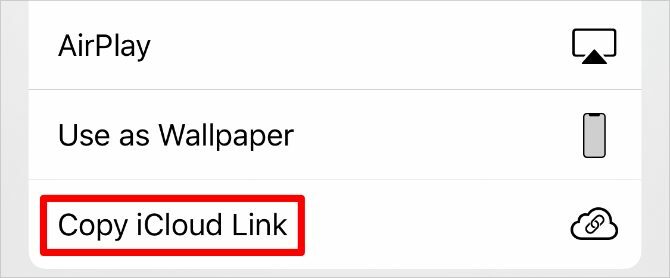
Поставете връзката в съобщение до приятел, който да им позволи да изтеглят снимките на своя iPhone.
6. Качете снимките си в услуга за съхранение в облак
Най-добрият начин да прехвърляте снимки от един iPhone към друг, без да използвате iCloud, е да ги запишете в друга услуга за съхранение в облак, като Google Drive, Dropbox или OneDrive.
Изтеглете и влезте в съответното приложение за съхранение в облак на вашия iPhone. След това изберете снимката или снимките, които искате да споделите в Снимки ап. кран Дял и превъртете през втория ред приложения в Share Sheet, за да намерите приложението си за съхранение в облак. Може да се наложи да докоснете | Повече ▼ в края на реда, за да видите още приложения.

След докосване на приложението ви за съхранение в облак се появява изскачащ прозорец, който ви позволява да изберете къде да запазите тези снимки. След като качването завърши, споделете връзка към тези файлове от съответното приложение за съхранение в облак.
7. Създайте споделен албум iCloud
Независимо дали използвате iCloud Photos или не, можете да използвате iCloud, за да създадете споделен фотоалбум, който да споделяте с други хора. Това ви позволява да споделяте албум с до 5000 снимки с до 100 различни хора.
Отвори Снимки приложение и изберете снимката или снимките, които искате да споделите. След това докоснете иконата Дял бутон и изберете да Добавяне към споделен албум. Създавам Нов споделен албум или добавете снимки в съществуващ албум, след което изберете с кого да го споделяте от контактите си.
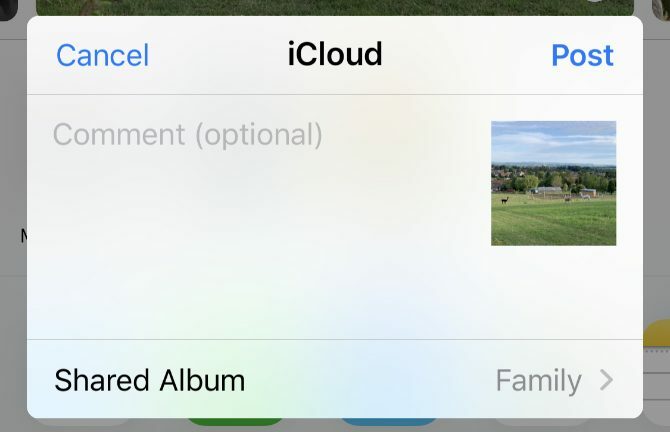
Който и вие споделете вашите снимки от iPhone 7 начина за качване и споделяне на видеоклипове от вашия iPhoneКой е най-добрият начин за споделяне на видеоклипове от iPhone? Сравняваме AirDrop, Google Photos и още опции за споделяне на видеоклипове с iPhone. Прочетете още с може да добавите свои собствени снимки или да коментирате и изтегляте снимките, които добавяте в албума.
8. Изпратете вашите снимки с помощта на съобщения
Може би най-лесният начин да прехвърляте снимки от вашия iPhone към нечий друг iPhone е да ги изпращате чрез iMessage. Ако iMessage не е налице, пак можете да изпращате снимки през MMS в приложението Съобщения. Обаче мобилният ви оператор може да ви таксува за MMS съобщения и качеството ще пострада.
Отвори Съобщения ап и започнете разговор с човека, на когото искате да прехвърлите снимки. Чукнете Apps иконата до текстовото поле над клавиатурата и изберете Снимки от иконите на приложението там. Изберете снимката или снимките, които искате да прехвърлите, след което докоснете Изпрати бутон.

В зависимост от скоростта на вашия мобилен интернет и план за услуги, Съобщенията могат да компресират снимките, които изпращате, за да намалите времето за пренос и използването на данни.
Прехвърлете контакти на друг iPhone
Използвайки горепосочените методи, трябва да можете да прехвърляте снимки от един iPhone към друг с малко проблеми. Използвайте ги, когато настроите ново iOS устройство или трябва да споделяте снимки с приятели.
Разбира се, снимките не са единствените данни, които може да се наложи да прехвърляте между телефони. Разбирам как да прехвърляте контакти от вашия iPhone Как да прехвърляте контакти от iPhone към iPhoneПоказваме ви как да прехвърляте контакти от iPhone към iPhone, за да можете да настроите ново устройство с контактите от стария си телефон. Прочетете още както и за да можете да информирате всички с най-новите данни за контакт.
Разкриване на филиал: Купувайки продуктите, които препоръчваме, вие помагате да поддържате сайта жив. Прочетете още.
Дан пише ръководства и ръководства за отстраняване на проблеми, за да помогне на хората да се възползват максимално от своите технологии. Преди да стане писател, той е спечелил бакалавърска степен по звукови технологии, контролирал ремонти в Apple Store и дори преподавал английски език в основно училище в Китай.


