Може да не го осъзнаете, но има много възможности за родителски контрол на iPhone или iPad. Те улесняват сигурността на децата ви и следят как те използват своите устройства. Повечето от тези контроли се свързват със Family Sharing, което означава, че можете да използвате своя iPhone или iPad, за да редактирате ограничения или да разрешите покупки за вашето дете.
Ето пълно ръководство за настройка и наблюдение на родителския контрол на iPhone или iPad на вашето дете, като използвате Family Sharing от вашето собствено устройство.
Създайте група за споделяне на семейството
Преди да настроите родителски контрол, най-добре е да създайте група за споделяне на семейството Обяснено споделяне на семейството на Apple: какво трябва да знаете и как да го използватеУслугата за споделяне на семейството на Apple позволява на вашите близки да имат достъп до споделен пул от съдържание и абонаменти. Ето как работи. Прочетете още с вас и вашите деца в него. Семейно споделяне ви позволява да споделяте покупки в iTunes и App Store, съхранение в iCloud и абонаменти за Apple Music или TV канали.
Но можете също да използвате Family Sharing, за да одобрите или откажете покупките на децата си, да наблюдавате времето им на екрана, да ограничите съдържанието за възрастни или да проследите тяхното местоположение. Това, което е особено чудесно за Family Sharing е, че можете да правите всичко това дистанционно от вашия собствен iPhone, iPad или Mac.
За да създадете група за споделяне на семейството:
- Отвори Настройки приложение на вашия iPhone или iPad и чукнете [Твоето име] в горната част на екрана. Изберете да Настройте семейно споделяне ако още не сте
- Следвайте подканите на екрана, за да добавите метод на плащане, да поканите членове на семейството и да активирате функциите за споделяне на семейството.
- След като създадете групата, чукнете Добавете член на семейството да поканите повече хора във вашата група за споделяне на семейства, до общо шест души.
- Друга възможност е да помолите семейния организатор на съществуваща група за споделяне на семейства да ви добави към тяхната група.


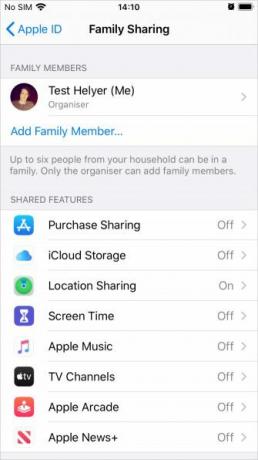
Създаване на детска сметка
Членовете на семейството могат да се присъединят към вашата група за споделяне на семейства само ако имат Apple ID. Ако детето ви е под 13 години, ще трябва да създадете Детски акаунт, който да ги използва, тъй като Apple не им позволява да правят свои собствени.
Детският акаунт трябва да бъде свързан с група за споделяне на семейството, докато детето навърши 13 години, след което може да избере да напусне групата.
За да създадете детски акаунт за споделяне на семейството:
- Отвори Настройки приложение на вашия iPhone или iPad и отидете на [Вашето име]> Фамилно споделяне.
- кран Добавете член на семейството и изберете да Създайте детски акаунт. След това следвайте подканите на екрана, за да създадете Apple ID за вашето дете.
- След като създадете акаунта, използвайте създадения от вас имейл адрес и парола, за да влезете в него в iPhone или iPad на детето си.
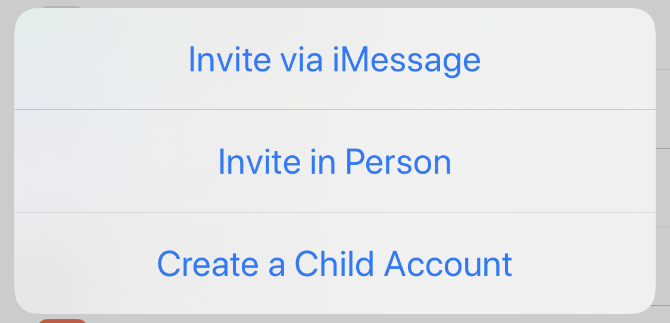
Присвояване на родители или настойници
Ако във вашата група за споделяне на семейства има няколко възрастни (над 18 години), може да искате да зададете някои от тях да играят ролята на родители / настойници за всички деца в групата.
Родител / настойник може да наблюдава времето на екрана, да коригира ограниченията за съдържание и поверителност и да одобрява или отказва покупките на App Store и iTunes за устройството на вашето дете.
За да направите някой родител / настойник във вашата група за споделяне на семейства:
- Отвори Настройки приложение на вашия iPhone или iPad и отидете на [Вашето име]> Фамилно споделяне.
- Докоснете името на възрастен член на семейството и го включете Родител настойник опция.
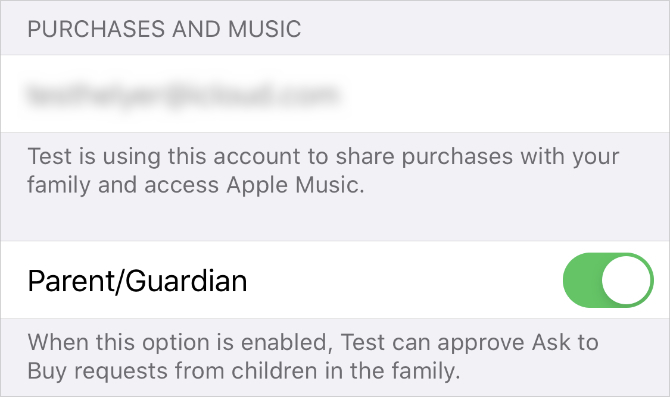
Одобряване на изтегляния с молба за покупка
Поискайте да купите изпраща известие до всички ваши устройства на Apple всеки път, когато детето ви се опита да изтегли съдържание от iTunes или от App Store. След това можете да докоснете получавам или упадък в това известие, за да изберете дали да им позволя да изтеглят медията или не.
Това е добър начин за избягване на неочаквани сметки в iTunes - тъй като всички покупки, които правят, излизат от начина на плащане на Family Organizer. Това е и лесен начин да не позволявате на децата си да изтеглят приложения, песни, филми, телевизионни предавания или книги, които не искате да имат, тъй като първо трябва да поискат разрешение.
Искането за купуване се отнася за безплатни изтегляния, както и за платени покупки. Така че вашето дете винаги се нуждае от вашето разрешение, преди да вземете ново приложение.
Apple позволява на Ask да купуват автоматично, когато създадете Child акаунт. Но можете също да го включите или изключите за лица под 18 години в настройките на Family Sharing:
- Отвори Настройки ап и отидете на [Вашето име]> Фамилно споделяне.
- Докоснете името на член на семейството и превключете Попитайте да купя опция.
- Когато получите известие за заявка, докоснете го, за да видите приложението или медиите, които детето ви иска да изтегли.

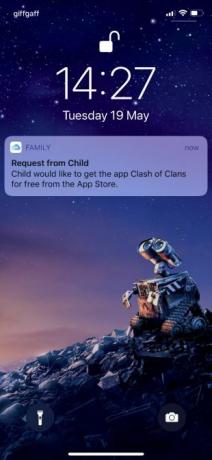
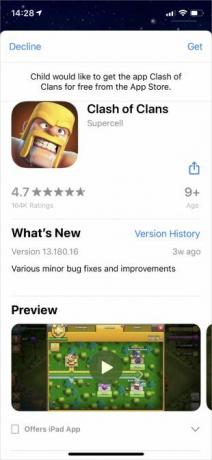
Добавете баланс на подаръчна карта към акаунта на вашето дете
Когато одобрявате покупките за вашето дете, Apple взема плащане от основния начин на плащане на Family Organizer. Ако не искате това да е така, трябва купете подаръчна карта iTunes или App Store Подаръчни карти на Apple iTunes Често задавани въпроси: 7 често задавани въпроса, отговориКакво представлява iTunes подаръчна карта? Можете ли да използвате iTunes подаръчна карта за Apple Music? Вижте отговорите на тези въпроси за iTunes с карти и други. Прочетете още и добавете този баланс към акаунта на детето си.
Всички бъдещи покупки, които одобрявате, ще достигнат баланса на Apple ID на вашето дете. Когато всичко е използвано, плащането се връща към начина на плащане на организатора на семейството.
Наблюдавайте екранното време на детето си
Екранното време събира набор от данни, за да покаже колко някой е използвал устройството си Apple, заедно с кои приложения прекарва времето си. С помощта на Family Sharing можете да наблюдавате дистанционно екранното време на децата си и да наложите ограничения, за да не ги прекарват твърде дълго на iPhone или iPad.
За да активирате екранно време за устройството на вашето дете:
- отворено Настройки на вашия iPhone или iPad и отидете на [Вашето име]> Фамилно споделяне.
- кран Време на екрана, след това докоснете името на детето си и изберете да Включете екранно време.
Когато включите екранното време за вашето дете, той ще ви подкани да зададете веднага престой, ограничения на приложението и парола за екранно време. Можете да редактирате тези настройки по всяко време с помощта на създадения от вас парола за екранно време; пазете тази парола в тайна от детето си, за да не може те сами да редактират настройките.
За да видите използването на екрана на вашето дете или да редактирате настройките му, отворете Настройки и отидете на Време на екрана. След това докоснете името на детето си под семейство позиция.

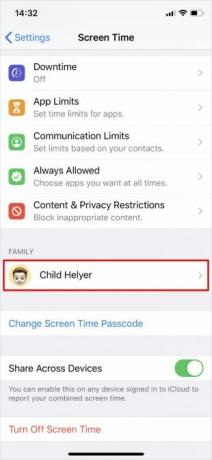

Трябва да видите отчет за употреба в горната част на екрана. кран Вижте цялата активност за разбивка колко време е прекарало детето ви за всяко приложение или всяка категория приложения. Ако активирате Включете данни за уебсайтове, можете също да видите колко време са прекарали на определени уебсайтове в Safari.
Погледни нашата разбивка на всички функции на екранното време Функцията за екранно време на iOS 12 ще ограничи пристрастяването ви към телефонаИзползвате ли своя iPhone твърде много? Новата функция Screen Time в iOS 12 може да ви помогне да намалите пристрастяването си към телефона. Прочетете още за да видите как можете да ограничите използването на устройството на детето си. Детето ви също може да изпраща заявки до вас за повече време, когато те достигнат своите граници, което можете да одобрите или откажете от собственото си устройство.
Активиране на ограничения за съдържание и поверителност
Най-добрите родителски контрол на iPhone или iPad са в ограниченията за съдържание и поверителност, които можете да намерите в настройките на екранно време. Благодарение на Family Sharing можете да редактирате ограниченията на устройството на детето си дистанционно.
- Отидете на Настройки> Време на екрана на вашия iPhone или iPad.
- Под семейство докоснете името на детето си, за да видите настройките му за екранно време.
- След това отидете на Ограничения за съдържание и поверителност и ги включете, като използвате превключвателя в горната част на екрана.
Повечето ограничения на съдържанието и поверителността са доста обясними, но подробно описахме всеки от секциите по-долу за пълна яснота.
Покупки на iTunes и App Store
Изберете дали искате да разрешите на детето си да инсталира или изтрива приложения на устройството си и ако искате да им разрешите да правят покупки в приложението. ако Попитайте да купя е включено, детето ви все още се нуждае от вашето разрешение, преди да може да инсталира или закупи нещо.
Ако позволите на детето си да инсталира приложения, без да използва Ask to Buy, трябва да се уверите, че iTunes и App Store купуват Винаги изисква парола за Apple ID В противен случай детето ви може сами да изтегляте медии за кратко време, след като въведете паролата.
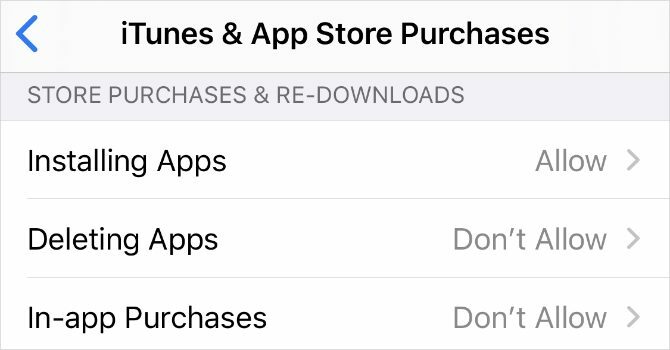
Разрешени приложения
С тази настройка можете да изберете да изчезнат приложенията за iPhone или iPad от устройството на вашето дете изцяло. За целта изключете бутона до приложението, което не искате да разрешите. Това е чудесен начин да избегнете всички изкушения и да защитите детето си от потенциално вредни приложения.
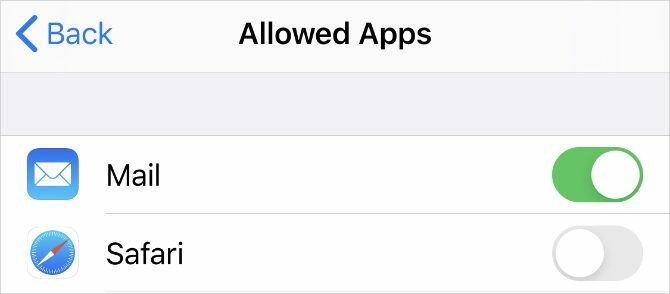
Ограничения на съдържанието
Независимо от реалната възраст на вашето дете, можете да изберете възрастовите оценки и ограниченията на съдържанието за iTunes, App Store, уеб съдържание, Siri и Game Center. Преработката на всяка от тези опции може да отнеме известно време, но можете да ги конфигурирате, въпреки че се чувствате удобно.

поверителност
Тази опция може да бъде подвеждаща. Избор за разрешение Споделяне на моето местоположение позволява на детето ви да прави промени в настройките на местоположението си. Ако решите да не разрешите Споделяне на моето местоположение, детето ви не може да прави промени в настройките си за местоположение.
Имайте предвид, че изборът да не разрешите Споделяне на моето местоположение не изключва споделянето на местоположението на устройството на вашето дете. Това само спира вашето дете да може да променя тези настройки самостоятелно.
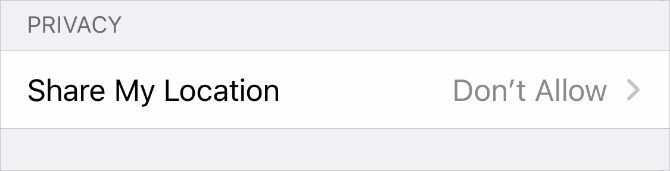
Разрешаване на промени
Разделът Allow Changes ви позволява да заключвате определени настройки на устройството на детето си, като например парола, акаунти и настройки за мобилни данни. Може да искате да зададете тези опции на Не позволявайте за да не се позволява на детето ви да излиза от профила си в Child и да създава акаунт за възрастни, който да използва вместо това.
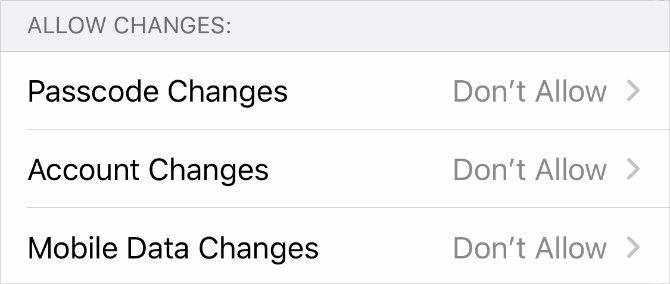
Проследявайте местоположението на детето си
Съхранявайте раздели за местонахождението на децата си с опцията за споделяне на местоположението в Family Sharing. Ако устройството на вашето дете е настроено да споделя местоположението ви с вас, винаги можете да разберете къде използват приложението Find My.
Този път е най-лесно да настроите Споделяне на местоположението директно на устройството на детето си:
- Отвори Намери моята приложението на iPhone или iPad на вашето дете и отидете на хора раздел.
- кран Споделяне на моето местоположение и въведете вашия акаунт в Apple ID, за да изпратите покана до себе си. Изберете да Споделете неопределено.
- Вече бихте могли да видите местоположението на детето си в приложението Find My на вашето устройство. Можете да изберете да споделите местоположението си с тях, ако желаете.


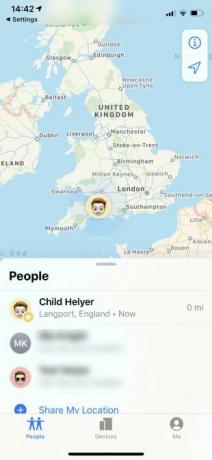
За да не бъдете скрити в бъдеще на детето си, върнете се към Ограничения за съдържание и поверителност по-горе и изберете Не позволявайте за Споделяне на моето местоположение опция. Това спира детето да редактира настройките за споделяне на местоположението на устройството си.
Настройте родителски контрол на всички устройства на вашите деца
Apple прави особено лесно да редактирате родителския контрол на детето си, като използвате Family Sharing от собственото си устройство. Но всяка компания предлага свой собствен начин на управление на тези настройки и те не винаги са лесни за намиране.
Обърнете внимание на нашите пълно ръководство за родителски контрол Пълното ръководство за родителски контролСветът на свързаните с интернет устройства може да бъде ужасяващ за родителите. Ако имате малки деца, ние ви покриваме. Ето всичко, което трябва да знаете за настройката и използването на родителски контрол. Прочетете още за да разберете как да приложите необходимите ограничения за всички устройства на вашите деца.
Дан пише ръководства и ръководства за отстраняване на проблеми, за да помогне на хората да се възползват максимално от своите технологии. Преди да стане писател, той спечели бакалавърска степен по звукови технологии, контролираше ремонти в Apple Store и дори преподава английски език в основно училище в Китай.
