Въпреки факта, че Apple изгражда някои от най-надеждните компютри наоколо, все още може да страдате от замръзнал Mac на моменти. Когато това се случи, приложенията стават неотговорни, курсорът се превръща във въртяща се плажна топка, а вашите компютърни фенове се въртят с висока скорост.
Ще ви покажем как да поправите замразения си Mac с принудително изключване. За разлика от стандартното изключване или рестартиране, принудителното изключване изключва вашия Mac, без да го позволява първо да запазва файлове или да затваря приложения. Можете също да чуете това, упоменато като твърд нулиране, рестартиране на сила или принудително рестартиране.
Преди да накарате да изключите вашия Mac

Трябва да използвате само изключване на вашия Mac като абсолютно краен случай. Това може да доведе до загуба на незаписан напредък в отворените документи и дори може да доведе до повредени файлове в операционната ви система.
Особено лоша е идеята да изключите вашия Mac по време на актуализация на софтуера, което може да остави вашия Mac с инсталирана само половината операционна система.
Ако е възможно, опитайте да изключите вашия Mac нормално, като отидете на Меню на Apple> Изключете вместо лентата на менюто. Това е много по-безопасно, но може да намерите своето Мак отнема много време, за да се изключи Mac отнема твърде дълго да се изключи? 7 съвета и поправки за опитВашият Mac отнема ли завинаги да се изключи? Изпробвайте тези съвети за отстраняване на бавни изключения на macOS. Прочетете още ако трябва първо да завърши актуализации или да затвори приложенията.
Ако вашият Mac няма да се изключи нормално, изпълнете следните стъпки, за да намалите риска от загуба на данни, преди да принудите вашия Mac да се изключи.
Запазване на отворени файлове
Вашият Mac е най-вероятно да замръзне, когато работите върху голям важен проект. Ако случаят е такъв, не искате да губите неуспешен прогрес, като принуждавате Mac да се изключи твърде рано.
Опитайте се да запазите всеки отворен файл, като натиснете Cmd + S или избор Файл> Запазване от лентата с менюта.
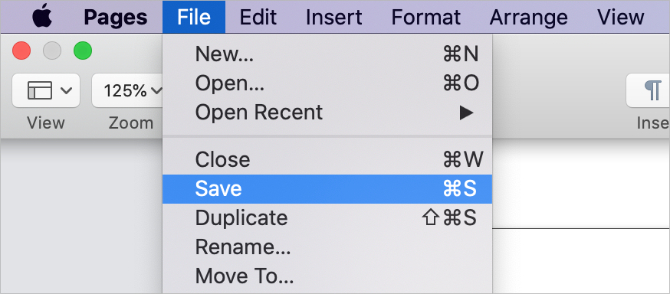
Ако вашият Mac е замразен и не можете да запазите нищо, направете снимка на текущата си работа на телефона си, за да можете да го пресъздадете по-късно. Очевидно това не е идеално, но е по-добре, отколкото да загубите работата си завинаги.
Изхвърлете външното съхранение
Принудителното изключване на вашия Mac не дава шанс за безопасно изваждане на външни дискове. Независимо дали използвате тези устройства за архивиране на Time Machine или за външно съхранение, изваждането им опасно може да причини непоправими щети на съдържанието им.
За да извадите безопасно външното си хранилище, отидете на вашия работен плот и плъзнете външното устройство към боклук икона в дока. Като алтернатива, отворете търсач и щракнете върху Eject бутон до вашия диск в страничната лента.

Излезте от всяко приложение
Ако вашият Mac няма да се затвори нормално, вероятно това е, че едно от приложенията ви е замразено и отказва да се откаже. Можете да помогнете на въпросите, като ръчно затворите всяко приложение сами. Има шанс това да размрази вашия Mac, така че не е необходимо да го принуждавате да се изключи или рестартира в края на краищата.
Натиснете Cmd + Q за да излезете от текущото си приложение или щракнете върху името на приложението в лентата с менюта и изберете Излезте от приложението. Преминете между отворените си приложения, като използвате Cmd + Tab за да разберете кои други приложения все още се изпълняват.

Ако някой приложения отказват да се откажат Как да накарате да напуснете приложение на вашия MacОбясняваме как да накарате да напуснете приложение на вашия Mac или дори да принудите рестартиране на macOS, за да коригирате замразени програми, които няма да реагират. Прочетете още , Натиснете Опция + Cmd + Escape за да отворите прозореца Force Quit. Изберете неподходящото приложение в този прозорец, след което щракнете Принудително отказване за да го затворите.
След като затворите всяко приложение, опитайте се да изключите вашия Mac обикновено чрез менюто на Apple. Ако все още не можете да направите това - или ако не можете да затворите всяко приложение - тогава разберете как да принудите да изключите или рестартирате Mac по-долу.
Как да принудите да изключите или рестартирате вашия Mac
Ако вашият Mac е замразен и напълно не реагира, единственият начин да го поправите е използването на принудително изключване или принудително рестартиране. Методите за това как да принудите да изключите или рестартирате вашия Mac са абсолютно еднакви за MacBook Pro, MacBook Air, iMac или всеки друг вид Mac.
Ето трите различни начина да го направите.
1. Задръжте бутона за захранване
Всеки Mac има бутон за включване. На лаптоп - като MacBook Pro или MacBook Air - обикновено го намирате в горния десен ъгъл на клавиатурата или сензорната лента. Може да има символ за захранване или символ за изхвърляне върху него или може да е празен сензор Touch ID.

В iMac ще намерите бутона за захранване зад долния ляв ъгъл на екрана. Ако гледате отзад на вашия iMac, това е в долната дясна част.
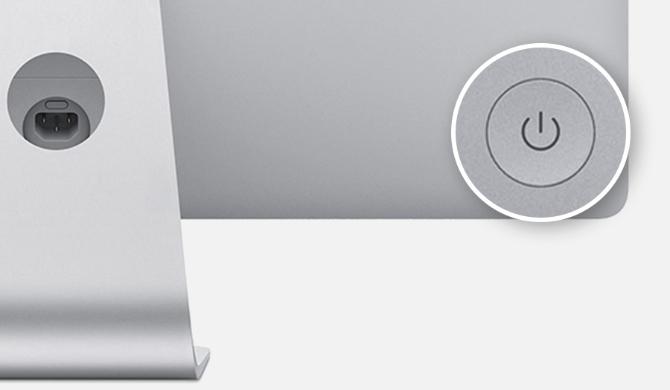
За да принудите да изключите вашия Mac, натиснете и задръжте бутона за захранване, докато екранът стане черен. Това може да отнеме 10 секунди или повече; просто продължете да държите бутона. След като вашия Mac се изключи, изчакайте няколко минути, за да го оставите да изстине, след което за кратко натиснете отново бутона за захранване, за да го рестартирате.
2. Използвайте клавишна комбинация
Има два клавишни комбинации, които можете да използвате, за да изключите вашия Mac: първият пряк път се опитва безопасно затваряне на приложенията първо, докато втората принуждава вашия Mac да се затвори, без да затваря нищо. Поради това най-добре е първо да опитате първия пряк път.
За да изключите безопасно вашия Mac, натиснете Контрол + Опция + Cmd + Мощност. Не задържайте бутона за захранване или ще принудите да изключите своя Mac; дайте му кратко натискане с другите бутони.
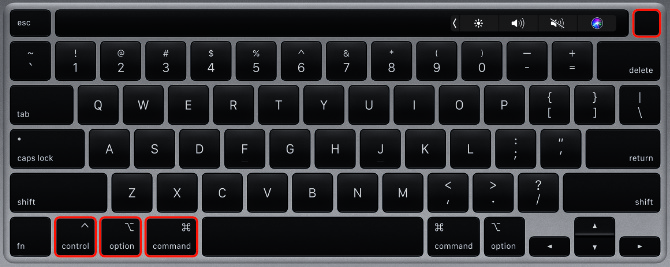
Този пряк път може да не работи, ако вашият Mac не може безопасно да затвори всяко приложение, в този случай трябва да принудите вашия Mac да се затвори вместо това. Натиснете Управление + Cmd + мощност да го направя. Този път трябва да задържите клавишите няколко секунди, преди Mac да се изключи.

3. Източете батерията
Дори когато вашият Mac е замразен, обикновено можете да го принудите да се изключи с помощта на един от двата метода по-горе. Все пак има някои редки ситуации, когато те също не работят.
Ако случаят е такъв, следващият най-добър метод е да премахнете захранването или да изтощите батерията. Отново е важно да знаете това изключването на вашия Mac по този начин е потенциално вредно. Може да загубите незапазени данни - или по-лошо, може да създадете повредени файлове на вашия твърд диск.
Трябва да премахнете захранването от вашия Mac само в краен случай.
Ако имате MacBook, MacBook Air или MacBook Pro, изключете захранващия кабел и изчакайте батерията да умре. Може да се наложи да изчакате една нощ, за да се случи това, в зависимост от здравето на батерията. Но в крайна сметка вашият Mac ще се изключи. Когато го направи, заредете го обратно и го включете.

С по-старите MacBooks можете да премахнете батерията отдолу на компютъра. Това е по-бърз начин да принудите вашия MacBook да се изключи.
Ако имате iMac, Mac Mini или Mac Pro, просто изключете захранващия кабел от задната страна на компютъра. Изчакайте няколко минути, за да оставите вашия Mac да изстине, след това отново свържете захранващия кабел и го включете отново.
Разберете какво да направите, ако вашият Mac няма да се включи отново
През повечето време замразеният ви Mac трябва да се зарежда отново нормално, след като го принуждава да се изключи или рестартира. Всички приложения, които не работеха, трябва да работят безпроблемно и можете да продължите с важни проекти, над които сте работили.
Въпреки това, вашият Mac може да откаже да се рестартира, ако основният проблем доведе до замръзване на първо място. Потенциалните проблеми варират от остарял софтуер до повредени твърди дискове.
Използвайте нашето стъпка по стъпка ръководство, за да разберете какво да направите, ако вашият Mac няма да се зареди Mac няма да се включи? Как да го поправим и да го заредимАко вашият Mac или Macbook няма да се включи, не се отчайвайте. Нашето ръководство за отстраняване на всички проблеми при зареждане с Mac ще го коригира бързо. Прочетете още ; можете сами да поправите повечето проблеми у дома. Но ако не, може да се наложи да резервирате физически ремонт с магазин на Apple.
Дан пише ръководства и ръководства за отстраняване на проблеми, за да помогне на хората да се възползват максимално от своите технологии. Преди да стане писател, той спечели бакалавърска степен по звукова технология, контролираше ремонти в Apple Store и дори преподава английски език в основно училище в Китай.

