Въвеждането не е за всеки. Ако имате тромави пръсти или затруднявате изписването, пишенето може да е най-малкото ви любимо място в използването на компютър. За щастие можете да използвате вградения софтуер за диктовка на вашия Mac, за да говорите това, което искате да въведете.
За разлика от гласовия контрол - който е напълно използваният инструмент за достъпност на Apple - диктовка е лесна за използване. Също така е прецизен при превода на вашия глас, че някои от най-добрите разработчици на софтуер за диктовки, като Dragon Dictate, спряха да правят свои приложения за диктовка за Mac, за да се конкурират с него.
Как да използвате диктовка на Mac
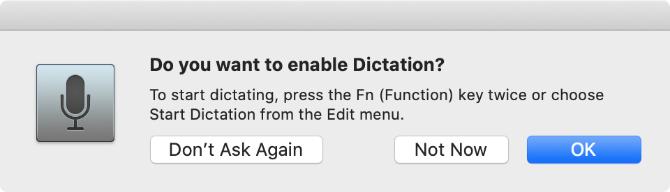
Натиснете двукратно Fn бутон, за да започнете да диктувате на вашия Mac. Трябва да видите икона на микрофон или да чуете тон за потвърждение на macOS. Ако за първи път използвате Dictation, щракнете Добре в изскачащия прозорец, за да потвърдите, че искате да го използвате.
След като активирате Dictation, започнете да казвате какво искате да въведете, за да го видите на екрана. Диктантът игнорира паузите в речта ви, което ви позволява да отделите момент, за да съставите мислите си. Това обаче означава, че трябва да диктувате собствените си препинателни знаци, които обясняваме по-долу.
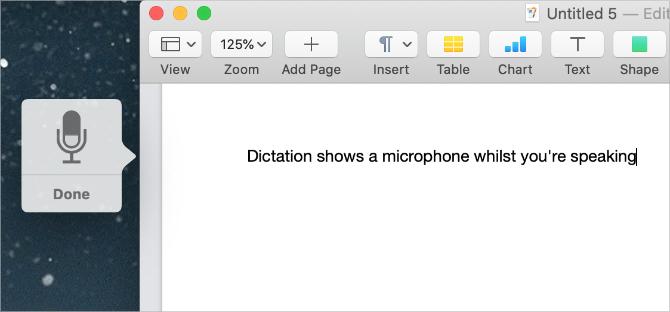
Apple предлага да диктувате в кратки изблици от 40 секунди или по-малко. Това предпазва вашия Mac да не изостава, тъй като можете да говорите много по-бързо, отколкото може да обработва това, което казвате.
Можете да диктувате текст навсякъде, където обикновено пишете на вашия Mac. Това включва писане на документи, използване на прожектори или ленти за търсене, въвеждане на уеб адреси и съставяне на имейли. Ако това ви звучи полезно, може да искате да ги разгледате приложения за диктовка за вашия телефон с Android също.
Използвайте някой от следните методи, за да спрете да диктувате:
- Натиснете Fn отново
- Hit връщане
- Кликнете Свършен под микрофона
Вашите продиктувани думи изглеждат подчертани, докато вашият Mac ги обработва. След като спрете да диктувате, те ще се преформатират и всички думи, които вашият Mac не е сигурен, се показват в синьо. Кликнете върху тези думи, за да изберете алтернативна опция или я напишете ръчно, ако е грешна.
Колкото повече използвате Dictation, толкова по-добре вашият Mac получава разбирането на вашия глас. Това означава, че ще видите по-малко грешки и думи, подчертани в синьо по-рядко.
Как да добавите препинателни знаци и да форматирате диктанта си
Вероятно е да добавите препинателни знаци към диктовката си, за да сте сигурни, че е форматиран правилно. Това е лесно да направите, докато диктувате текста си, като кажете конкретните препинателни знаци, които искате да добавите.
Например, за да диктувате следния текст:
Здравейте, казвам се Дан. Как сте?
Трябва да кажете:
Здравейте запетая казвам се Дан Период Как сте въпросителен знак
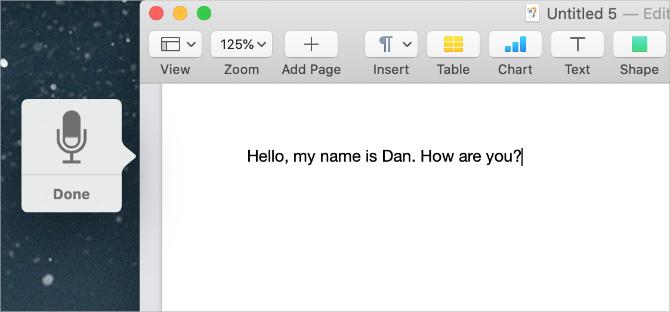
Apple включва дълъг списък от над 50 пунктуационни знака, символи за типография, валутни знаци, математически знаци и гласови команди, които можете да използвате с Dictation в ръководството за потребителя на macOS. посещение Страница на командите на Apple за гласови диктовки за да разгледате сами списъка.
Наред с добавянето на препинателни знаци, можете да използвате и малък набор от гласови команди, за да промените форматирането на продиктуван текст на вашия Mac. Тези команди включват главни букви, прекъсвания на редове и дори въвеждане без интервали.
Кажете следните гласови команди за форматиране на текст с Диктовка:
- Нова линия: Еквивалентно на натискане на връщане ключ веднъж
- Нов параграф: Еквивалентно на натискане на връщане натиснете два пъти
- Caps On / Off: Въведете следните думи в „Заглавие“
- Всички Caps On / Off: Въведете следните думи във „ALL CAPS“
- Без интервал за включване / изключване: Въведете следните думи „withoutspaces“ (полезно за URL адреси на уебсайтове)
Отстраняване на проблеми с диктовка на вашия Mac
Диктовка е доста прост инструмент, но не работи през цялото време. Има няколко различни проблема, които могат да ви попречат да използвате Dictation на вашия Mac. Ето какви са те и как да ги поправим.
Промяна на прекия път
Ако нищо не се случи, когато натиснете двукратно Fn бутон, може да сте променили прекия път на Dictation на вашия Mac. Можете да промените този пряк път на каквото ви харесва или да проверите какъв е новият пряк път и да го използвате вместо това.
За да го направите, отворете Системни предпочитания и отидете на Клавиатура> Диктовка. Отвори пряк път падащото меню и изберете прекия път, който искате да използвате. За да създадете свой собствен, щракнете Персонализиране, след това натиснете клавишната комбинация, която искате.
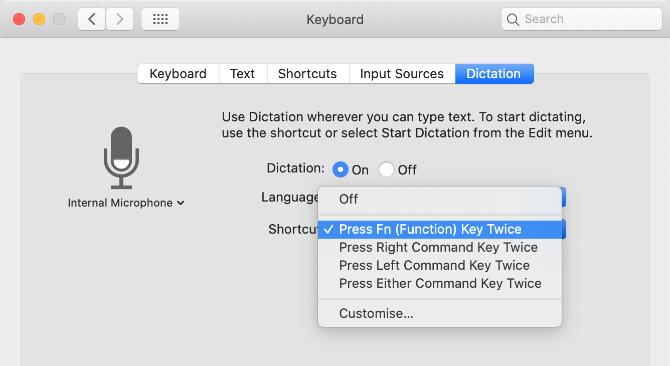
Тествайте вашата интернет връзка
Вашият Mac изисква активна интернет връзка, за да използва Dictation. Това е така, защото Apple обработва гласа ви на сървърите си - използвайки най-новите езикови данни - а не локално на вашия Mac.
Без връзка с интернет, иконата на микрофона се появява с три точки в нея, но изчезва, преди да започнете да диктувате.
За да сте сигурни, че вашата интернет връзка работи, опитайте да предавате видео в YouTube. За да отстраните проблеми с връзката си, рестартирайте вашия Wi-Fi рутер и следвайте нашия стъпки, за да свържете вашия Mac отново към Wi-Fi Mac няма да се свърже с Wi-Fi? 9 стъпки за връщане онлайнАко вашият Mac няма да се свърже с Wi-Fi, не се притеснявайте. Ето ръководство за отстраняване на неизправности за отстраняване на проблеми с интернет връзката на macOS. Прочетете още . Свържете се с вашия доставчик на интернет услуги за повече помощ.
Изберете различен микрофон, който да използвате
Докато диктувате, трябва да видите бяла лента в иконата на микрофона, която се колебае с силата на вашия глас. Това показва входа на микрофона на вашия Mac. Ако нищо не се появи в микрофона, вашият Mac няма да ви чуе. За да го поправите, трябва да използвате различен микрофон.
Отидете на Системни предпочитания> Клавиатура> Диктовка. Отворете падащото меню под микрофона вляво на прозореца, за да изберете друг микрофон. Ако не можете да видите микрофона си, уверете се, че е свързан с най-новите инсталирани драйвери.
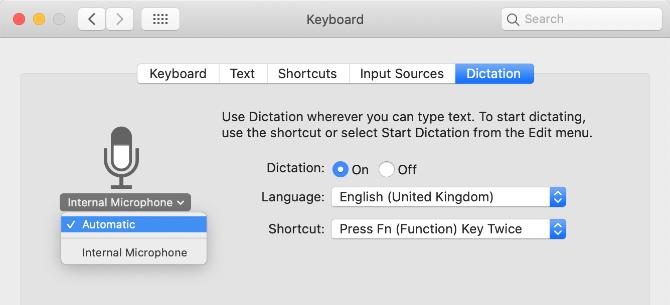
Промяна на езика на диктовка
За да диктувате на различен език, трябва да добавите този език в System Preferences и да го изберете от иконата Dictation. Използването на грешен език води до много грешки, тъй като Dictation ще използва регионални правописи или ще замени казаното с подобни звучащи думи от друг език.
в Системни предпочитания, отидете на Клавиатура> Диктовка и отворете език падащо меню. Кликнете Добавяне на език и поставете отметка в квадратчето до езика, който искате да използвате. Уверете се, че сте избрали подходящия регион, ако езикът ви се използва в много страни.
Следващият път, когато активирате Dictation, трябва да видите текущия език, показан под иконата на микрофона. Кликнете върху него, за да промените на друг език за диктовка вместо това.
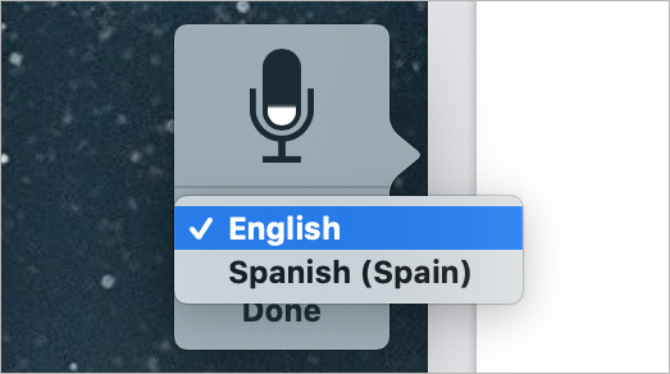
Как да направите диктовка възможно най-лична
Диктовата комуникира със сървърите на Apple за преобразуване на вашата реч в текст. Това означава, че никога не е напълно личен, както се обяснява с изскачащото съобщение, което се появява, когато активирате Dictation за първи път. Въпреки това, все още има стъпки, които можете да предприемете, за да възстановите колкото се може повече поверителност на Диктанта.
За да промените данните, използвани от Dictation, отворете Системни предпочитания и кликнете върху Сигурност и поверителност. Отидете на поверителност и превъртете надолу, за да изберете Анализ и подобрения в страничната лента. Деактивирайте опцията за Подобрете Siri & Dictation за да спрете Apple да съхранява или преглежда бъдещите ви записи от диктовки.
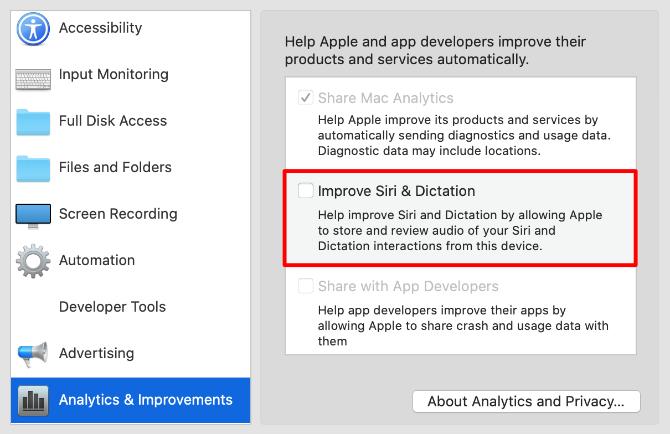
Apple обикновено прави това, за да помогне за подобряване на Dictation. Дори когато тази опция е деактивирана, все пак трябва да изтриете съществуващите записи от сървърите на Apple. Отидете на Системни предпочитания> Siri и щракнете Изтрийте Siri & Dictation History да го направя.
Правете повече с гласа си, използвайки гласовия контрол
Въпреки че много хора бъркат двете, Dictation и Voice Control са две отделни функции на вашия Mac. Както обяснихме, Диктовка ви позволява да конвертирате речта си в текст, като добавяте препинателни знаци и прекъсвания на линии, когато е необходимо. Но Voice Control отключва цял свят от гласови команди, които контролират вашия Mac.
Ако искате да запазите документи, да превключвате приложения, да отваряте менюта и да правите много повече с гласа си, трябва да използвате Voice Control. Това е преди всичко инструмент за достъпност; тя позволява на всеки да контролира Mac, използвайки само гласа си. Погледни нашето ръководство за Mac Voice Control Ето какво можете да направите с гласовия контрол на MacТака че искате да изпълнявате поръчки на вашия компютър и да ви подчинява, или може би искате компютъра ви да ви чете на глас. За щастие и двете са възможни. Прочетете още за да научите как работи.
Дан пише ръководства и ръководства за отстраняване на проблеми, за да помогне на хората да се възползват максимално от своите технологии. Преди да стане писател, той спечели бакалавърска степен по звукова технология, контролираше ремонти в Apple Store и дори преподава английски език в основно училище в Китай.


