Снимането на снимка на живо по време на разговор в FaceTime е чудесен начин да запомните любимите си разговори. Снимка на живо улавя моментите точно преди и след като натиснете бутона на затвора в FaceTime.
Ако не сте сигурни как да правите FaceTime Live Photos - или не знаете къде отиват, след като ги щракнете - ето подробен урок за iPhone, iPad и Mac.
Как да правите снимки на живо във FaceTime
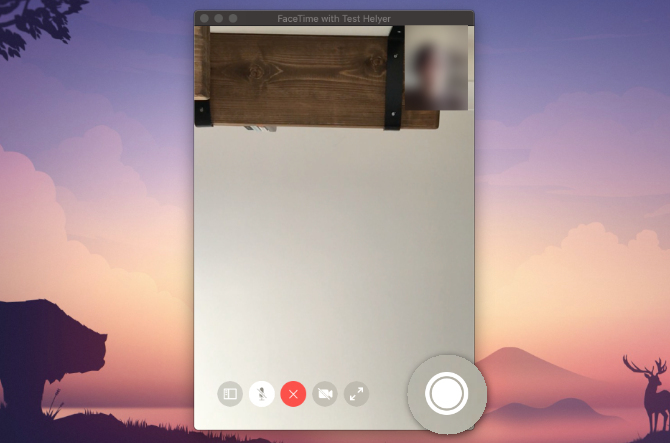
Можете да направите снимка на живо по време на разговор FaceTime с помощта на затвор бутон. Това се появява, когато докоснете екрана на iPhone, iPad или iPod touch или когато задържите курсора на мишката върху прозореца FaceTime на Mac. Изглежда като два бели кръга, един вътре в другия.
В Групов чат в FaceTime Как да групирате FaceTime на вашия Mac, iPhone или iPadЕто как да групирате FaceTime на iPhone, iPad, iPod Touch или Mac. Плюс това как да поправите FaceTime, ако не работи! Прочетете още за iOS изберете плочката на човека, на която искате да направите снимка, след което докоснете Цял екран бутон за разкриване на живо снимка
затвор бутон. В групов чат на Mac два пъти щракнете върху човека, който искате да снимате, след което щракнете върху затвор бутон.Снимката на живо е по-добра от правенето на екранна снимка, защото не улавя потребителския интерфейс на FaceTime. Освен това спестява няколко секунди видео и аудио от правото преди и след като направите снимката.
Как да направите снимка на FaceTime, без да разказвате на другото лице
Когато направите снимка на живо на някой, използващ FaceTime, той изпраща известие до устройството им, за да ги уведоми, че сте направили снимка. Няма начин да избегнете изпращане на това известие, когато направите снимка, но можете да го заобиколите, като вместо това направите снимка.
За целта натиснете Увеличаване на звука заедно с страна бутон на вашия iPhone или iPad (или натиснете У дома бутон с страна бутон на iPhone 8 и по-стари). На Mac натиснете Cmd + Shift + 3.
Как да активирате снимки на живо в настройките на FaceTime
Преди да можете да направите снимка на живо в FaceTime, вие и човекът, който правите снимка, трябва да активирате Live Photos в настройките си на FaceTime. Ако не искате да оставяте други хора да ви снимат в FaceTime, трябва да деактивирате тази опция.
На iPhone, iPad или iPod touch отидете на Настройки> FaceTime. Превъртете надолу и включете FaceTime Live Photos.
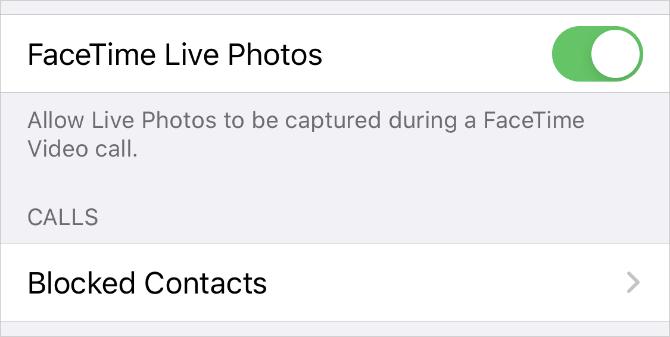
На Mac отворете FaceTime и да отида FaceTime> Предпочитания от лентата с менюта. В Настройки раздел, включете опцията до Дайте възможност за заснемане на снимки на живо по време на видео разговори.
Къде отиват FaceTime Live Live?
Всичко е наред и е добре да щракнете на Live Photos, докато използвате FaceTime, но трябва да знаете къде отиват тези снимки, за да им се насладите след разговора. Отговорът е доста прост: Снимките на FaceTime запазват директно в приложението Photos на вашето устройство.
За да видите вашите FaceTime Live Photos, отворете Снимки ап и отидете на Снимки след това изберете Всички снимки изглед, за да сте сигурни, че устройството ви не ги филтрира. Превъртете до датата и часа, в който сте направили снимката, за да я намерите.
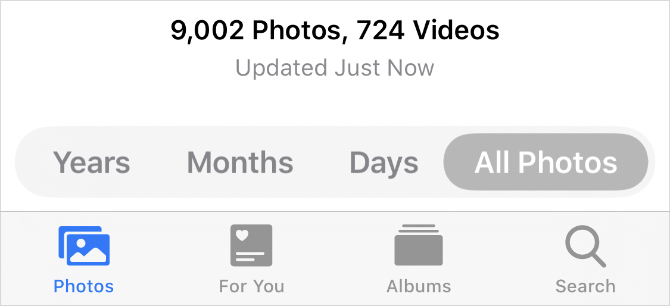
Можете да опростите нещата, като гледате само снимките си на живо. За да направите това, отидете на Албуми и потърсете Снимки на живо албум. Вашият iPhone, iPad или Mac създава този албум автоматично, веднага щом добавите снимка на живо в библиотеката си.
Създайте интелигентен албум за всичките си снимки на живо на FaceTime
Ако искате да запазите всичките си FaceTime Live Photos на едно и също място, създайте интелигентен албум Започнете с Mac Smart групи, като използвате тези 9 филтъраИнтелигентните филтри на Mac ви позволяват безпроблемно да пресявате планини от имейл, контакти и снимки. Ето няколко страхотни филтри, които трябва да опитате. Прочетете още автоматично да ги заснеме. За да създадете Smart Album, трябва да използвате приложението Photos на Mac. За съжаление не можете да създадете Smart Albums от приложението Photos на iPhone или iPad.
Кликнете Добави (+) до Моите албуми в страничната лента и изберете Умен албум от изскачащото меню. Име на вашия Smart Album, след това конфигурирайте следния филтър с помощта на падащите менюта: Обективът включва FaceTime.
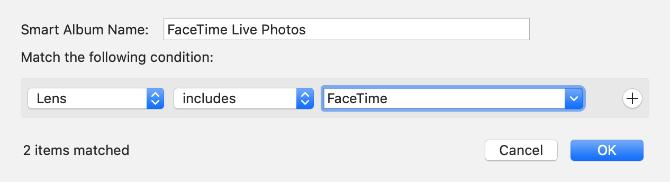
Ще трябва да напишете „FaceTime“ в третото поле, тъй като това не е опция в падащото меню.
Кликнете Добре за да създадете вашия Smart Album. Снимките трябва да запълнят албума с всички снимки на живо, които сте заснели по време на разговори в FaceTime. Всички нови снимки на FaceTime, които правите, също трябва да се появяват автоматично в албума.
Ако ти синхронизиране на снимки през iCloud Главното ръководство на iCloud Photos: Всичко, което трябва да знаете за управление на снимкиНашето ръководство за снимки на iCloud ви показва как да получите достъп до снимки на iCloud, как да изтриете снимки от iCloud, как да изтегляте снимки от iCloud и други. Прочетете още , този умен албум ще стане достъпен от Албуми и на другите ви устройства.
Отстраняване на проблеми с FaceTime Photo
Има много проблеми, които могат да ви попречат да направите снимка на живо по време на FaceTime разговори. Ако не можете да намерите бутона на затвора, FaceTime не запазва вашите снимки или не знаете къде отиват снимките на FaceTime, след като ги направите, опитайте тези съвети за отстраняване на проблеми, за да го поправите.
1. Активирайте FaceTime Live Photos и на двете устройства
За да направите снимка на някой по време на разговор с FaceTime, и двете трябва да включите FaceTime Live Photos от настройките на вашето устройство. Отидете на Настройки> FaceTime да го направя. Уверете се, че човекът, който правите снимка, проверява и техните настройки.
2. Отворете приложението Photos на вашето устройство
Когато правите снимки на живо в FaceTime, той автоматично запазва тези снимки в приложението Снимки на вашето устройство. Ако досега не сте използвали Снимки, отворете го на устройството си, за да инициализирате приложението преди FaceTime да може да запазва снимки.
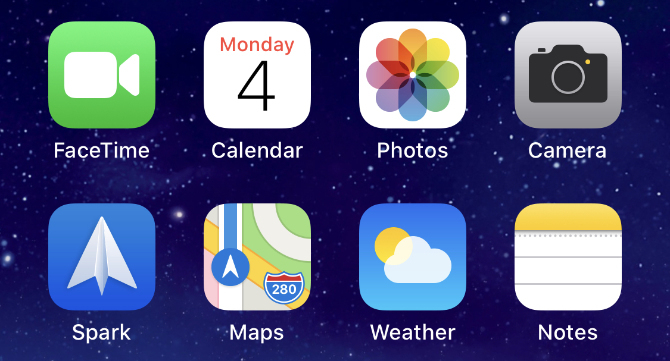
3. Актуализация до най-новата операционна система
С пускането на iOS 12 Apple временно премахна възможността да прави снимки на живо във FaceTime. Това вероятно се дължи на a Грешка в защитата на FaceTime. Снимките на живо се върнаха сега, но трябва да актуализирате устройството си до най-новия софтуер, за да ги използвате. Човекът, който правите снимка, трябва да актуализира устройството си до най-новия софтуер.
На iPhone, iPad или iPod touch отидете на Настройки> Общи> Актуализация на софтуера. На Mac отидете на Системни предпочитания> Актуализация на софтуера.

4. Рестартирайте устройството си
Независимо с какъв проблем срещате, винаги трябва да се опитате да го отстраните, като рестартирате устройството си. Това е забележително ефективна стъпка за отстраняване на неизправности, която отнема само момент за изпробване. Изключете вашия iPhone, iPad или Mac както обикновено, след което изчакайте 30 секунди, преди да го рестартирате отново.
5. Рестартирайте FaceTime на устройството си
Накрая, опитайте да изключите и включите FaceTime в настройките на вашето устройство. Може да се наложи да влезете в акаунта си в Apple ID отново, когато направите това.
На iPhone, iPad или iPod touch отидете на Настройки> FaceTime и превключвайте FaceTime бутон в горната част на екрана.
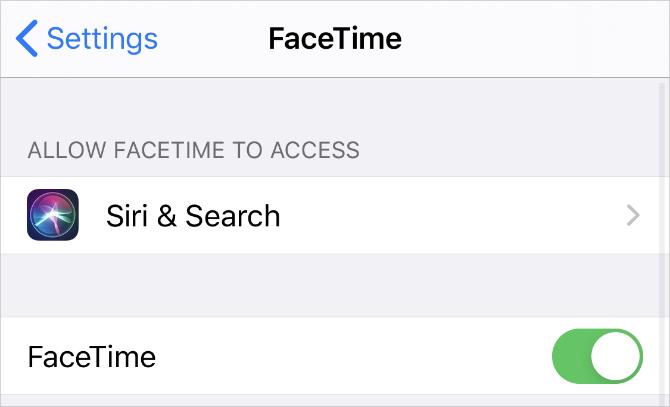
На Mac отворете FaceTime ап и отидете на FaceTime> Предпочитания от лентата с менюта. В Настройки, премахнете отметката от квадратчето до Активиране на този акаунт, след това поставете отметка отново, за да активирате отново FaceTime.
Многозадачност, докато използвате FaceTime
Можете да проверите вашите снимки на живо, без да прекратявате чата на FaceTime, като плъзнете нагоре (или натиснете бутона Начало) и отворите приложението Photos. Когато направите това, FaceTime спира видео емисията ви, докато не се върнете.
Тази функция за многозадачност все още ви позволява да говорите с хората и да чувате какво казват, въпреки че замразява вашата видео емисия. Просто е така като използвате друго приложение, докато говорите на вашия iPhone 10 неща, които можете да направите, докато говорите на вашия iPhoneСкучно, докато сте в режим на задържане, или искате да получите повече от функционалността за обаждане на вашия iPhone? Изпробвайте тези трикове при следващото си обаждане. Прочетете още , което улеснява изпълнението на важни задачи, докато разговаряте с други хора.
Дан пише ръководства и ръководства за отстраняване на проблеми, за да помогне на хората да се възползват максимално от своите технологии. Преди да стане писател, той спечели бакалавърска степен по звукова технология, контролираше ремонти в Apple Store и дори преподава английски език в основно училище в Китай.


