Когато трябва да си сътрудничите с колеги, може да не сте всички на едно и също място. Може би сте част от постоянен отдалечен екип или временно работите от различни места. И въпреки че можете лесно да използвате приложение за екипна комуникация, това не винаги е най-ефективният начин за сътрудничество.
Независимо дали става въпрос за проект, план или книга, имате приложения, вградени направо във вашия Mac, които предлагат чудесни възможности за споделяне за сътрудничество.
Сътрудничество чрез споделяне на бележки на Mac
Приложението Notes е отличен инструмент за водене на бележки и създаване на списъци. И тъй като тя е достъпна на устройства на Apple, можете да синхронизирате и достъп до нея, когато имате нужда. Ако вие и вашите колеги трябва да поставите главите си върху проект и да поддържате мислите си организирани, можете да споделяте както папки, така и бележки на Mac.
За да споделяте папка в Бележки, уверете се, че страничната лента на папката е отворена. Можете да щракнете върху Показване на папки
бутон в лентата с инструменти или изглед > Показване на папки от лентата на менюто, ако вече не е.Изберете папката и след това използвайте един от следните методи, за да я споделите:
- Щракнете с десния бутон и изберете Добави хора.
- Кликнете | Повече ▼ (три точки) до името и изберете Добави хора.
- Избирам досие от лентата с менюта изберете Добавете хора къми изберете Папка [име на папката].
- Щракнете върху Добави хора бутон в лентата с инструменти и изберете Папка [име на папката].
За да споделите само бележка в папка, изберете бележката и след това използвайте един от следните методи за споделяне:
- Избирам досие от лентата с менюта изберете Добавете хора къми изберете Забележка [име на бележка].
- Щракнете върху Добави хора бутон от лентата с инструменти и изберете Забележка [име на бележка].
Ще се появи малък изскачащ прозорец с наличните методи за споделяне и разрешенията, които искате да разрешите. За тези Разрешения, можете да разрешите на поканените да правят промени или просто да преглеждат артикула или съответно предметите.
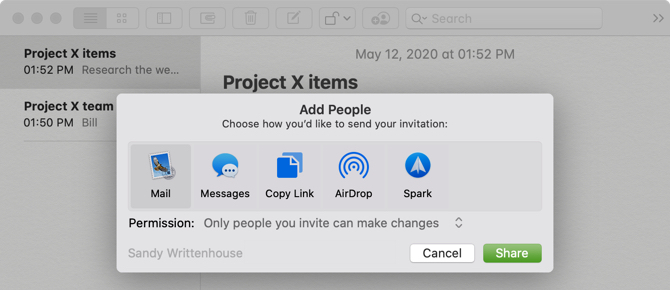
Изберете метод за споделяне, добавете имейл адреси или телефонни номера, ако е приложимо, и щракнете Дял. След това следвайте подканите, за да споделите покана в папката или бележката си. След като вашият получател приеме поканата и започне да прави промени, в реално време ще видите тези редакции.
За да видите всеки човек, с когото споделяте, щракнете върху Добави хора бутон в лентата с инструменти или досие > Вижте участниците от лентата с менюта. Тук можете също да промените техните разрешения, да спрете споделянето с един човек или всички или да добавите още хора.
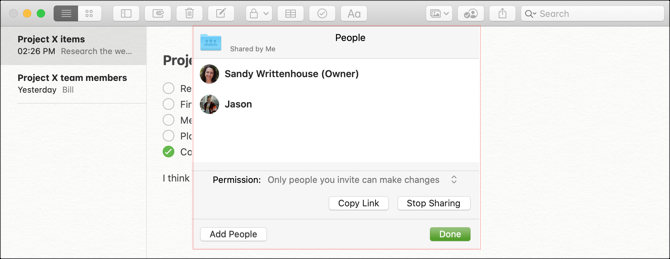
Споделяйки бележки и папки, вие и вашият екип можете лесно да работите върху елементи. Разгледайте нашите съвети за организиране на вашите бележки 7 начина за организиране на Apple Notes за по-интелигентна производителностОбичате Apple Notes, но се борите да поддържате всичко организирано? Ето няколко съвета за начините да поддържате правилно Apple Notes. Прочетете още ако станат малко разхвърляни.
Сътрудничество чрез споделяне на напомняния на Mac
Приложението Напомняния на Mac е страхотно за създаване на списъци със задачи, определяне на приоритети и срокове за изпълнение и, разбира се, получаване на напомняния. И като Notes, можете да синхронизирате напомняния с iPhone и iPad.
За да споделите списък в Напомняния, уверете се, че страничната лента е отворена. Кликнете изглед > Показване на страничната лента от лентата с менюта, за да го разкриете.
След това изберете списъка, който искате да споделите и щракнете върху Дял бутон до името или щракнете с десния бутон върху списъка и изберете Добави хора.
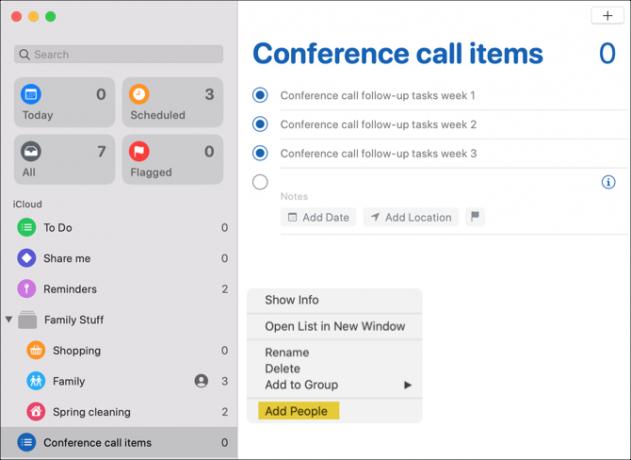
След това ще изберете метода за споделяне, който искате да използвате. За разлика от Notes, всеки, с когото споделяте списъка, може да прави промени. По този начин няма настройки за разрешение. Изберете вашия метод, добавете всички подробности, необходими за този метод, щракнете Дял, и следвайте указанията.
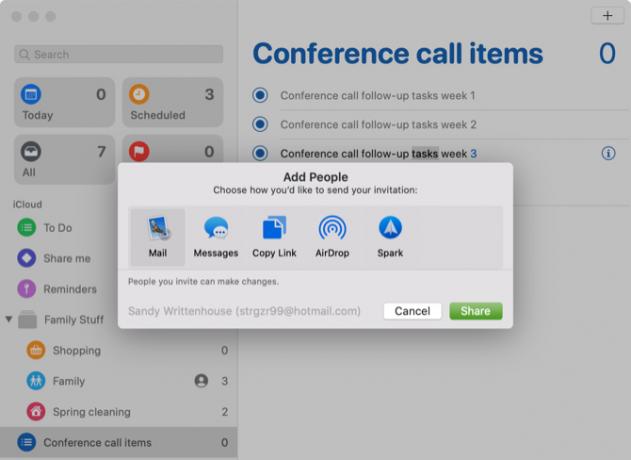
За да видите тези, с които споделяте списък, спрете споделянето или добавете още хора, щракнете върху Дял бутон до името на списъка.
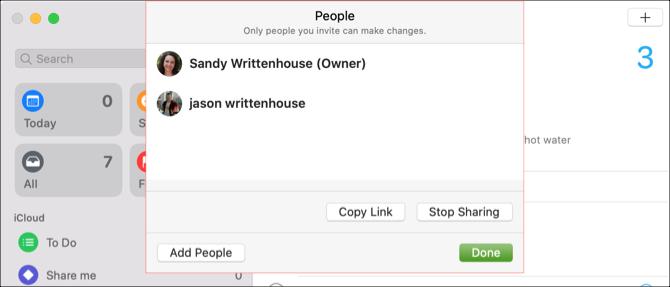
Когато вие и вашият екип носите отговорност за списъците или задълженията по време на работа или по проект, можете да отбележите каквото завършите в „Напомняния“.
Сътрудничество чрез споделяне на календар на Mac
Приложението Календар на macOS ви позволява да използвате различни календари за създадените от вас акаунти. Така че можете да го използвате за iCloud, Gmail, Exchange и други типове акаунти. И като споделяте календар, вие и вашият екип можете да бъдете в течение на събития, свързани с работата, срещи, конференции и други подобни.
За да споделяте календар, уверете се, че страничната лента на календарите е отворена. Можете да щракнете върху Календари бутон в лентата с инструменти или изглед > Показване на списъка с календари от лентата с менюта, за да го изведете.
Изберете календара и след това използвайте един от следните методи, за да го споделите:
- Щракнете с десния бутон и изберете Сподели Календар.
- Избирам редактиране от лентата на менюто и изберете Сподели Календар.
- Щракнете върху Дял бутон отдясно на името на календара.
Щракнете вътре в Сподели с област на малкия прозорец и въведете тези, с които искате да споделите календара. В повечето случаи ще видите предложения от контактите си, от които можете да изберете.
След като добавите тези, с които искате да споделите календара, можете да щракнете върху падащото поле за името на всеки човек. След това изберете разрешението, което искате да разрешите: Само за изглед или Преглед и редактиране. Кликнете Свършен когато приключиш.
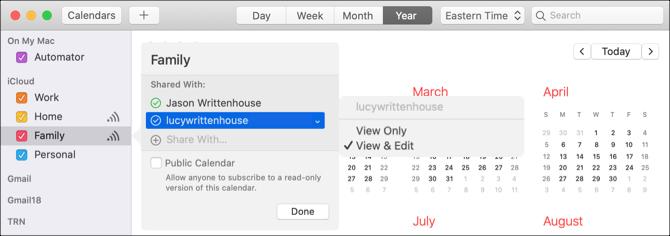
След като поканите ви в календара достигнат до получателите и те приемат, тези, с които споделяте, ще имат отметки до имената им.
Сега с този споделен календар, всеки от вашия екип може да бъде в течение на събитията, от които се нуждае - независимо дали за компанията като цяло или за конкретен проект. И не забравяйте да споделите тези трикове за овладяване на приложението Mac Calendar 7 Must-Know трика за овладяване на приложението Календар на вашия MacИскате ли да отидете по-дълбоко с приложението Calendar на вашия Mac? Ето разширени съвети и трикове за овладяване на Apple Календар. Прочетете още с вашите колеги.
Сътрудничество чрез споделяне на снимки или изображения
Приложението Photos на Mac е полезно за повече от снимки на вашите домашни любимци и семейството ви. Ако сте в бизнес, в който редовно работите със снимки и други изображения, възползвайте се от функцията Споделен албум в приложението Снимки.
За да създадете споделен албум в Снимки, изпълнете следните стъпки:
- Щракнете върху плюс знак до Споделени албуми в страничната лента.
- Дайте албума си име и по избор a коментар, като например описание.
- Можете да поканите други в албума веднага, като щракнете върху плюс знак и да ги избирате от вашите контакти.
- Кликнете създавам и вие сте готови.
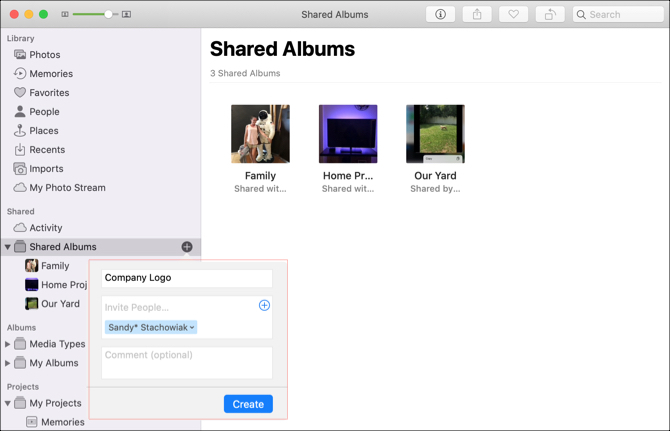
Ако искате първо да създадете споделения албум и да го споделите по-късно, това е лесно. Изберете споделен албум в страничната лента и след това щракнете върху хора бутон в лентата с инструменти. Щракнете върху плюс знак и изберете контакт, който да поканите.
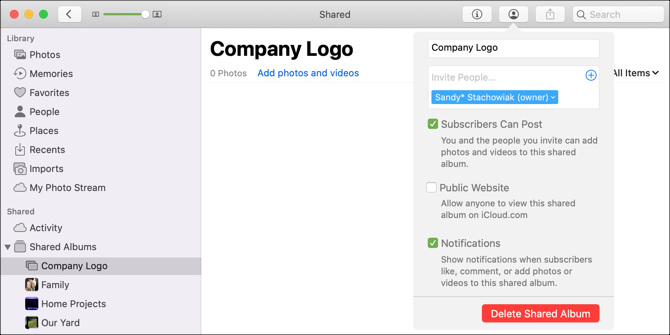
Можете да преместите съществуващи изображения в споделения албум, като просто ги плъзнете там. Възможно е също да импортирате изображения в албума от вашия Mac или iCloud Drive. Кликнете досие > внос от лентата с менюта и следвайте подканите, за да намерите, изберете и импортирате изображения.
Споделяйте други елементи с вашия екип от Mac
Можете бързо да споделите повечето от всичко, което намерите, като използвате Safari, записвате в Voice Memos или използвате в Contacts, като изпълните следните стъпки:
- Споделете страница в Safari: Щракнете върху Дял бутон в лентата с инструменти или досие > Дял от лентата с менюта.
- Споделете запис в Voice Memos: Щракнете върху Дял бутон в лентата с инструменти или щракнете с десния бутон и изберете Дял.
- Споделете карта в „Контакти“: Изберете картата за контакт и щракнете върху Дял бутон в долната дясна част на прозореца или щракнете с десния бутон и изберете Дял.
И не забравяйте, че можете да препращате имейли от Поща и текстове от Съобщения за вашата компания в допълнение към споделяне на екрана на вашия Mac през Съобщения Как да споделяте екрана на вашия Mac с помощта на съобщения (не ви трябва FaceTime!)Ето как да споделяте екрана на вашия Mac с помощта на Съобщения: без онлайн акаунти, изтегляне на софтуер или ненужни реклами. Прочетете още с колеги.
Сътрудничество чрез споделяне на вашия Mac
Вместо да използвате методи за копиране и поставяне, за да работите върху бележки, напомняния, събития или изображения, използвайте максимално тези приложения по подразбиране и функциите им за споделяне на Mac.
Ако искаш сътрудничат в Pages, Numbers или Keynote на Mac Как да си сътрудничите в реално време със страници, числа и основни бележки за MacСтраници, числа и ключови съобщения в macOS предлагат страхотни функции за сътрудничество, когато работите от дома или в офиса. Прочетете още , имаме полезен урок за споделяне и на тези документи.
Със своя бакалавър по информационни технологии, Санди работи дълги години в ИТ индустрията като ръководител на проекти, мениджър на отдели и ръководител на PMO. Тогава тя реши да следва мечтата си и сега пише за технологиите на пълен работен ден.

