Когато работите отдалечено, може да се наложи да доставите Keynote презентация през Zoom, Skype или други приложения за видеоконференции. Това е обезсърчаващо в началото - особено ако не сте технически здрави - но има два прости метода, които можете да използвате, за да го направите.
Keynote Live е най-добрият вариант, който ви позволява да споделяте презентационните слайдове с всеки онлайн. Ако това не е възможно, можете да споделяте екрана си на Mac вместо Zoom или Skype. Ще обясним всеки от тези методи по-подробно по-долу.
Споделете своята презентация онлайн с основна информация на живо
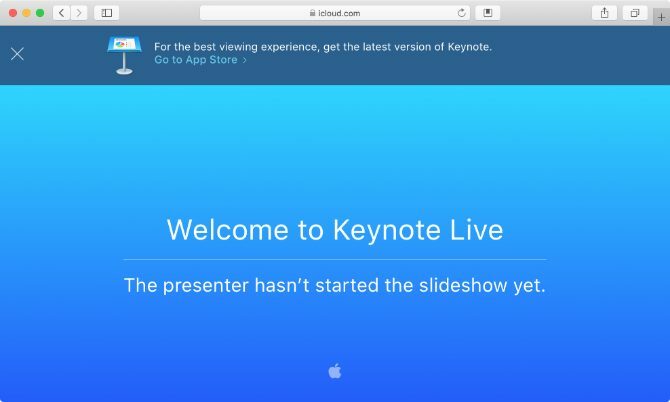
Keynote Live е инструмент, който ви позволява да споделяте презентацията си онлайн с до 100 души наведнъж. Поканените членове могат да се настроят да гледат вашата презентация от всяко устройство: iPhone, iPad, Mac, Windows PC или други мобилни устройства. Всичко, което трябва да направите, е да щракнете върху връзката, която им изпращате, и да я отворите в Keynote или уеб браузър.
С помощта на Keynote Live можете да видите дисплея на презентатора, за да следите текущия си слайд, следващия слайд и бележките за презентации, докато показвате текущия си слайд само на хората, които го гледат.
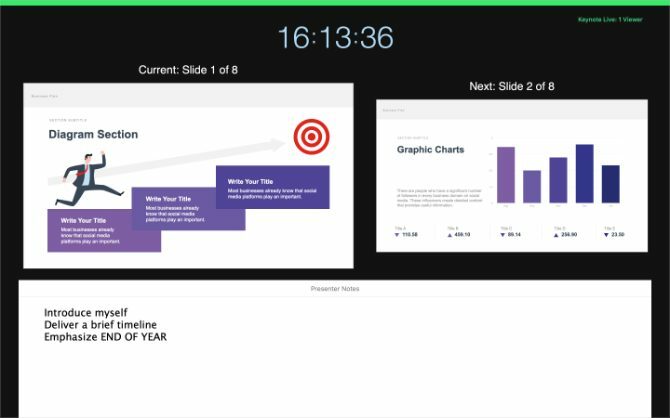
За съжаление, Keynote Live не ви позволява да споделяте аудио с аудиторията си. Най-добрият начин да го използвате е да започнете групово обаждане чрез Zoom, Skype или други приложения за видеоконференции, след което да насочите всички да гледат вашата презентация в отделен прозорец.
По този начин хората все още могат да ви слушат през конферентния разговор, докато гледат слайдовете в Keynote Live.
Ето как да използвате Keynote Live в три прости стъпки.
Етап 1. Поканете хората на вашето основно представяне на живо
Отворете презентацията си в тоника и се уверете, че вашите слайдове са готови за работа. След това щракнете върху Основна информация на живо бутон в лентата с инструменти; изглежда като лаптоп с две вълни, излизащи от него.
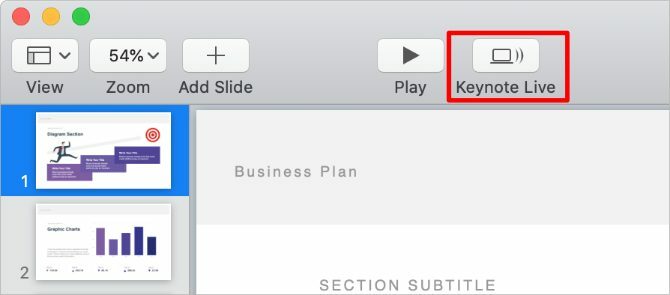
В появилия се прозорец щракнете върху Поканете зрители и изпратете връзка към контактите си чрез Поща, Съобщения или AirDrop. Друга възможност е да изберете Копирай връзка от падащото меню и го поставете в чата във вашето Zoom или Skype обаждане.
Ако е необходимо, добавете парола към презентацията си, за да я запазите частна. Кликнете Повече опций и активирайте Изисква парола кутия за това. Уверете се, че сте дали паролата на всички, които се нуждаят от нея, заедно с линка за покана.
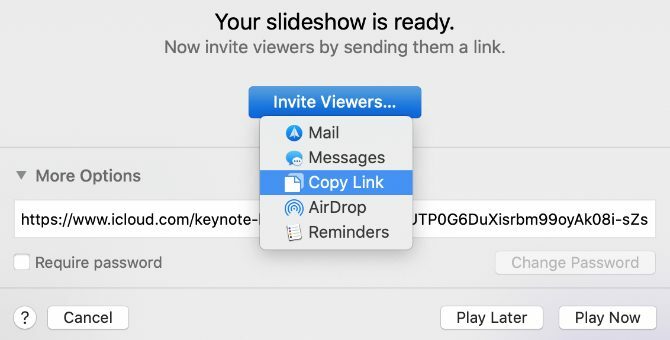
След като споделите връзката за вашата презентация Keynote, щракнете върху Играйте по-късно така че можете да изчакате всички да се подготвят, преди да започнете презентацията. Това ви дава време да започнете конферентен разговор, да поканите повече членове или да направите окончателни корекции на слайдовете си.
Стъпка 2. Стартирайте конферентен разговор за увеличение или скайп
Тъй като Keynote Live не ви позволява да споделяте аудио, все пак трябва да започнете разговор в Zoom, Skype или друго приложение за конференции, за да ви чуят хората. Уверете се, че всички присъстват на вашия конферентен разговор, преди да ги насочите към Keynote Live, за да гледате презентацията.
Помолете хората да кликнат върху връзката в поканата, която сте им изпратили, или копирайте нова връзка в полето за чат за Zoom или Skype. За да копирате нова връзка, щракнете върху Основна информация на живо бутон в Keynote, след което щракнете Поканете зрители> Копиране на връзката.
Преди да започнете презентацията, може да искате да изключите камерата си в приложението за видеоконференции. По този начин хората не могат да ви гледат, докато се представяте, като ги подканите да преминат към прозореца на Keynote Live.
Стъпка 3. Започнете да се представяте в Keynote Live
Когато се върнете към тоника приложение, трябва да забележите Играй бутонът е станал зелен. Номерът до бутона ви показва колко хора в момента чакат да започне вашата презентация Keynote Live.
За да стартирате презентацията, щракнете върху Играй бутон и изберете да Играйте на Keynote Live.
Keynote отнема момент, за да зареди слайдшоуто. През това време той качва вашите слайдове в облака, за да намали закъсненията за гледащите.
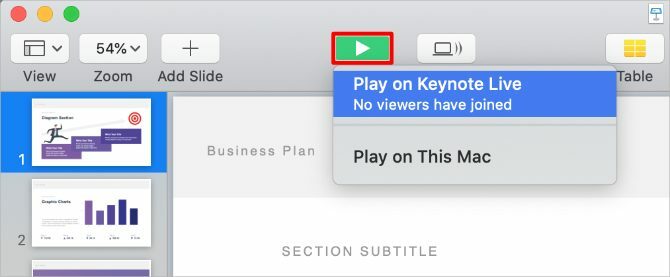
Когато презентацията започне, натиснете х клавиш за превключване между дисплей презентатор и дисплей на аудиторията. В дисплея на презентациите можете да видите текущия си слайд, следващия слайд, бележките за презентатора и броя на зрителите. Всеки, който гледа вашата презентация, вижда само текущия слайд.
Използвай Наляво и прав стрелки, за да навигирате през вашите слайдове или натиснете Esc за излизане.
След като завършите презентацията си, щракнете върху Основна информация на живо бутон и Изключете Keynote Live. След това завършете обаждането си в приложението за видеоконференции.
Споделете вашия основен екран чрез Zoom или Skype
Ако Keynote Live не е достъпен за употреба, все още можете да доставите вашата Keynote презентация до споделяне на вашия екран през Skype Как да споделяте екрана си в Skype за Windows и MobileРазберете как да споделяте екрана си в Skype за Windows и мобилни устройства. Ще покрием и Skype за бизнес. Това е бързо и лесно! Прочетете още или Zoom. Този метод не е толкова елегантен като Keynote Live, но е по-добър вариант, ако не искате да използвате Keynote в режим на презентация на цял екран.
В зависимост от опциите в приложението ви за видеоконферентна връзка, можете да изберете да споделяте част от екрана си, определен прозорец на приложението или целия си компютър.
Най-добре е да споделите част от екрана си, което означава, че все още можете да видите следващия си слайд и бележките за презентации. Zoom ви позволява да правите това, но Skype не. Вместо това трябва да споделите целия си прозорец с ключови бележки, за да доставите презентация с помощта на Skype.
Как да споделяте част от вашия екран с помощта на увеличение
Отворете вашата презентация Keynote и отидете на Основна информация> Предпочитания в лентата с менюта.
От Slideshow раздела, активирайте опцията да Разрешете контрола на мисията, таблото за управление и други да използват екрана. Това ви позволява да превключвате между приложения след стартиране на презентацията.
Сега отидете на Игра> Репетиране на слайдшоу от лентата с менюта. Натиснете х за да активирате Presenter Display, който показва текущия ви слайд, следващия слайд и бележките за презентатора.
С Keynote готов, отворен Zoom и стартирайте видеоконференцията си.
Кликнете Сподели екран в долната част на прозореца Zoom, след което отидете на Разширени> Част от екрана. Кликнете Дял за да започнете да споделяте част от екрана си.
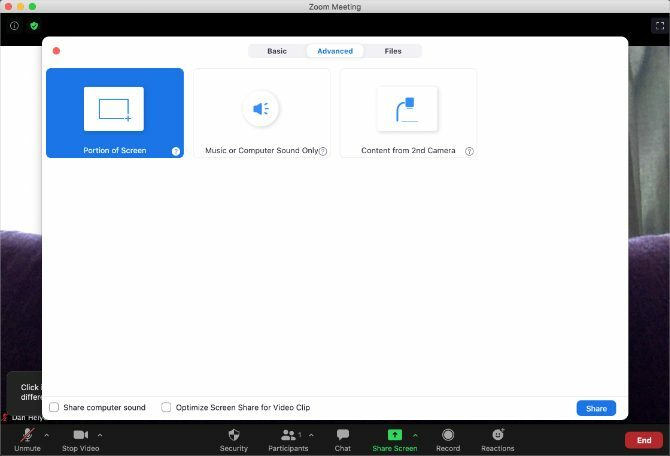
Ако бъдете подканени, отворете Системни предпочитания на вашия Mac и вървете Сигурност и поверителност> Поверителност.
В страничната лента щракнете Запис на екрана, след това активирайте опцията да разрешите Zoom за да запишете вашия екран. Може да се наложи да рестартирате Zoom и да започнете да споделяте екрана си отново.
Когато започнете да споделяте екрана си, върнете се към тоника и преоразмерете полето за споделяне, за да съответства на вашето Текущ слайд. Това ще видят хората във вашето видеоконферентно обаждане. Щракнете върху празно място в тоника, след това използвайте Наляво и прав стрелки за навигация през вашата презентация.
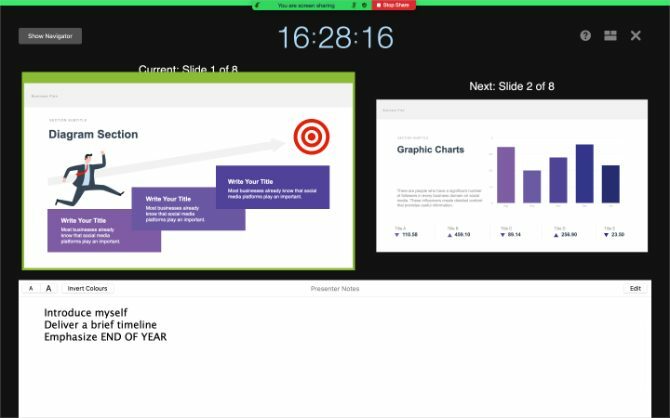
Когато приключите, щракнете Спрете споделянето в горната част на екрана и завършете вашето Zoom обаждане.
Как да споделите основния прозорец с помощта на Skype
Skype и Keynote не работят особено добре заедно. Въпреки че Skype ви позволява да споделяте прозореца на Keynote през видео разговор, това спира да работи в момента, в който влезете в режим на презентация на цял екран.
Вместо това можете да споделяте вашия екран с основни бележки само от екрана за редактиране. Това означава вашето Основни преходи и анимации 10 съвета и трикове за невероятни презентации на основни бележки на MacАко използвате Keynote на Mac, трябва да знаете тези основни съвети и трикове, за да изпъкнат вашите презентации Keynote. Прочетете още няма да работи Това също означава, че други хора ще могат да виждат вашите бележки за презентации, освен ако не ги прочетете в отделно приложение.
Ако смятате да направите това, ви предлагаме да скриете формат прозорец, като щракнете върху иконата на четката за рисуване, за да сведете до минимум струпването на екрана. Трябва също така да коригирате нивото на увеличение, за да накарате вашите слайдове Keynote да запълнят колкото е възможно повече от прозореца.
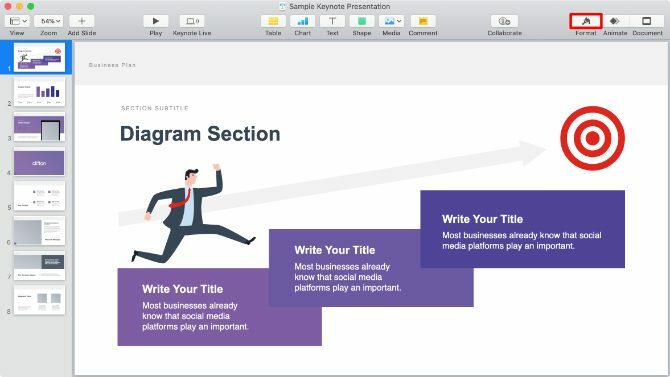
Сега стартирайте обаждането си по Skype и щракнете върху двата припокриващи се квадрата, за да споделите екрана си.
Отвори Сподели екран падащото меню и изберете да Споделете прозореца на приложението, след това изберете тоника от списъка на наличните приложения.
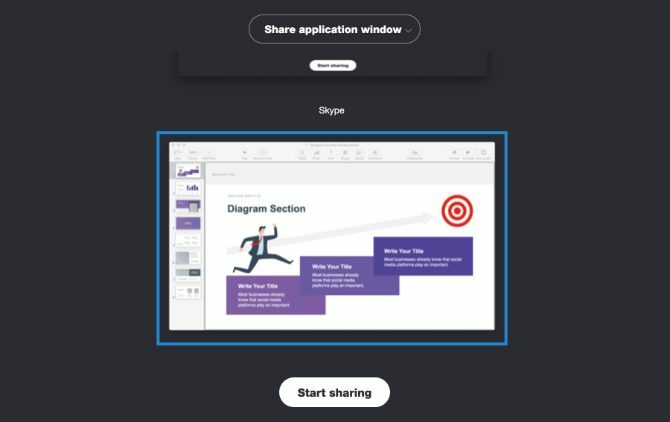
Ако бъдете подканени, отворете Системни предпочитания на вашия Mac и вървете Сигурност и поверителност> Поверителност.
В страничната лента щракнете Запис на екрана, след това активирайте опцията да разрешите Skype за да запишете вашия екран. Може да се наложи да рестартирате Skype и да започнете да споделяте екрана си отново.
Не влизайте в режим на презентация в Keynote. Използвайте лентата за навигация или нагоре и надолу стрелки, за да превключвате между слайдовете си вместо това. Ако стартирате пълната си презентация, хората в обаждането ви няма да могат да я видят.
Още инструменти за онлайн презентация
Keynote е отлично приложение за създаване на стилни презентации с минимални усилия. Но това не е най-добрият вариант за онлайн презентации. Въпреки че е възможно да споделяте слайдовете си през Keynote Live, възможностите за споделяне на екрана в самото приложение са доста ограничени.
За щастие има и богатство от други приложения за онлайн презентация 5 Инструменти за представяне на онлайн презентация отвсякъдеПредоставянето на онлайн презентация може да бъде сложно без подходящия софтуер. Тези инструменти за онлайн презентация улесняват! Прочетете още можете да използвате, за да ускорите играта си. Всяко от тези приложения предлага по-добри инструменти за предоставяне на презентация през Zoom, Skype и други приложения за видеоконференции от това, което намирате в Keynote.
Разкриване на филиал: Купувайки продуктите, които препоръчваме, вие помагате да поддържате сайта жив. Прочетете още.
Дан пише ръководства и ръководства за отстраняване на проблеми, за да помогне на хората да се възползват максимално от своите технологии. Преди да стане писател, той е спечелил бакалавърска степен по звукови технологии, контролирал ремонти в Apple Store и дори преподавал английски език в основно училище в Китай.


