реклама
Windows предлага различни инструменти за отстраняване и отстраняване на проблеми. Независимо дали вашият компютър страда от неуспешни актуализации, ужасни изяви, проблеми със звука или грешки в драйвера, за вас има инструмент.
Тази статия обхваща редица оръжия в арсенала за борба с често срещани проблеми с Windows. Някои от инструментите, които трябва да инсталирате от трети страни. Голям брой са включени в операционната система Windows 10 (и по-стари).
Windows Update Fails or Hanggs
Един от най-пагубните проблеми, засягащи потребителите на Windows: Провал на Windows Update. Всеки път, когато актуализацията на системата спре или не успее изцяло, имате сериозен проблем. Можете да подходите към този проблем по няколко различни начина, но се открояват пет основни инструмента: официалният инструмент на Microsoft за Актуализация на Windows, инструмент за отстраняване на неизправности за актуализация на Windows, обслужване и управление на изображението за разгръщане (DISM), FixWin и място подобряване на.
1. Windows Update FixIt Tool
Най- Инструмент за диагностика на актуализация на Windows предлага най-бързия начин за отстраняване на проблеми с актуализацията на Windows. Просто изтеглете инструмента и го стартирайте. Той трябва автоматично да започне диагностицирането и поправянето на проблеми, които намери.
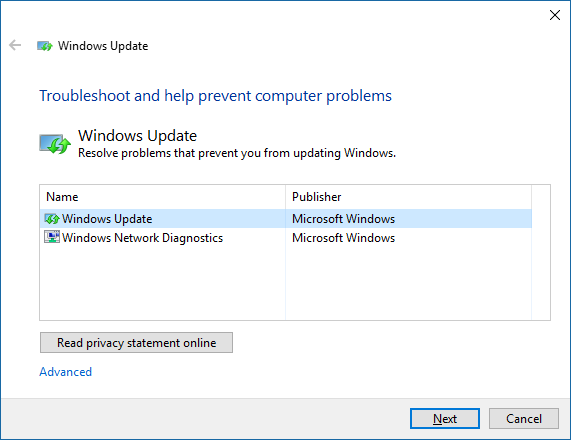
Използвайте опцията Опитайте за отстраняване на проблеми като администратор в случай, че първият анализ не открие проблеми.
2. Прозорец за отстраняване на проблеми с актуализацията на Windows
Инструментът за отстраняване на неизправности в Windows Update може автоматично да поправи проблеми с актуализацията. Първо натиснете клавишната комбинация Ключ за Windows + Q за да отворите търсенето с Windows. Второ, тип отстраняване на неизправности в лентата за търсене и изберете Отстраняване на неизправности Контролен панел влизане. И накрая, в прозореца за отстраняване на проблеми под Система и сигурност, щракнете върху записа Поправете проблеми с Windows Update.
3. Обслужване и управление на образа на внедряването
Инструментът по подразбиране на Microsoft за поправка на системни файлове е изпълним команден ред, наречен DISM. DISM изисква използването на командния ред на Windows. По-рано ви показах как да използвате DISM в статията си на как да поправим повредена инсталация на Windows 10 Как да коригирате повредена инсталация на Windows 10Корупцията в системата е най-лошото, което може да се случи с вашата инсталация на Windows. Показваме ви как да върнете Windows 10 на път, когато страдате от BSOD, грешки в драйвера или други необясними проблеми. Прочетете още .
Ето видео, обхващащо пълните инструкции:
FixWin поправя много случайни проблеми с Windows, включително неизправност в магазина за приложения и проблеми с актуализацията на Windows. Той е сред най-универсалните инструменти за отстраняване на проблеми с Windows. FixWin може да включва или изключва функциите на Windows от обикновен потребителски интерфейс. Ако не искате да се справяте с проблемите с работата на помощни програми от командния ред, FixWin е инструментът за вас.
5. Надстройка на място
Надстройката на място предлага мощен инструмент за отстраняване на най-коварните проблеми на Windows. Вместо да стартира диагностика, надстройката на място замества операционната система с нова инсталация - всичко това, без да се изисква от потребителя да инсталира отново каквито и да било програми. Той може да поправи проблеми с корупцията, заедно с проблеми с актуализацията на Windows.
Надстройката на място изисква инсталационни файлове на Windows 10, които можете да получите с помощта на инструмента за създаване на медия Windows 10, също споменат по-долу. Процесът не е много сложен и дори не изисква инсталация. За да започнете, помислете архивиране на Windows The Ultimate Ръководство за архивиране на данни за Windows 10Обобщихме всяка опция за архивиране, възстановяване, възстановяване и поправка, която бихме могли да намерим в Windows 10. Използвайте нашите прости съвети и никога повече не се отчайвайте от загубените данни! Прочетете още , в случай на нещо катастрофално. На второ място, изтеглете инструмента за създаване на Windows 10 Media. На трето място, стартирайте програмата. След като стартирате софтуера, ще трябва да щракнете през няколко менюта. В крайна сметка изберете опцията Надстройте този компютър сега и след това щракнете Следващия.
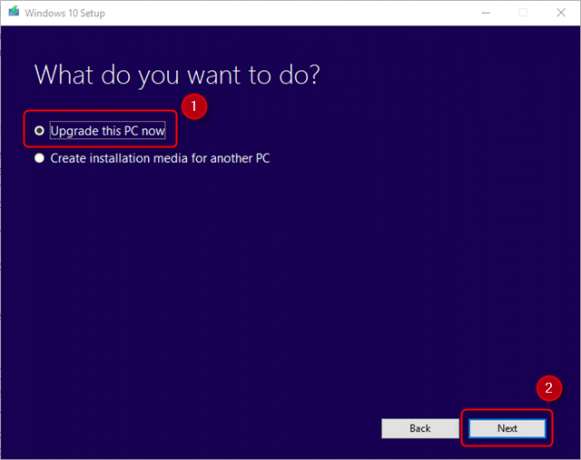
Ето видео на процеса:
Променете как изглежда Windows и се държи
Много инструменти могат да прекроят начина, по който Windows изглежда и се държи. Два от най-добрите са Ultimate Windows Tweaker 4 и ShutUp10. Вероятно най-полезната функция: Те могат да елиминират Microsoft OneDrive.
Ultimate Windows Tweaker 4 е усъвършенстван инструмент за редактиране на интерфейс. Той ви дава бърз достъп до контекстното меню, персонализиране на лентата на задачите и други основни функции на графичния интерфейс на Windows.
Ето видео, демонстриращо как работи:
Вместо да променя външния вид на Windows 10, ShutUp10 намалява количеството на досадни изскачащи прозорци и разсейвания, които Microsoft се вмъкна в Windows. Приложението също зашива някои от най-тежките рани, засягащи потребителите на Windows 10, включително зяпнали проблеми с поверителността. За тези, които искат да подобрят практическата работа с Windows 10, без да правят много хитрост и изследвания, ShutUp10 предлага ясно и директно решение. Подобно на FixWin, ShutUp10 използва редица превключватели за включване или изключване на функции.
Проблеми със звука и звука
Разкрихме около милиард различни начини за отстраняване на проблеми със звука в Windows. Методите варират от използването на интегрирания инструмент за отстраняване на неизправности в Windows Audio до извършване на диагностика от командния ред. От наличните инструменти обаче инструментът за отстраняване на неизправности винаги е добра първа стъпка.
8. Аудиоинструмент за отстраняване на проблеми с Windows 10
Инструментът за отстраняване на неизправности в аудио на Windows 10 е първият инструмент, който всеки трябва да опита, преди да премине към по-модерни методи. Използването му няма да изисква много усилия. Можете да получите достъп до него по същия начин, по който сме получили достъп до инструмента за отстраняване на неизправности в Windows Update (# 2). Накратко натиснете Ключ за Windows + Q, Тип отстраняване на неизправности и изберете Контролен панел резултат, след това, под Хардуер и звук, щракнете Отстраняване на възпроизвеждането на аудио.
Ето видео за това как работи:
Моят принтер не работи
Принтерите често не работят. Като признание за това, Microsoft добави редица инструменти за отстраняване на неизправности за всички основни подсистеми на Windows.
9. Програма за отстраняване на неизправности при принтера на Windows
Подобно на предишните инструменти за отстраняване на неизправности, споменати в тази статия, тя може да бъде намерена в контролния панел. Този път обаче ще трябва да копаете малко по-дълбоко.
Първо натиснете клавишната комбинация Ключ за Windows + Q. Второ, тип отстраняване на неизправности в лентата за търсене и изберете Отстраняване на неизправности Контролен панел. В менюто за отстраняване на проблеми изберете Виж всички от левия панел.

От следното меню изберете печатар.

Самият инструмент за отстраняване на неизправности изисква почти никакви усилия от страна на потребителя. Кликнете Следващия за да го активирате. Останалата част от процеса е автоматизирана.
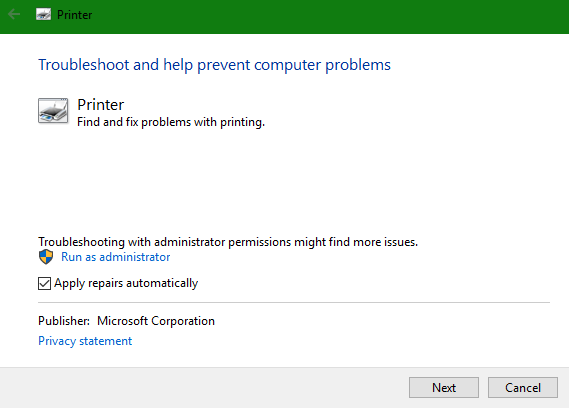
Интернет не работи
Милион различни провали причиняват проблеми с интернет. След като определите адекватността на вашия безжична връзка Как да оправим бавна или нестабилна Wi-Fi връзкаЕдин прост трик може да ускори вашата Wi-Fi връзка. Обясняваме проблема, как да анализираме Wi-Fi мрежи около себе си и как да използваме информацията за ускоряване на вашата Wi-Fi връзка. Прочетете още , може да искате да изпробвате няколко софтуерни инструментарита или инструмента за отстраняване на неизправности в мрежовия адаптер на Windows.
10. Пълен ремонт на интернет [няма по-дълги налични]
Пълният ремонт на интернет на RizoneSoft не е софтуер за диагностика; това е пряк път към различни инструменти за отстраняване на проблеми с Интернет в Windows. Ако не можете да накарате интернет да работи, използвайки инструмента за отстраняване на неизправности по подразбиране на Windows по подразбиране, може да искате да придадете поглед на Complete Internet Repair.
11. Отстраняване на неизправности в мрежовия адаптер на Windows
Troubleshooter идва предварително инсталиран в операционната система Windows (доколкото разбрах, той първо стана полезен в Windows 7). Той автоматично изпълнява няколко задачи, като нулиране на мрежовия адаптер и проверка на стабилността на интернет връзката. Използвайте го като първа линия на защита срещу петнисти интернет връзки. Достъпът до инструмента за отстраняване на неизправности е лесен.
За да стартирате автоматичния инструмент за отстраняване на неизправности, намерете Икона за състояние на интернет в долната дясна част на лентата на задачите. Иконата или се показва като Wi-Fi символ, както е показано по-долу, или като монитор с LAN кабел отляво, в зависимост от това как се свързвате с Интернет. Щракнете с десния бутон върху иконата и изберете Отстраняване на проблеми. Процесът изисква само щракване през няколко менюта.
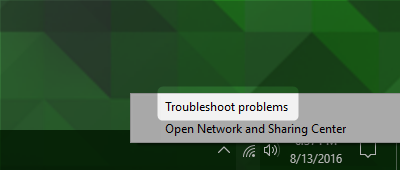
Проблеми с водача
Оптималният метод за решаване на проблеми с драйвера: намерете драйвера и го инсталирайте. Понякога обаче намирането на правилния драйвер може да бъде до невъзможно. В такъв случай може да се нуждаете от помощ.
12. IObit Driver Booster 3
IObit Driver Booster 3 автоматично изтегля и актуализира драйвери. Driver Booster 3 (която е безплатната версия на Driver Booster) предлага „автоматично“ решение.
Не съветвам използването на Driver Booster като първа линия на защита срещу проблеми с водача - това е най-добре използва се, когато сте изчерпали всички други опции и просто не можете да намерите правилните драйвери за вашия устройство. И дори тогава ще трябва да изпълните a пълно архивиране на Windows The Ultimate Ръководство за архивиране на данни за Windows 10Обобщихме всяка опция за архивиране, възстановяване, възстановяване и поправка, която бихме могли да намерим в Windows 10. Използвайте нашите прости съвети и никога повече не се отчайвайте от загубените данни! Прочетете още преди да го използвате. Тъй като несъвместим драйвер може да направи вашата система да не може да се стартира, не само ако трябва да предприемете защитни мерки, трябва да погледнете и към други решения за коригиране на дразнещи проблеми с Windows 8 досадни проблеми на Windows 10 и как да ги поправимНадстройката до Windows 10 е плавна за повечето, но някои потребители винаги ще срещнат проблеми. Независимо дали става дума за мигащ екран, проблеми с мрежовото свързване или изтощение на батерията, време е да разрешите тези проблеми. Прочетете още . Друго място за разглеждане: Инсталиране на неподписани драйвери в Windows Как мога да инсталирам хардуер с неподписани драйвери в Windows 8?За да защити средния потребител, Windows 8 изисква всички хардуерни драйвери да имат цифров подпис, преди да можете да ги инсталирате, което затруднява инсталирането на злонамерени драйвери. Прочетете още .
За тези, които се ангажират да използват инструмент на трета страна, ето преглед на Driver Booster 3:
Преинсталирайте Windows или надградете на място
Понякога, независимо какви стъпки или инструменти за отстраняване на неизправности използвате, Windows просто няма да работи. За щастие, Microsoft пусна инструмента за създаване на Windows Media (нашия ръководство за инструмента за създаване на Windows Media Как да създадете инсталационен носител на Windows 10Независимо как сте стигнали до Windows 10, има начин да създадете свой собствен инсталационен носител. Рано или късно може да ви потрябва. Нека ви покажем как да бъдете подготвени. Прочетете още ).
Инструментът позволява на потребителите да изтеглят и инсталират свежо изображение на Windows 10. Изображението трябва да съответства на текущата ви версия на операционната система. С други думи, ако имате инсталирано изданието Window 10 Home, трябва да изтеглите Windows 10 Home edition. Инструментът също така ви позволява да извършите „надстройка на място“, която ще ви позволи да запазите вашите настройки, софтуер и лични данни. Доста лесно е да извършите надстройка на място с помощта на Windows 10 Anniversary Edition Как да получите актуализацията на годишнината на Windows 10 сегаWindows 10 получава сериозен ъпгрейд този месец. Годишнината актуализира се бавно. Показваме ви как да надстроите сега, как да забавите надстройката и кои клопки да внимавате. Прочетете още .
Кой е най-добрият инструмент?
Според мен, инструментите за отстраняване на неизправности работят около половината от времето, но са необходими секунди за завършване - без много усилия на потребителя. Ето защо те се използват най-добре като първа линия на защита срещу проблеми. Всичко, което инсталирате от източник на трета страна, може или не може да подобри ситуацията. Започнете с най-лесните за използване инструменти и работете по пътя си от там. Последният призив е да преинсталирате операционната си система - но дори и тогава, винаги трябва да използвате надстройката на място, преди да опитате други опции.
Ако все още сте останали, моля, консултирайте се с нашите предишни публикации на най-добрите безплатни инструменти за ремонт на Windows Най-добрите безплатни инструменти за ремонт на Windows 10 за отстраняване на всеки проблемАко се сблъсквате със системни проблеми или измамни настройки, трябва да използвате тези безплатни инструменти за ремонт на Windows 10, за да оправите компютъра си. Прочетете още и как да поправите често срещаните проблеми с Windows 8 досадни проблеми на Windows 10 и как да ги поправимНадстройката до Windows 10 е плавна за повечето, но някои потребители винаги ще срещнат проблеми. Независимо дали става дума за мигащ екран, проблеми с мрежовото свързване или изтощение на батерията, време е да разрешите тези проблеми. Прочетете още за допълнителна помощ.
Имате ли любим инструмент за отстраняване на проблеми с Windows? Моля, уведомете ни в коментарите!
Kannon е технически журналист (BA) с опит в международните отношения (MA) с акцент върху икономическото развитие и международната търговия. Страстите му са в джаджи, създадени в Китай, информационни технологии (като RSS) и съвети и трикове за производителност.


