реклама
Windows винаги ви е позволявал да персонализирате сила на звука на отделни програми, но не можете да промените какво изходно устройство те използваха, без да разчитат на софтуер на трети страни.
Но в актуализацията за април 2018 г. (които можете да изтеглите сега Как да изтеглите ръчно актуализацията на Windows 10 април 2018 г.Актуализацията на Windows 10 април 2018 г. най-накрая започна да се разпространява към потребителите. Прочетете още ), Microsoft добави възможността за промяна на изходните устройства по програма в Windows 10.
Това ви позволява например да пускате музика от Spotify през високоговорителите си, докато Skype разговорите винаги минават през слушалките ви.
Как да настроите звукови изходни устройства на приложение
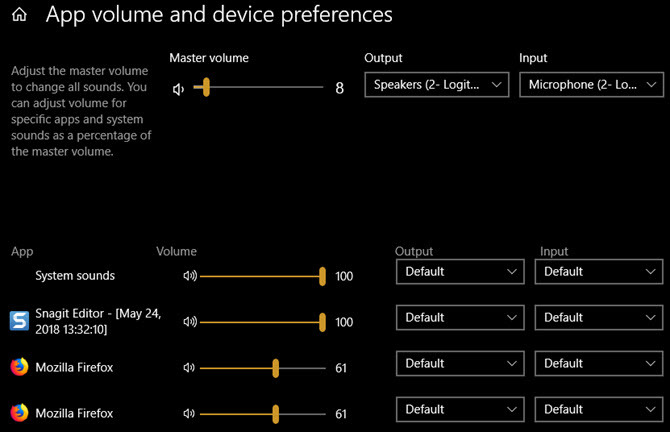
- отворено Настройки> Система> Звук.
- Превъртете надолу до края на тази страница и щракнете върху Обем на приложение и предпочитания на устройството опция.
- Ще видите нова страница с различни превключватели. Основен обем е като класическите опции за обем на Windows. Задайте стойност между 1 и 100 за всички звуци и изберете вашето устройство за въвеждане и изход по подразбиране.
- По-долу ще намерите App списък с плъзгачи за обем и устройства за изход / вход за всяко от тях. Системни звуци контроли Windows звучи 5-те най-добри безплатни сайта за изтегляне на звукови ефекти на WindowsНаучете как да промените вашата звукова схема за Windows 10. Ето някои от най-добрите безплатни сайтове за изтегляне на звукови ефекти на Windows. Прочетете още като диалогови прозорци и известия. По някаква причина може да видите и множество записи за една програма.
- Коригирайте силата на звука за всяко приложение като процент от основния обем. Например, ако основният ви обем е в 50 и зададете приложение на 50, това приложение ще играе с 25% обем.
- Ако искате да изберете устройство за въвеждане или изход за приложение, различно от стандартното, променете го тук, ако е необходимо.
Обърнете внимание, че в списъка ще се показват само приложения, които имате отворени (и свързани с вас устройства). Така че, ако искате да коригирате силата на звука за приложение, което не се показва, не забравяйте да го отворите.
И не забравяйте, че не е необходимо да отваряте това меню за бързи промени в силата на звука. Щракнете върху говорител икона в системната лента за бързо регулиране на главния обем или щракнете с десния бутон и изберете Отворете миксера за силата на звука за да коригирате звуците на база приложение.
За повече информация вижте как да подобрим качеството на звука в Windows 10 Как да управлявате, подобрявате и коригирате качеството на звука в Windows 10Windows 10 има много опции за управление, персонализиране и подобряване на качеството на звука. Тези съвети и трикове ще накарат вашето звуково преживяване да достигне пълния си потенциал. Прочетете още .
Бен е заместник-редактор и мениджър на спонсорирани публикации в MakeUseOf. Той притежава B.S. в компютърни информационни системи от Гроув Сити Колидж, където завършва Cum Laude и с отличие в специалността си. Той обича да помага на другите и страстно се отнася към видеоигрите като медия.

