реклама
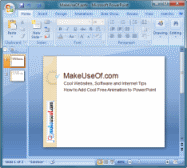 Когато се използва разумно, анимацията добавя акцент и визуална привлекателност към PowerPoint презентации. Може да превърне скучната презентация в жива и ангажираща. Трябва обаче да внимавате да не прекалявате. Твърде многото анимация може да отвлече вниманието, да намали разбирането и да направи презентацията да изглежда неясна.
Когато се използва разумно, анимацията добавя акцент и визуална привлекателност към PowerPoint презентации. Може да превърне скучната презентация в жива и ангажираща. Трябва обаче да внимавате да не прекалявате. Твърде многото анимация може да отвлече вниманието, да намали разбирането и да направи презентацията да изглежда неясна.
В тази статия ще видим как можете да добавите безплатна анимация за презентациите си в PowerPoint 2007.
Основи на PowerPoint анимацията
Полезно е да разберете четирите основни типа безплатни анимации за PowerPoint:
- влизане: използва се за въвеждане на анимирани обекти на слайд
- ударение: използва се за подчертаване на елементи, които вече присъстват на слайд
- изход: как обектите се движат от слайда
- Път за движение: премества обекти в указан път на слайда
Сега нека да видим няколко прости начина, по които можете да добавите анимация към презентацията си.
Използвайте предварително зададена анимация за текст или обекти
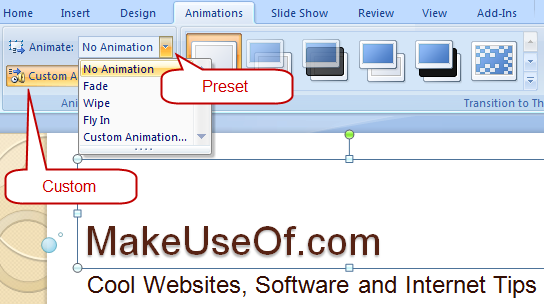
За да анимирате всеки обект (текст, форма и т.н.), направете следното:
1. Изберете обекта, който искате да анимирате
2. На лентата изберете Анимации раздел.
3. Изберете анимационен ефект от Анимация падащия.
Използвайте персонализирана анимация за текст или обекти
За фино зърнест контрол щракнете върху Персонализирана анимация бутон за показване на панел със задачи вдясно.
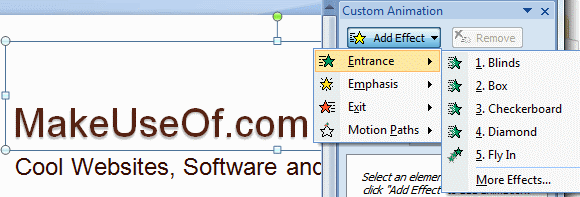
Щракване върху Добавете ефект бутонът показва меню с четири вида анимации, от които можете да изберете тази, която харесвате. Можете също да добавите множество анимационни ефекти и да ги видите добавени към номериран списък в панела със задачи. За да премахнете някой от тях, изберете анимацията от списъка и щракнете Премахване. Докато добавяте анимационни ефекти, ще видите номерирани маркери, добавени до обекта, който сте избрали.
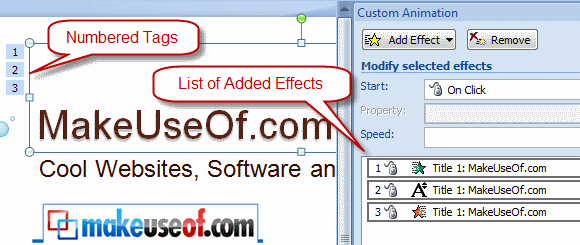
Можете също така да персонализирате всеки анимационен ефект, като използвате трите падащи менюта. начало указва дали ефектът започва при щракване с мишката, започва едновременно с предишния или започва след предишното. Второто падащо меню зависи от ефекта и се използва за персонализиране на посоката или други свойства, специфични за този ефект. Най- скорост падащото меню избира скоростта, с която се прилага ефектът.
За разширено персонализиране, щракнете с десния бутон върху ефекта в списъка, за да изведете контекстното меню. Изберете Опции за ефект от контекстното меню, за да изведете диалогов прозорец с повече опции за персонализиране на ефекта.
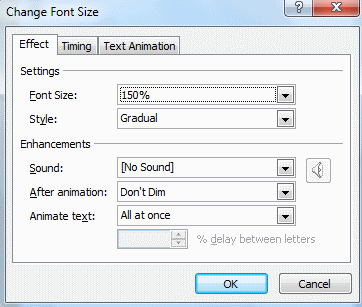
Можете да пренареждате ефектите в списъка, като използвате Re поръчка стрелки в долната част и щракнете Играй за да визуализирате анимацията си.
Добавете преходи между слайдове
Извикват се анимации между два слайда Преходите. За да добавите Преходи, направете следното:
- В левия прозорец, където всички слайдове са показани във вертикален ред, изберете Пързалки раздел.
- Изберете един или повече слайдове в прозореца, за които искате желания преход.
- На Анимации в лентата, изберете ефект на преход от Преход към този слайд група.
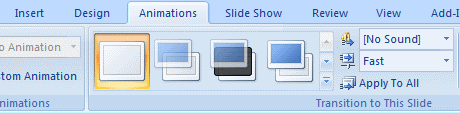
Можете по желание да добавите Звук и променете скоростта на прехода, като използвате падащите падания в лентата вдясно, както е показано по-горе. Ако искате да премахнете добавените от вас преходи, просто изберете слайдовете и изберете Без преход (първо) от списъка.
Добавете анимация на пътя на движението
За да накарате графичен обект да се движи по определен път на слайда, използвайте Път за движение анимация. Това работи най-добре за графични изображения с прозрачен фон, тъй като графиката се движи по други елементи на слайда. За да добавите анимация на Път за движение към обект, направете следното:
- Плъзнете обекта, който искате да анимирате, в началната му позиция.
- Щракнете, за да изберете обекта.
- Отворете прозореца със задачи Анимация, както е описано по-горе.
- Изберете Добавете ефект> Пътеки за движение> Начертайте персонализиран път> Scribble. Показалецът на мишката става като писалка.
- Начертайте желания път на анимация, като започнете от обекта и щракнете там, където трябва да спре да се движи.
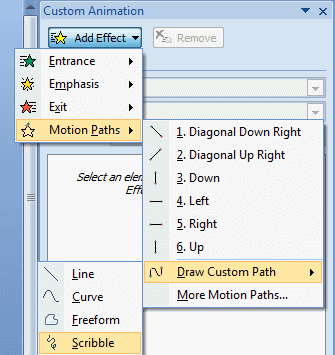
Можете също да разгледате галерия от предварително зададени пътеки за движение, като изберете Още пътища за движение ” елемент от менюто.
Добавете анимиран клип
Можете също така да проверите безплатна анимационна графика за картинки в интернет. Разделът Clip Art на Office Online разполага с огромна библиотека от картинки, включително анимации. Можете да филтрирате търсенето отдолу, за да намерите само анимации, свързани с вашата дума за търсене. По този начин можете да получите няколко готини безплатни анимации, които са готови да бъдат добавени към вашите презентации. Друг уебсайт за проверка на анимационния клип е Библиотека за анимация.
Презентациите ви оживяват ли след добавяне на анимация? Кажете ни в коментарите!
Работя в ИТ (софтуер) повече от 17 години в аутсорсинг индустрията, продуктови компании и уеб стартирания. Аз съм ранен осиновител, технологични тенденции и татко. Прекарвам време в писане за MakeUseOf, като редактор на непълно работно време в Techmeme, и в блогове в Skeptic Geek.