реклама
Клавишните комбинации спестяват време без значение какъв тип компютър използвате. За да ви помогнем да работите по-бързо, ето списък с често използвани преки пътища за Microsoft Office на Mac. Включихме OneNote, Outlook, Excel, PowerPoint, Word и някои основни универсални команди за бърз достъп. Дори ще ви покажем как да създайте свои собствени клавишни комбинации.
Така че, ако се питате кои клавишни комбинации на Mac Excel могат да ви помогнат да се движите по-бързо през електронните таблици или кои клавишни комбинации на Mac Word могат да ви помогнат да форматирате текст по-бързо, ще ви разясним.
| Пряк път (Mac) | действие |
|---|---|
| Основни преки пътища във всички приложения | |
| Cmd + P или Ctrl + P | печат |
| Cmd + F | намирам |
| Cmd + X или Ctrl + X | Разрез |
| Cmd + C или Ctrl + C | копие |
| Cmd + V или Ctrl + V | Поставяне |
| Cmd + S или Ctrl + S | Запази |
| Cmd + Z или Ctrl + Z | Undo |
| Cmd + Y или Ctrl + Y или Cmd + Shift + Z | Redo |
| Cmd + Ctrl + R | Минимизирайте или максимизирайте лентата |
| Microsoft OneNote | |
| Опция + таб | Превключване между секции за тетрадки |
| Cmd + Shift + стрелка нагоре | Преместете избраните параграфи нагоре |
| Cmd + Shift + стрелка надолу | Преместете избраните параграфи надолу |
| Cmd + Shift + стрелка вляво | Преместете избраните параграфи наляво |
| Ctrl + Tab [+ Използвайте клавишите със стрелки за придвижване нагоре или надолу] | Превключване между страници |
| Shift + Връщане | Поставете прекъсване на реда |
| Cmd + D | Въведете текущата дата |
| Cmd + Shift + стрелка надолу | Въведете текущата дата и час |
| Cmd + K | Вмъкване на връзка |
| Опция + Изтриване | Изтрийте думата вляво |
| Fn + Опция + Изтриване | Изтрийте думата вдясно |
| Ctrl + G | Преглед на списък с отворени тетрадки |
| Cmd + Опция + F | Търсене във всички тетрадки |
| Cmd + N | Създайте страница за тетрадка |
| Cmd + Shift + M | Преместване на страница |
| Cmd + Shift + C | Копирайте страница |
| Microsoft Outlook - имейл | |
| Cmd + N | Създайте съобщение |
| Cmd + S | Запазете отвореното съобщение в Чернови |
| Cmd + Връщане | Изпратете отвореното съобщение |
| Cmd + E | Добавете прикачен файл към отвореното съобщение |
| Cmd + K | Изпращайте и получавайте всички съобщения |
| Cmd + R | Отговор на съобщението |
| Shift + Cmd + R | Отговор на всички |
| Cmd + J | Препращане на съобщението |
| Microsoft Outlook - календар, бележки, задачи и контакти | |
| Cmd + N | Създайте събитие, бележка, задача или контакт |
| Cmd + O (буква O) | Отворете избраното събитие, бележка, задача или контакт |
| Изтрий | Изтрийте избраното събитие, бележка, задача или контакт |
| Shift + Ctrl + [ | Отворете предишния прозорец |
| Shift + Ctrl +] | Придвижете се до следващия прозорец |
| Cmd + T | Превключете изгледа на календара, за да включите днес |
| Cmd + J | Изпратете бележката като имейл |
| Microsoft Outlook - Маркиране на съобщения, задачи и контакти | |
| Ctrl + 1 | днес |
| Ctrl + 2 | утре |
| Ctrl + 3 | Тази седмица |
| Ctrl + 4 | Следващата седмица |
| Ctrl + 5 | Няма крайна дата |
| Ctrl + 6 | Персонализирана дата на плащане |
| Ctrl + = | Добавете напомняне |
| 0 (нула) | Отбележете като завършена |
| Microsoft Excel | |
| Ctrl + Shift + = | Вмъкнете клетки |
| Cmd + - или Ctrl + - | Изтрийте клетките |
| Cmd + Shift + K | Групиране на избрани клетки |
| Cmd + Shift + J | Разгрупирайте избраните клетки |
| Cmd + K или Ctrl + K | Поставете хипервръзка |
| Cmd + D или Ctrl + D | Запълнете |
| Cmd + R или Ctrl + R | Попълнете правилно |
| Ctrl +; (Запетая) | Въведете датата |
| Cmd +; (Запетая) | Въведете часа |
| Cmd + Shift + * (звездичка) | Изберете само видими клетки |
| Shift + Delete | Изберете само активната клетка, когато са избрани няколко клетки |
| Shift + интервал | Изберете реда |
| Ctrl + 9 | Скриване на редове |
| Ctrl + Shift + ( | Скриване на редовете |
| Ctrl + интервал | Изберете колоната |
| Ctrl + 0 (нула) | Скриване на колони |
| Ctrl + Shift +) | Скриване на колоните |
| Shift + Връщане | Попълнете запис и преминете нагоре |
| Раздел | Попълнете запис и се движете надясно |
| Shift + Tab | Попълнете запис и преминете наляво |
| Esc | Анулиране на запис |
| Shift + F2 | Вмъкнете, отворете или редактирайте коментар |
| Ctrl + Delete | Превъртете до активната клетка в работен лист |
| Раздел | Придвижване между отключени клетки на защитен работен лист |
| Ctrl + страница надолу или опция + стрелка надясно | Преминаване към следващия лист в работна книга |
| Ctrl + Страница нагоре или Опция + Лява стрелка | Преминаване към предишния лист в работна книга |
| Начало или Fn + лява стрелка | Преместване в началото на реда |
| Ctrl + начало или Ctrl + Fn + стрелка вляво | Преместете се в началото на листа |
| Ctrl + End или Ctrl + Fn + дясна стрелка | Придвижете се до последната клетка в употреба на листа |
| Страница нагоре или Fn + стрелка нагоре | Преместване нагоре по един екран |
| Страница надолу или Fn + стрелка надолу | Преместване надолу по един екран |
| Опция + Страница нагоре или Fn + Опция + стрелка нагоре | Премести наляво един екран |
| Опция + страница надолу или Fn + опция + стрелка надолу | Преместване надясно един екран |
| Microsoft PowerPoint | |
| Cmd + N | Създайте презентация |
| Cmd + O (буква O) | Отворете презентация |
| Cmd + W | Затворете презентация |
| Cmd + P | Печат на презентация |
| Cmd + S | Запазете презентация |
| Cmd + Shift + N или Ctrl + N | Поставете слайд |
| Cmd + Shift + Връщане | Възпроизвеждане от първия слайд |
| Cmd + Връщане | Възпроизвеждане от текущия слайд |
| Esc или Cmd +. (период) или - (тире) | Прекратете слайдшоуто |
| Ctrl + H | Скрийте показалеца |
| Cmd + 1 | Нормален изглед |
| Cmd + 2 | Изглед на плъзгача за сортиране |
| Cmd + 3 | Изглед на страница с бележки |
| Cmd + 4 | Изглед на контура |
| Cmd + Ctrl + F | Изглед на цял екран |
| Вариант + Връщане | Изглед на презентатора |
| B | Завъртете черния екран, докато сте в режим на презентация |
| W | Завъртете екрана бял, докато сте в режим на презентация |
| Майкрософт Уърд | |
| Cmd + E | Центрирайте абзац |
| Cmd + J | Обосновете параграф |
| Cmd + L | Отляво подравнете абзаца |
| Cmd + R | Надясно подравнете абзаца |
| Cmd + Shift +> | Увеличете размера на шрифта |
| Cmd + Shift + | Намалете размера на шрифта |
| Cmd + Shift + A | Прилагайте всички главни букви |
| Cmd + B | Нанесете удебелено |
| Cmd + I (буква I) | Нанесете курсив |
| Cmd + U | Прилагане подчертава |
| Cmd + Shift + D | Нанесете двойно подчертаване |
| Cmd + 1 | Единични разстояние |
| Cmd + 2 | Двойно разстояние |
| Cmd + 5 | 1.5 разстояние между редовете |
| Shift + Връщане | Поставете прекъсване на реда |
| Shift + Enter | Вмъкнете почивка на страница |
| Cmd + Shift + Enter | Поставете прекъсване на колоната |
| Вариант + G | Поставете символ за авторско право |
| Вариант + 2 | Поставете символ на запазена марка |
| Вариант + R | Поставете регистриран символ за запазена марка |
| Вариант +; (Запетая) | Поставете елипса |
| Cmd + Shift + N | Прилагане на стил - нормално |
| Cmd + Shift + L | Прилагане на стил - Списък |
| Cmd + Опция + 1 | Приложи стил - заглавие 1 |
| Cmd + Опция + 2 | Приложи стил - заглавие 2 |
| Cmd + Опция + 3 | Приложи стил - заглавие 3 |
Създайте или изтрийте персонализиран пряк път в Word
Microsoft Word позволява актуализиране на клавишните комбинации, за разлика от другите приложения на Office 2016. И процесът е прост, както и разумен, ако използвате Word редовно.

Отворете документ на Word и - в менюто на Mac, а не менюто в Word - изберете Инструменти> Персонализирайте клавиатурата. След това изберете категория и команда. Ако съществува текущ пряк път, той ще се покаже в Текущи ключове ■ площ.
За да го изтриете, просто го изберете и щракнете Премахване. За да добавите нов пряк път, въведете желаните клавиши към Натиснете нова пряка клавиатура секция. Можете да решите да запазите промените в текущия си документ или в шаблона на Word документ. Тогава удряйте Добре.
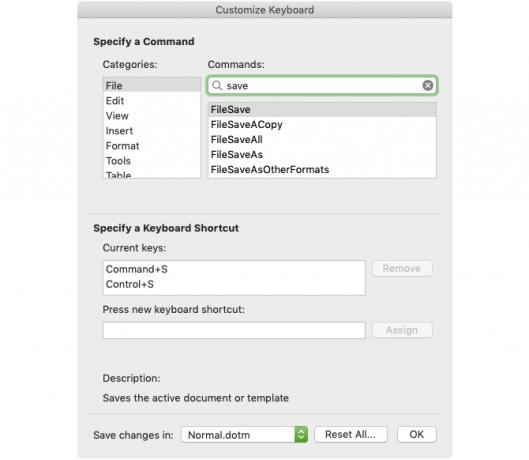
Една друга опция за персонализирана клавишна комбинация
Мнозина избират да добавят клавишни комбинации към своя Mac и да ги прилагат към конкретни приложения, което може да се направи само ако няма конфликти. Можете да направите това, като отидете на Системни предпочитания > клавиатура > Shortcuts > Преки пътища към приложението. След това щракнете върху знака плюс, изберете приложението си, въведете команда от менюто и включете прекия път.
Обаче отново, това ще работи само ако няма конфликт и лично все още не съм имал успех в използването на този метод.
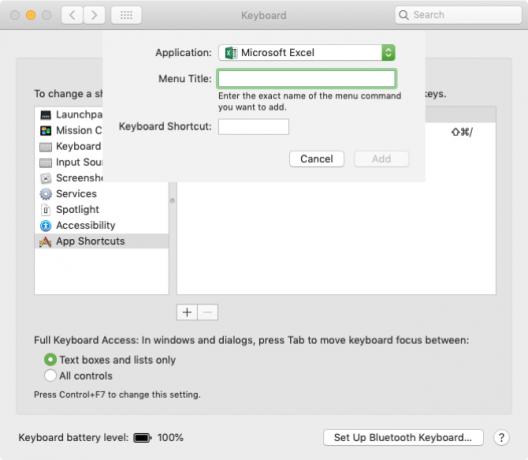
Някои клавишни комбинации, без които не можем да живеем
Би било невероятно, ако всички можем да запомним стотици клавишни комбинации. Това не е възможно за повечето, така че се придържаме към тези, които използваме постоянно. Те стават такъв навик, че той е почти автоматичен. Но също така винаги е чудесно да научавате нови.
За допълнителни клавишни комбинации, разгледайте ги най-полезните клавишни комбинации на Mac Най-полезните клавишни комбинации за Mac, които трябва да знаетеЧит лист за печат, съдържащ най-полезните клавишни комбинации на Mac, които някога ще ви трябват. Прочетете още .
Кредитна снимка: Деди Григоруй /Shutterstock
Със своя бакалавърска степен по информационни технологии, Санди работи дълги години в ИТ индустрията като ръководител на проекти, мениджър на отдели и ръководител на PMO. Тогава тя реши да следва мечтата си и сега пише за технологиите на пълен работен ден.