реклама
Mozilla Firefox е уеб браузър, така че по дефиниция е предназначен да работи в мрежата. Но като повечето софтуер Firefox понякога се работи в ситуации извън първоначално предвидените. Може да се използва офлайн като преглед на изображения, браузър на документи или като средство за тестване на кода на уебсайта във виртуална среда, преди да излезе на живо. Ето как да инсталирате и използвате Firefox ефективно на компютър, на който липсва интернет връзка.
Получаване на инсталатора на Firefox
Изпълняемата програма, която вземете, когато обикновено щракнете върху връзката „изтегляне на Firefox“ на уебсайта на Mozilla всъщност не е Firefox, а вместо това е програма за изтегляне, която грабва Firefox за вашата машина (освен ако не сте на ОС Х. Потребителите на Mac винаги получават пълния инсталатор). Това означава, че няма да можете да използвате този файл за инсталиране на Firefox на офлайн машина. Опитът да използвате този инсталатор за заглушаване ще доведе до грешка „изтеглянето ви бе прекъснато“.
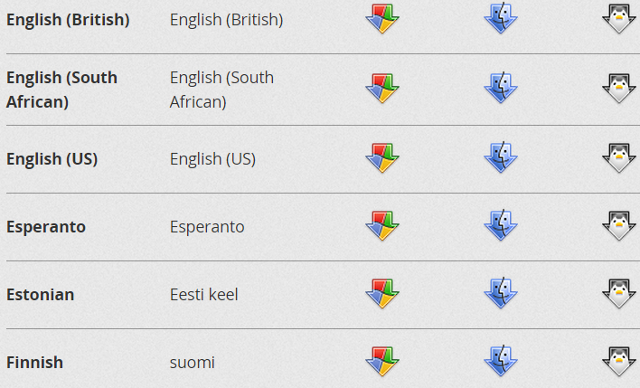
Можете да направите това, като изтеглите пълния изпълним файл. За целта посетете Страница за изтегляне на Firefox но не натискайте големия зелен бутон Вместо това потърсете под него връзката „Системи и езици“. Това ще ви предостави дълъг списък от версии, всяка от които има пълни инсталатори за Windows, Mac и Linux. Ако приемем, че ви харесва английски, можете просто да изберете английски (американски или британски, както предпочитате). Това, което ще получите, е същото като това, което ще получите, ако продължите с нормална онлайн инсталация.
Изпълнимият файл работи както всеки друг, което означава, че можете да го прехвърлите на USB устройство, SD карта или CD-ROM и да го инсталирате от този носител на вашата офлайн машина. Mozilla не предлага CD-ROM или USB устройство с Firefox, така че ще трябва сами да вземете инсталатора чрез онлайн машина или да накарате приятел да го направи вместо вас.
Прехвърляне на отметки от друга инсталация на Firefox
Може да изглежда странно, че някой би искал отметки в офлайн браузър, но всъщност отметките могат да се позовават на всеки елемент, който браузърът може да отвори, включително изображения, текстови документи и .PDF файлове. Офлайн потребителите може да искат да прехвърлят тези данни от Firefox на друг компютър или от архивен файл, но функцията за онлайн синхронизация очевидно няма да работи в този случай.
За щастие, Mozilla улеснява архивирането и прехвърлянето на отметки по старомодния начин. Просто отворете менюто Маркери и след това щракнете върху Покажи всички отметки. Това ще покаже прозореца на отметките. Натиснете бутона Импортиране и архивиране и след това щракнете върху Backup, за да изпратите вашите отметки към .json файл. Прехвърлете този файл във вашия офлайн платформа и следвайте същите стъпки, но натиснете Restore вместо Backup в края. Кликнете върху .json файла и сте готови. Обърнете внимание, че този метод ще замени всички съществуващи отметки.
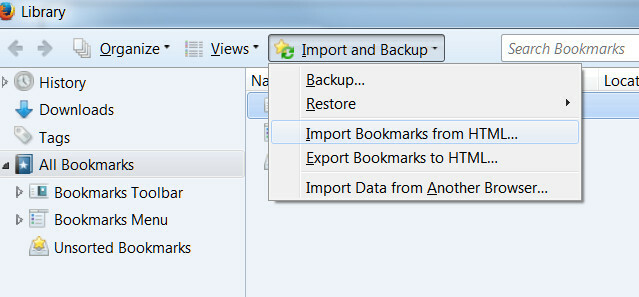
Ако искате да добавите отметки вместо да замествате съществуващите (ако има такива), можете да използвате HTML формата. Импортирането от HTML просто добавя отметки към Firefox. Съществуващите отметки не са засегнати по никакъв начин. HTML също е широко разпознат формат, така че може да се използва за прехвърляйте данни от Chrome и Safari Бъдете в синхрон: Достъп до всички данни на браузъра си от всяко устройствоКак можете да направите процеса на превключване на устройства по-ефективен, за да можете лесно да изберете къде сте спрели? Прочетете още , като и двете могат да експортират отметки в HTML формат.
Работете по-добре офлайн
Една от най-интересните характеристики на Firefox е неговото персонализирано иконирано меню. Това дава на потребителите контрол върху опциите, които са на разположение. Както може да очаквате, конфигурацията по подразбиране по същество предполага онлайн използване. Ще искате да изключите някои функции, за да използвате браузъра офлайн.
За да направите това, просто отворете менюто (иконата му е в горната дясна част и изглежда като три хоризонтални линии), след което кликнете върху „Персонализиране“ в долната част. Ще можете да видите опциите за себе си, но имам някои препоръки.
Започнете с изхвърлянето на Новия частен прозорец и Икони за добавки Как да направите добавка на Firefox, съвместима с всички версии Прочетете още . Те не се използват офлайн и могат безопасно да бъдат игнорирани. След това добавете функциите Open File, Save Page и Print в лентата с инструменти. Можете да направите това, като ги плъзнете там или като щракнете с десния бутон върху всеки и изберете Add To Toolbar. И накрая, премахнете мениджъра за изтегляне и полето за търсене на Google, като щракнете с десния бутон върху тези икони и изберете Премахване от лентата с инструменти.
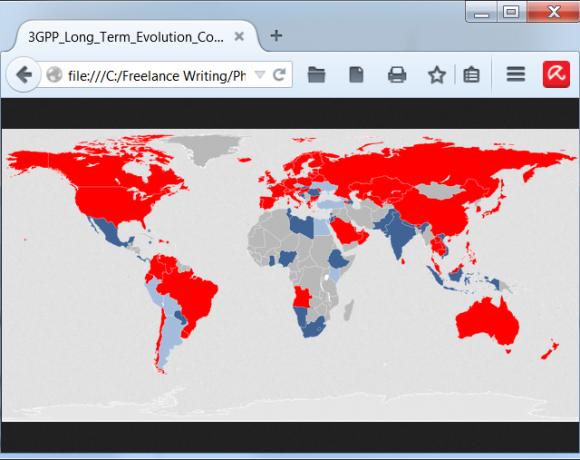
Резултатът ще изглежда като екрана, заснет по-горе. В тази конфигурация можете да отваряте, запазвате и отпечатвате файлове, без да имате достъп до менюто и не се губите място с функции, които не можете да видите офлайн.
Като алтернатива можете да изложите широк спектър от опции на менюто в полето Персонализиране, като щракнете върху Показване / скриване на ленти с инструменти и след това изберете лентата с менюта. Това ще добави старомодна система от текстови менюта в горната част на прозорците на Firefox. Оттам можете да отворите, запазване и отпечатване на файлове Как да изтеглите пълна уеб страница за четене офлайнИзползвайте тези методи, за да запазвате уеб страници за четене офлайн и дръжте любимите си уеб страници под ръка, когато имате най-голяма нужда от тях. Прочетете още , редактиране на отметки, преглед на историята ви и достъп до инструменти за програмисти. Потребителите, които предпочитат старинен вид, ще го харесат. Освен това е по-лесно да се използва на монитори с ниска разделителна способност, тъй като новото меню за Firefox, управлявано от икони, е голямо и грозно при 720p и по-малко.
Firefox е страхотно офлайн
Firefox е почти толкова удобен офлайн, колкото онлайн. Той свети безплатен преглед на файлове, който може да се използва с широк спектър от документи, включително текстови файлове, изображения и запазени уеб страници.
Случвало ли ви се е да използвате Firefox офлайн и ако да, за какво го използвате? Уведомете ни в коментарите!
Матю Смит е писател на свободна практика, живеещ в Портланд Орегон. Освен това пише и редактира за Digital Trends.