реклама
Всички потребители на Mac са израснали Cmd + C и Cmd + V, обичайните преки пътища за копиране и поставяне в повечето програми. (Просто разменете команда ключ за Ctrl ключ на Windows.) Но как да копирате и поставите на вашия iPhone?
Може да изглежда твърде елементарна операция, за да се притеснява дори. Но вие ще се изненадате колко е от значение за потребителите на iPhone, които все още не са погълнати от мобилната култура.
Това ръководство е за тях. За разлика от вашия работен плот, няма клавиши за бърз достъп или редактиране меню. Всичко работи чрез докосване на екрана, което обясняваме по-долу.
Как да копирате и поставите текст на iPhone
Докоснете екрана и изскачащото меню разкрива командите за копиране и поставяне. Това е често срещано във всички приложения на iPhone.
Нека да видим как работи това, стъпка по стъпка. Трябва да изберете една дума или фрагмент от текст, преди да го копирате и поставите на друго място на телефона.
1. Докоснете двукратно върху една дума, за да я изберете. Ще се появи малко меню с опции за
Разрез, копие, Поставяне, и още. Освен това в браузъра ще видите Копиране, търсене, споделяне ...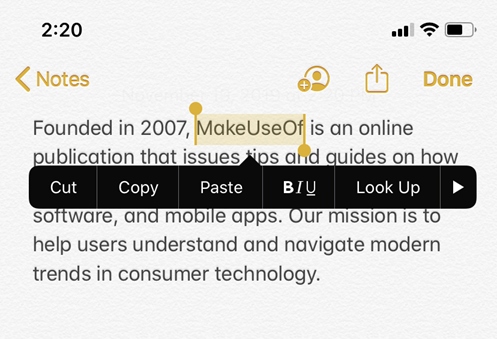
2. За да изберете повече от една дума, плъзнете дръжката с малкия кръг в двата края на маркирания текст. Можете да плъзнете дръжката наляво и надясно, както и нагоре и надолу.
3. Като алтернатива можете да използвате тези поредици от кранове, за да изберете дума, изречение, абзац или целия текст на екрана:
- За да изберете дума: Докоснете два пъти с един пръст.
- Изберете изречение: Чукнете го три пъти.
- Когато искате да изберете абзац: Чукнете го четири пъти.
- И за да изберете целия текст на страница: Докоснете двукратно в началото и плъзнете два пръста надолу по страницата.
4. След като изберете текста, който искате да копирате, докоснете копие. Копираният текст се съхранява в „клипборд“, готов да бъде поставен където искате. Този клипборд работи във фонов режим и е невидим. По-специално, той може да съхранява само един елемент в паметта си. Ако копирате нещо друго, по-ранният текст ще бъде изтрит.
5. Докоснете местоположението в приложението или документа, където искате да поставите текста. Натиснете и задръжте пръста си надолу, докато се появи менюто. кран Поставяне за да поставите текста.
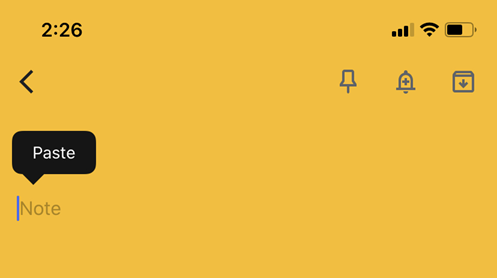
Бакшиш: Знаете ли, че можете да изберете текст по-добре, като превърнете клавиатурата в тракпад? виждам Страницата за поддръжка на Apple за редактиране на текст на iPhone за инструкции.
Как да копирате и поставите с жестове за редактиране на текст
Apple представи поредица от нови жестове в iOS 13. Това са бързи движения с три пръста, които ви позволяват да извършвате общи операции като копиране и поставяне. В зависимост от предпочитанията си, можете да докоснете копиране или поставяне от менюто, както е обяснено по-горе, или да използвате тези жестове.
Най-добре е да направите това с палец и два пръста. Изберете текста и след това:
- Разрез: Щипка затворена с три пръста два пъти.
- Копие: Щипка затворена с три пръста (представете си, че взимате думите от екрана)
- Поставяне: Притиснете с три пръста (представете си, че ги поставяте на екрана)
Имаме смесени чувства относно използването на тези жестове. Това може да се дължи на стари навици или упорити пръсти да се борят на по-малкия екран на iPhone, но можете да ги изпробвате сами и да видите дали те растат върху вас.
Официалният видеоклип по-долу ще ви помогне да разберете техниката, заедно с това как да отмените и повторно извършите операцията.
Полезността на универсалния клипборд
Универсалната функция Clipboard ви позволява да копирате и поставите съдържание на вашите устройства на Apple, стига да сте влезли във всички с един и същ Apple ID. Например, можете да копирате текст или нещо друго на вашия iPhone, след което да го поставите в документ на вашия Mac или iPad.
Активирайте всяко от тях, за да накара Universal Clipboard да работи с вашите устройства на Apple:
- Влезте със същия Apple ID.
- Включете Wi-Fi за всички устройства.
- Включете Bluetooth и дръжте устройствата едно в друго (около 33 фута или 10 метра).
- Активиране Не пипай на всички устройства.
Universal Clipboard работи с iOS 10, iPadOS 13, macOS 10.12 и по-нови версии. Това е част от функциите за приемственост накарайте всички устройства на Apple да работят заедно 10 удобни начина да използвате вашия Mac и iPhone заедноИмате Mac и iPhone? Тези приложения, функции и съвети ви позволяват да ги използвате заедно по страхотни начини! Прочетете още с помощта на iCloud.
Как да копирате URL връзки на iPhone
Безопасно е да се каже, че URL адресите (или хипервръзките) са това, което копираме и поставяме повече от всичко друго. За щастие, процесът е подобен на копирането на стандартен текст.
Докоснете и задръжте връзката, докато се появи изскачащо меню от долната част на екрана. Оттук докоснете копие.
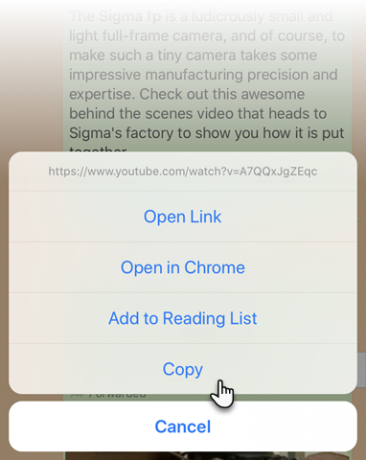
Можете да го поставите навсякъде на телефона си, като използвате същите стъпки като другия текст.
Как да копирате URL на Safari
Има два начина за бързо копиране на URL адрес от адресната лента на Safari на вашия iPhone. Екранните снимки по-долу илюстрират двете опции.
1. Докоснете и задръжте на адресната лента. След това докоснете копие от изскачащото меню. Safari ще копира URL адреса в клипборда ви.
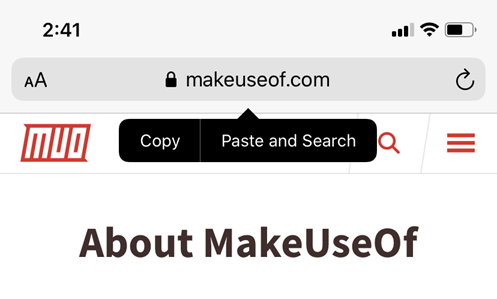
2. Докоснете двукратно върху адресната лента, за да се покаже пълният URL адрес. Изрежете или копирайте URL адреса от изскачащото меню и го поставете навсякъде другаде.
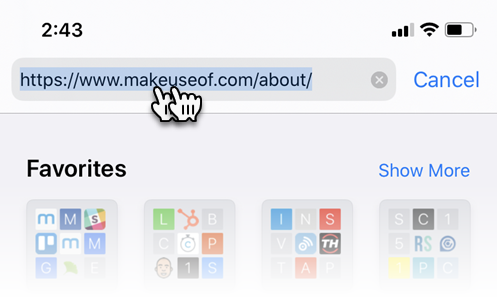
Копиране и поставяне на URL адрес от някъде другаде, за да сърфирате със Safari? Просто докоснете и задръжте в адресната лента на Safari. кран Поставете и отидете от изскачащото меню, за да преминете автоматично към уеб страницата.
Как да копирате текстово съобщение
Копирането на текстово съобщение в Съобщения или чат приложения като WhatsApp обикновено води до препращането им. Ето как работи в Съобщения на вашия iPhone:
- Стартирайте приложението.
- Докоснете и задръжте съобщението, което искате да копирате.
- Появява се изскачащо меню с копие като една от възможностите. Докоснете го, след което го поставете навсякъде, където искате.
В зависимост от съдържанието на съобщението, ще се появи различно меню за бързо действие с докосване и задържане на екрана. Приложенията за iOS динамично актуализират своите бързи действия, когато е налична нова информация. Ето три вида:

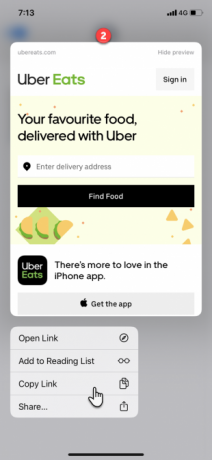

- Менюто по подразбиране с копие опция, която избира цялото съобщение.
- Визуализация се показва заедно с Копирай връзка опция в менюто за бързо действие, ако съобщението съдържа връзка.
- Телефонен номер в съобщението показва меню за бързо действие с копие като една от възможностите.
Как да копирате и поставите изображения на iPhone
Можете да копирате и поставяте изображения също толкова лесно от едно приложение към всяко друго, което го поддържа.
Докоснете и задръжте изображението, докато се появи меню под изображението с копие като опция, както е показано на екрана.
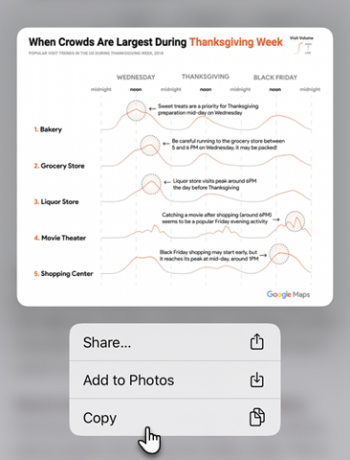
Поведението може да се различава от приложение към приложение. Например, Twitter ще ви позволи да запазите изображение в Снимки, но няма да ви даде възможност да го копирате. В тези случаи можете да отворите статията или снимката със Safari, след което да използвате копие опция, като докоснете и задръжте.
Копирайте и поставете Emojis на iPhone
Вашият iPhone има специална клавиатура за емоджи. Но понякога може да искате да изкъпете някого с емоджи. В тези случаи копирането на емоджи и поставянето му няколко пъти е времетраене.
Това следва същото Изберете с докосване> Копиране> Поставяне метод, както е описано в това ръководство.
Емоджиите са почти навсякъде. Но какво да кажем за специални символи, които са по-трудни за получаване? Помислете за легални символи като авторски права и търговски марки, символи в чуждестранна валута и дори фантастични шрифтове в Instagram.
Можете да използвате сайт като Страхотен символ за да ги копирате, след това поставете символа към всяко приложение на вашия iPhone.
Подобряване на копирането и поставяне с мениджърите на клипборда
Ако използвате вашия iPhone като работен кон в движение, тогава има смисъл да инсталирате специализиран мениджър на клипборда. Мениджърите на клипборда са помощни програми, които ви помагат да запазите множество изрезки и след това да ги поставите навсякъде.
Говорихме за някои отлични мениджъри на клипборда за iOS Най-добрите мениджъри на клипбордове за iPhoneИскате ли да знаете как да управлявате вашия клипборд на iPhone? Наред с най-добрите мениджъри на клипбордове за iPhone, ето как работи. Прочетете още преди, така че погледнете тези.
Алтернатива за копиране и поставяне: Споделете
Сега знаете как да копирате и поставите почти всичко на вашия iPhone. Но не винаги е необходимо да го правите Често можете да си спестите труда на копие-паста, като Споделяне е друг вариант.
Например, може да искате да споделите нещо от едно приложение в социални медии като Facebook или Twitter. Листът за споделяне в iOS ви позволява не само да копирате, но и да споделяте бързо чрез Mail, Съобщения и социални приложения. Уча как да овладеете листа за споделяне на вашия iPhone Как да овладеете и разширите менюто си за споделяне на вашия iPhoneФункцията за споделяне на вашия iPhone улеснява споделянето на медии между приложенията. Ето как да го овладеете и да го заредите с Workflow. Прочетете още следващия.
Saikat Basu е заместник-редактор за интернет, Windows и производителност. След като отстрани мрака на MBA и десетгодишна маркетингова кариера, той сега страстно помага на другите да подобрят уменията си за разказване на истории. Той внимава за липсващата запета от Оксфорд и мрази лоши скрийншоти. Но идеите за фотография, Photoshop и продуктивност успокояват душата му.