Опитвате се да форматирате сменяемо устройство и виждате грешка „Windows не успя да завърши формата“? Вероятно ще се почувствате заседнали, тъй като това ви оставя с неизползваемо устройство.
Независимо дали виждате тази грешка във формат с USB флаш устройство, SD карта или подобно, ще ви покажем какво да правите, когато Windows не може да форматира устройство.
Първо: Как да форматирате диск в Windows
За да сме сигурни, че започваме от една и съща страница, нека да прегледаме бързо как да форматирате сменяемо устройство в Windows 10 Как да форматирате USB устройство и защо ще трябва?Форматирането на USB устройство е лесно. Нашето ръководство обяснява най-лесните и бързи начини за форматиране на USB устройство на компютър с Windows. Прочетете още . Не забравяйте, че този процес ще унищожи всичко, което в момента е на устройството!
Отворете прозорец на File Explorer и го прегледайте Този компютър за да видите всички дискове, свързани с вашия компютър. На тази страница намерете своето подвижно устройство, щракнете с десния бутон върху него и изберете формат.
Това ще доведе до основното меню за формат на Windows. Ако не сте сигурни кои опции да изберете, прочетете горното ръководство за съвети или натиснете Възстановяване на настройките по подразбиране на устройството бутон, за да използвате това, с което е доставено устройството. Кликнете начало да форматирате устройството.
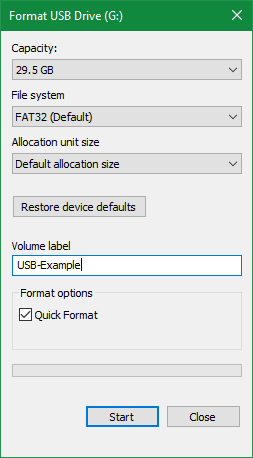
Ако опитате това няколко пъти и продължите да получавате съобщение „Windows не успя да завърши формата“, продължете с отстраняването на проблеми.
1. Опитайте с форматиране чрез управление на дискове
За разширени нужди на диска Windows предоставя инструмента за управление на дискове, който има повече опции от този компютър. Следователно, това трябва да бъде първата ви спирка, когато стандартен формат не работи.
Натиснете Win + X или щракнете с десния бутон върху бутона Старт, за да отворите списък с преки пътища, след което щракнете Управление на дискове за достъп до него. Ще видите списък с томове, прикрепен към компютъра в горната част, както и визуално представяне на тях в долната част.
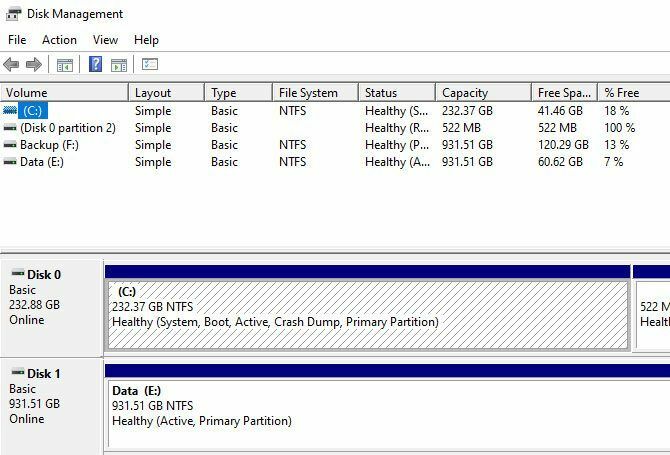
Ако виждаш RAW до размера на устройството в долната част (и под Файлова система в горния панел), това означава, че Windows не разпознава файловата система на устройството. В някои случаи това показва, че устройството е форматирано с файлова система macOS или Linux, която Windows не може да използва.
Щракнете с десния бутон върху USB устройството си (уверете се, че сте избрали правилното) и изберете формат. Ще видите интерфейс, подобен на предишния. Изберете a Етикет на силата на звука, посочете Файлова система (FAT32 е най-подходящ за по-малки устройства или такива, които планирате да използвате в различни платформи) и оставете Размер на единицата за разпределение като По подразбиране.
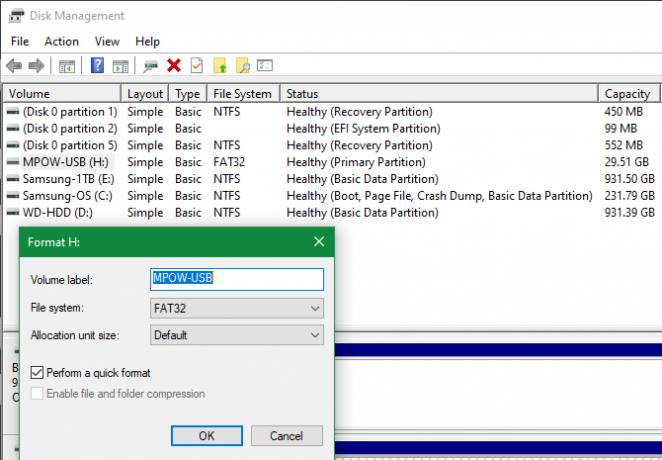
Ако си тръгнеш Извършете бърз формат проверено, Windows няма да провери диска за лоши сектори. Ще покрием това в по-късна стъпка за отстраняване на проблеми, но можете да премахнете отметката сега и да видите дали Windows намира проблеми. Само имайте предвид, че това отнема много повече време.
Изтрийте и пресъздайте силата на звука
Ако това не работи, можете вместо това да опитате Изтриване на том опция в менюто с десния бутон на диска. Изтриването на силата на звука ще изтрие всичко, което Windows е назначила на диска, оставяйки само неразпределено място.
Следователно ще трябва да го направите създайте нов том като щракнете с десния бутон, изберете Нов прост томи преминаване през стъпките (които са подобни на другите методи за форматиране).
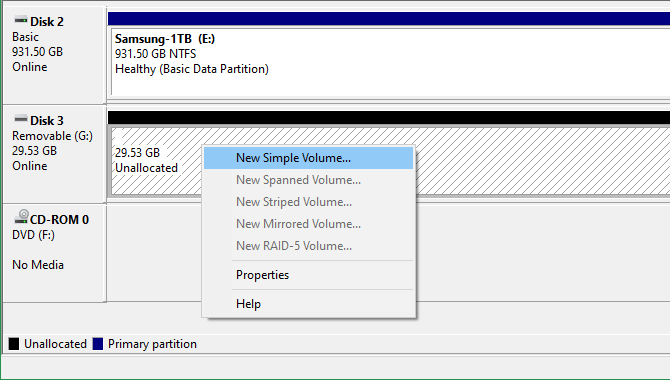
2. Премахнете защитата от запис на устройството
Защитата от запис, както подсказва името му, не позволява на всяка система да добавя нови данни към устройство. Най-честата причина за това е физически превключвател на самото устройство, особено със SD карти. Погледнете устройството си и се уверете, че плъзгачите или превключвателите не са в заключен или Само за четене позиция.

След като проверите това, вие също трябва премахнете защитата от запис на софтуер на вашия диск Как да форматирате защитен от запис USB PendriveПопаднахте на USB флаш устройство, защитено от запис? Ето как да форматирате защитения от запис pendrive и да започнете да го използвате отново. Прочетете още . За да направите това, натиснете Win + R за да отворите диалоговия прозорец Изпълнение и да влезете Diskpart. Потвърдете UAC подкана, който се появява, след това ще видите интерфейс на командния ред.
При това влезте списък диск и удари Въведете. Ще видите списък с дискове и трябва да можете да идентифицирате вашето сменяемо устройство по неговия размер. Въведете изберете диск X за да направите промени в правилното устройство.
След като видите потвърждение, че сте избрали правилния диск, въведете приписва диск за да видите информация за него. Ако виждаш да до Текущо състояние само за четене, тогава дискът има защита от запис.
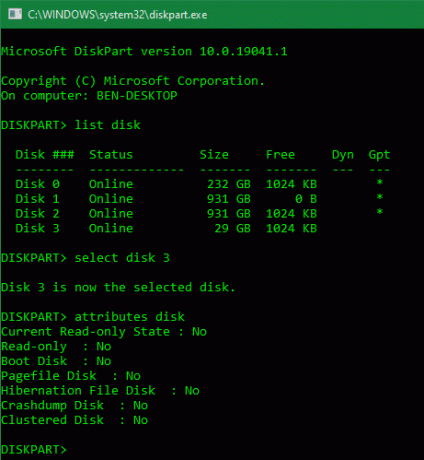
За да премахнете това, въведете приписва диск ясно само за четене. След това Windows показва съобщение, че атрибутите са премахнати успешно; Влез в изход команда за излизане от прозореца.
Сега, когато няма защита от запис, опитайте отново да форматирате диска си.
3. Използвайте SD формат на картата с памет
Ако не можете да форматирате SD карта в Windows, поправката може да бъде използването на конкретна програма вместо инструмента за Windows. Асоциацията на SD препоръчва да го използвате SD формат на карта с памет вместо това, което предоставя вашата операционна система. Изтеглете го, ако изпитвате конкретни проблеми със SD карта.
Инструментът е прост и прилича на опциите, които сте опитвали по-горе. Уверете се, че имате избраната правилна карта в падащото меню в горната част. употреба Презапишете формат да заличите текущото съдържание на картата за най-добри резултати и да й дадете име в Етикет на силата на звука област.
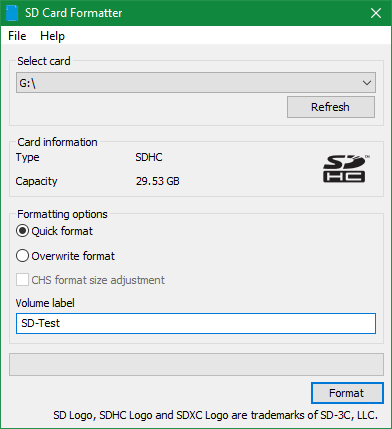
4. Сканирайте устройството за грешки
Понякога ще се сблъскате с грешки във форматирането, тъй като устройството има лоши сектори или подобни проблеми. В този момент си струва да проверите устройството, за да видите дали нещо не е наред с него.
За да направите това, отворете Този компютър отново. Щракнете с десния бутон върху вашето сменяемо устройство и изберете Имоти. В полученото меню преминете към Инструменти и щракнете върху Проверка бутон под Грешка при проверката. Избирам Ремонт на задвижване за да стартирате сканиране на устройството, след което изчакайте да завърши и опитайте отново.
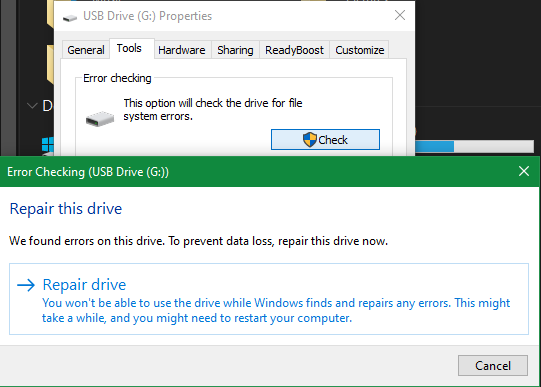
Ако смятате, че устройството ви е повредено, разберете как да възстановим данни от повредено устройство Как да възстановим данни от повредена карта с памет или USB устройствоВашата счупена SD карта или USB флаш устройство съхранява важни файлове или архиви, които трябва да възстановите? Ще ви покажем как да възстановите данни от мъртва памет. Прочетете още .
5. Използвайте инструмент за форматиране на трети страни
Ако все още не можете да форматирате диска, инструмент на трета страна може да реши проблема ви. Често такива инструменти използват различни методи за форматиране от Windows и могат да заобиколят всички проблеми, които Windows има с вашия диск.
Разгледайте нашите любими безплатни мениджъри на Windows дялове Най-добрият безплатен мениджър на Windows раздели за вашите нуждиМениджърите на дялове са съществена част от поддръжката на компютъра. Съхранявайте поне един мениджър на дялове на Windows! Препоръчваме тези шест безплатни инструмента. Прочетете още за няколко приложения, които могат да направят това.
6. Сканиране за злонамерен софтуер
Въпреки че това най-вероятно не е причината за вашия проблем, струва си да стартирате сканиране за злонамерен софтуер, ако все още не можете да форматирате диск. Някои злонамерен софтуер може да попречи на нормалната работа на файловата система, включително форматиране на дискове.
Препоръчваме да стартирате сканиране с безплатната версия на Malwarebytes и да видите дали това открива някакви инфекции. След това опитайте отново формата.
7. Опитайте Форматиране в друга ОС
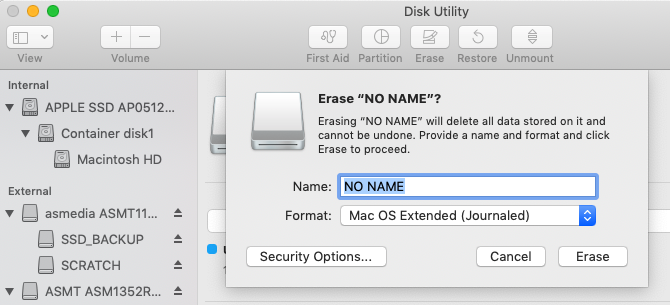
Преди да се откажете от устройството, има още един начин да опитате да отстраните проблема. Ако имате достъп до машина, работеща под macOS или Linux, опитайте да използвате тези операционни системи, за да форматирате външното си устройство.
Въпреки че ще трябва отново да преформатирате устройството, за да го използвате с Windows, той помага да разберете дали проблемът е в хардуера или Windows. Ако устройството ви се форматира добре на Mac, има някакъв проблем с Windows.
виждам как да форматирате USB устройства на macOS Коя Mac файлова система е най-добра за външно устройство?Форматиране на твърд диск за използване с вашия Mac? Ето вашите опции за файлова система на macOS и как да изберете най-добрата за вас. Прочетете още за инструкции по този въпрос.
Все още не можете да форматирате? Време е да смените вашия диск
Ако сте преминали през всички горепосочени стъпки и все още получавате грешка във формат, има вероятност дискът ви да е мъртъв. За съжаление, флаш памети и SD карти имат ограничен брой приложения; евтините или старите дискове са по-податливи на раздаване. Това е също така, ако устройството ви е претърпяло физически щети.
Да се надяваме, че сте имали резервни копия на важни данни на устройството. Добрата новина е, че можете купете бързо флаш устройство 5 от най-бързите и най-добрите USB 3.0 флаш устройстваКои са най-бързите USB 3.0 флаш устройства, които можете да закупите? Ето пет от най-добрите, вариращи от 20 до 200 долара. Прочетете още като заместител на не много пари.
Разкриване на филиал: Купувайки продуктите, които препоръчваме, вие помагате да поддържате сайта жив. Прочетете още.
Бен е заместник-редактор и мениджър на спонсорирани публикации в MakeUseOf. Той притежава B.S. в Компютърни информационни системи от Гроув Сити Колидж, където завършва Cum Laude и с отличие в специалността си. Той обича да помага на другите и страстно се отнася към видеоигрите като медия.

