Spotify е една от най-добрите услуги за стрийминг на музика наоколо. Разбира се, някои няма да се съгласят с това твърдение, но номерата и дълголетието на услугата не лъжат.
Приложението за настолни компютри Spotify обаче не е чудесно. Цветовете са тъпи, потребителският интерфейс е тромав и бавен за зареждане и понякога може да отнеме известно време, за да намерите това, което търсите.
Знаете ли, че Spotify е адаптивен? С помощта на Spicetify можете да промените как изглежда Spotify с теми и дори да добавите персонализирани приложения за допълнителна функционалност.
И така, ето как персонализирате Spotify с Spicetify.
Какво е Spicetify?
Spicetify е инструмент за персонализиране с отворен код Spotify, който използвате през командния ред. Функциите за подправяне включват:
- Промяна на цветовата схема и темата на потребителския интерфейс Spotify
- Инсталиране на персонализирани приложения в Spotify
- Инсталиране на персонализирани разширения в Spotify
- Премахване на набъбването от приложението Spotify desktop
Spicetify е инструмент само за команден ред. Това означава, че правите редакции, като използвате серия от команди и редакции на конфигурационни файлове. Звучи малко сложно, но с този урок ще можете да персонализирате Spotify точно както искате.
Темата Spicetify се състои от два конфигурационни файла. Единият конфигурационен файл контролира цветовете, а другият управлява опциите за стил и оформление на Spotify (чрез CSS файл). Ако някога сте създавали уебсайт, вероятно сте се сблъскали с CSS (Cascading Style Sheet) файл, тъй като те обикновено се използват за промяна на външния вид на уебсайтове и други типове онлайн документи.
Не ви трябва Spotify Premium, за да персонализирате теми с Spicetify. Заслужава ли си Spotify Premium Spotify Premium струва ли си премия цена?Заслужава ли Spotify Premium своята премия цена? Открийте какво предлага Premium и дали трябва да надстроите от Spotify Free. Прочетете още ? Това зависи от това колко често искате да чувате реклами.
Как да персонализирате Spotify с Spicetify
Ставането и тичането с Spicetify изисква няколко стъпки. Spicetify е наличен за Windows, macOS и Linux, въпреки че следващите стъпки се отнасят само за Windows. Можете да намерите инструкциите за macOS и Linux на Подправете GitHub страница.
Преди да започнете персонализирането, ето основната тема Spotify по подразбиране:
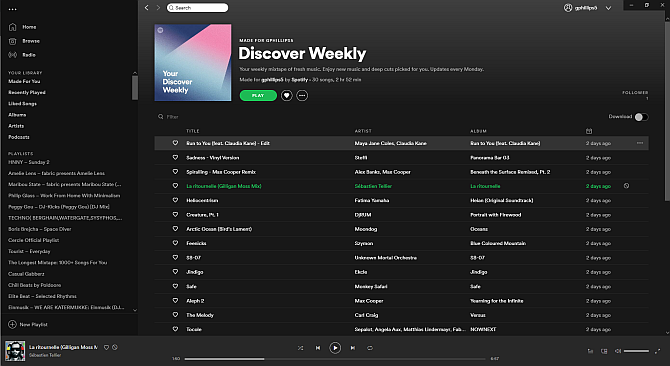
1. Инсталиране на Spicetify на Windows
Да инсталираме Spicetify в Windows.
Въведете в лентата за търсене на менюто Старт, въведете PowerShell, след това изберете Изпълни като администратор. Сега копирайте и поставете следната команда:
Invoke-WebRequest -UseBasicParsing " https://raw.githubusercontent.com/khanhas/spicetify-cli/master/install.ps1" | Invoke-Експресия
След като инсталацията приключи, можете да въведете подправям - помагам за да видите изчерпателния списък от команди. Друга възможност е да продължите към следващата стъпка, за да започнете да персонализирате Spotify.
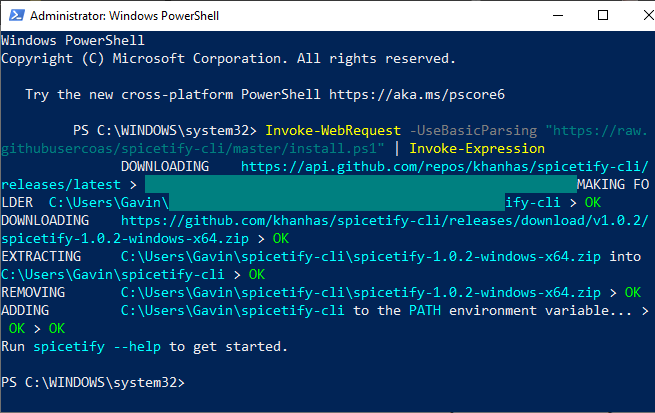
2. Резервни копия Spicetify конфигурационни файлове
Остава в рамките на PowerShell, вход spicetify, и натиснете Enter, за да създадете конфигурационния файл Spicetify.
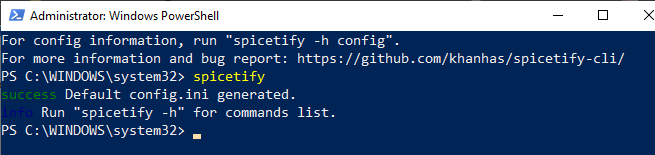
След това въведете следната команда, за да създадете резервно копие на стандартната конфигурация Spicetify:
spicetify backup прилагайте enable-devtool
Вече сте готови да започнете да персонализирате Spicetify. Но дръжте PowerShell отворен.
На този етап Spotify също ще се актуализира с темата Spicetify по подразбиране, която изглежда така:
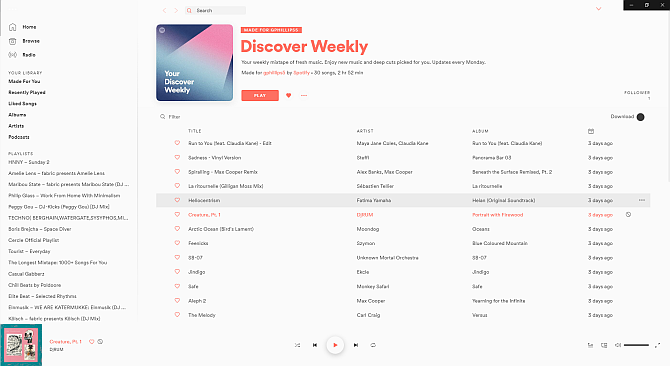
3. Персонализиране на Spotify с Spicetify
Има два начина да персонализирате Spicetify: създаване на собствена цветова схема или използване на нечий друг. Създаването на копие и след това редактирането на стандартната тема Spicetify е лесен начин да започнете да персонализирате Spotify и да научите как работи Spicetify.
Ще намерите конфигурацията на тема Spicetify по подразбиране на следното място:
C: \ Потребители \ [Вашето име] \ spicetify-cli \ Теми \ SpicetifyDefault
Hold CTRL и щракнете върху всеки файл, за да изберете и двете, след това натиснете CTRL + C да копирам. Сега се насочете към
C: \ Потребители \ [Вашето име] \. Spicetify \ Themes \
Щракнете с десния бутон и изберете Ново> Папка, след това дайте име на вашата папка с теми. Отворете новата папка и натиснете CTRL + V за да поставите конфигурационните файлове по подразбиране Spicetify. Вашата настройка трябва да изглежда така:

отворено color.ini с текстов редактор, като Notepad. Тук ще видите шестнадесетичните цветови кодове за темата по подразбиране. Ще отбележите също, че има два набора от цветове, един за „Основа“ и един за „Тъмно“. Можете да добавите няколко набора от цветове към a едноцветен конфигурационен файл и превключвайте между тях, като използвате основния конфигурационен файл Spicetify (повече за това в a момент).
Обратно към цветовете. Spicetify използва шестнадесетични цветови кодове, които се появяват като низ от шест знака (A-F, 0-6). От тук можете да редактирате цветовата схема.
Насочете се към HTML цветни кодове за помощ при намирането на шестнадесетични кодове, както и безплатни цветове. Натиснете CTRL + S за да запазите вашата цветова схема.
Ако не сте сигурни кои цветове да промените, разгледайте color.ini справочен лист в долната част на страницата.
Запазете CSS конфигурацията по подразбиране в текущото време.
4. Актуализиране на Spotify с вашата персонализирана тема
След като изберете вашите цветове на Spotify, можете да актуализирате Spicetify, за да импортирате темата. Първо, трябва да посочите темата си в конфигурационния файл Spicetify.
Върнете се към C: \ Потребители \ [Вашето име] \. Подправете и отворете configuration.ini.
Заменете „SpicetifyDefault“ със собственото си име на тема Spotify. Натиснете CTRL + S за да запазите конфигурацията.
Можете също да отбележите опцията „color_scheme“, под „current_theme“. Ако създадете няколко цветни схеми в един файл color.ini, тук въвеждате името на цветовата схема.
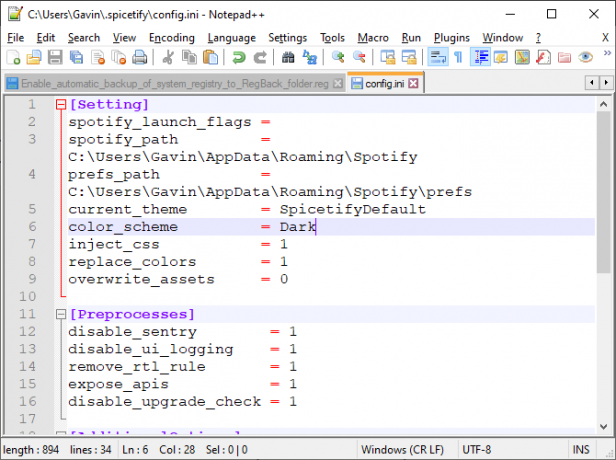
Например, темата Spicetify по подразбиране има две цветови схеми, Base и Dark. Въвеждането на всяка от опциите тук превключва между двете.
Добре, върнете се към PowerShell и въведете следното:
прилагайте подправка
Сега, гледайте как Spotify вълшебно се актуализира с вашата цветова схема!

5. Възстановете темата Spotify по подразбиране
Ако искате да възстановите Spotify до темата по подразбиране и да премахнете всички персонализиране, Spicetify включва проста команда:
spicetify възстановяване
Вие въвеждате командата в PowerShell и тя изчиства всяко персонализиране на Spicetify, възстановявайки Spotify до първоначалната му конфигурация. Командата „възстановяване“ е особено удобна, когато започнете да създавате персонализирани файлове за конфигуриране на CSS, тъй като може да счупите нещо в процеса.
Импортиране на още теми за подправяне
Ако искате вдъхновение или просто искате да превключите лесно през куп нови теми от Spotify, имате две възможности.
Най- Подправете темите GitHub е хранилище на персонализирани теми Spotify. Можете да копирате и поставите конфигурацията за всяка тема, която харесвате външния вид, или можете да клонирате цялото хранилище на GitHub на вашия компютър. Първият вариант е по-бавен, докато вторият изисква някои допълнителни технически стъпки, но улеснява превключването между теми.
Прочетете, за да видите и двете.
Вариант 1: Копиране и поставяне на Spicetify Theme
Нека започнем с метода на копиране и поставяне.
Намерете темата Spicetify, която искате да копирате. Отидете до папката си Spicetify themes (намира се на C: \ Users \ [Вашето име] \. Spicetify \ Themes) и създайте нова папка, използвайки името на темата.
Щракнете с десния бутон и изберете Ново> Текстов документ.
Сега се върнете към темата Spicetify, която искате да копирате. Двата файла, които искате, color.ini и user.css, са тук. Изберете color.ini, за да отворите съдържанието на файла и ще видите цветовата схема на темата.
Плъзнете мишката върху цветовата схема, за да изберете всеки елемент, след това натиснете CTRL + C да копирам. Върнете се към новия си текстов документ и натиснете CTRL + V за да залепите цветовата схема.
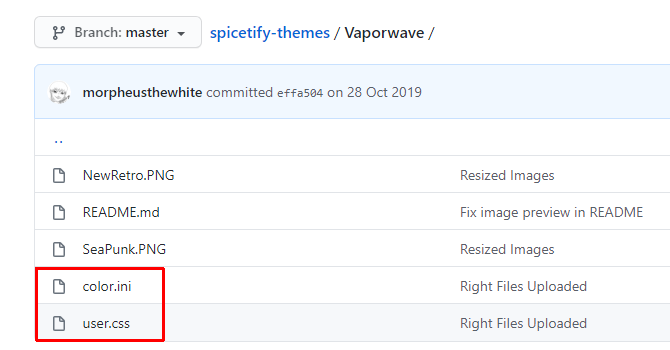
Натиснете CTRL + Shift + S да се Запази като. Запазете името на файла като „color.ini“. В падащото меню под името на файла променете типа на Всички файлове.
Вече можете да завършите същия процес за файла user.css, който променя оформлението на Spotify. Създайте нов текстов документ, след това копирайте и поставете съдържанието на файла user.css в новия текстов документ.
Натиснете CTRL + Shift + S да се Запази като. Запазете името на файла като „user.css.“ В падащото меню под името на файла променете типа на Всички файлове.
След като запазите цветовата схема и CSS файловете, можете да актуализирате основния конфигурационен файл, за да насочите към новата тема Spotify.
Върнете се към C: \ Потребители \ [Вашето име] \. Подправете и отворете configuration.ini. Заменете „SpicetifyDefault“ със собственото си име на тема Spotify. Натиснете CTRL + S за да запазите конфигурацията.
Вариант 2: Импортиране на Spicetify теми от GitHub
Ако копирането и поставянето на отделни файлове изглежда отнема много време, можете да клонирате цялото хранилище на Spicetify Themes GitHub до локалното ви хранилище за лесен достъп.
Трябва да изтеглите и конфигурирате GitHub Desktop, което отнема само момент. GitHub Desktop е удобен визуален инструмент за взаимодействие с GitHub Как да клонирате хранилище с помощта на GitHub DesktopИскате да се захванете със софтуер на GitHub? Ето как да го направите на изток с опростения инструмент GitHub Desktop. Прочетете още , което обикновено бихте направили чрез командния ред. Наличието на GUI улеснява използването на GitHub, особено ако никога не сте го използвали досега.
Изтегли: GitHub Desktop за Windows или macOS (Безплатно)
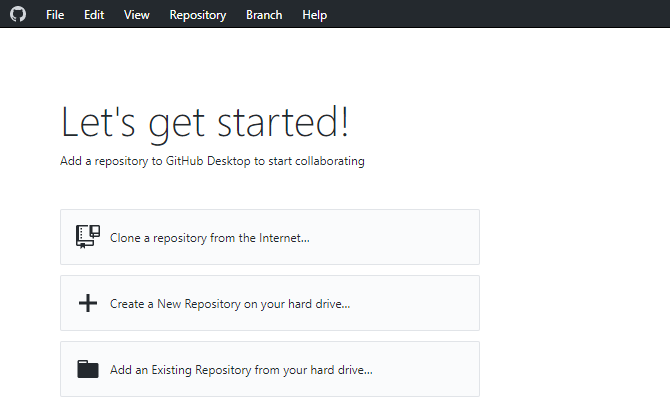
Щракнете двукратно върху файла, за да инсталирате GitHub Desktop. След като инсталацията завърши, отворете GitHub Desktop. Не е необходимо да създавате GitHub акаунт, но това изисква да добавите потребителско име и имейл адрес, за да проследявате всички промени или коментари, които оставяте в проектите на GitHub.
Изберете Клониране на хранилище от интернет от менюто на GitHub Desktop, след което отворете раздела URL.
Копирайте и залепете URL адреса на Github на Spicetify Themes в горното поле (https://github.com/morpheusthewhite/spicetify-themes).
Прегледайте местоположението на вашата папка с теми Spicetify във второто поле (C: \ Потребители \ [Вашето име] \. Spicetify \ Теми).
Натиснете Clone и изчакайте процеса да приключи.
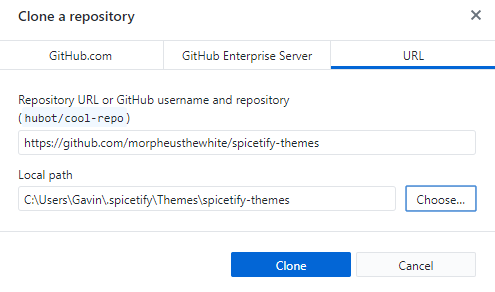
Сега ще намерите файловете от хранилището на GitHub в папката с теми Spicetify. Сега отворете изтеглената папка Spicetify Themes и натиснете CTRL + A за да изберете всички, след това натиснете CTRL + X.
Върнете се в съществуващата папка Spicetify теми (не папката, която току-що изтеглете, папката, която сте използвали за теми преди това) и натиснете CTRL + V да се залепи.
Сега можете да актуализирате вашите теми от Spotify, като използвате основния конфигурационен файл Spicetify. Разменете „current_theme“ за желаната тема и променете „color_scheme“, ако искате (ако е налична за темата).
Запишете конфигурационния файл, след това стартирайте „spicetify apply“ в PowerShell и е добре да продължите.
Подправете вашия Spotify с Spicetify
Spicetify е чудесен начин да вдъхнете нов живот на десктопа на Spotify. Можете да добавяте цвят, да променяте шрифтове, да преправяте стила и много други. Тогава са там Подправете разширенията които можете да използвате, за да промените или разширите функционалността на Spotify.
Сега, тъй като Spotify изглежда невероятно, е време да разгледате бъркотията на плейлистите във вашата странична лента. Вижте най-добрите съвети и трикове за управление на плейлистите ви Spotify Как да управлявате своите Spotify плейлисти: 10 съвета и трикаЕто няколко съвета и трика, които са ви необходими, за да управлявате вашите плейлисти от Spotify, като ви помага да поддържате музиката си организирана. Прочетете още .
Разкриване на филиал: Купувайки продуктите, които препоръчваме, вие помагате да поддържате сайта жив. Прочетете още.
Гавин е старши писател за MUO. Той е също редактор и SEO мениджър за крипто-фокусирания сестрински сайт на MakeUseOf, Blocks Decoded. Има BA (Hons) Contemporary Writing with Digital Art Practices, грабени от хълмовете на Девън, както и над десетилетие професионален опит в писането. Той се наслаждава на обилни количества чай.

