Работата ви може да върви haywire, ако вашият лаптоп е включен, но не се зарежда. Очевидно не можете да използвате компютъра, след като батерията е изтощена. Но в много случаи можете да разберете къде се крие проблемът с зареждането, за да го коригирате.
Ще ви покажем какво да правите, когато батерията на вашия лаптоп не се зарежда, докато сте включени. Независимо дали имате Dell, Lenovo, HP или друга машина, тези съвети ще ви помогнат.
1. Проверете връзките на физическия кабел
Преди да преминете към дълбоко отстраняване на неизправности, първо проверете основните положения. Уверете се, че сте поставили кабела за зареждане на лаптопа здраво в порта за зареждане на лаптопа. След това проверете два пъти връзката му със стената - помислете дали да опитате друг контакт, в случай че текущият не работи.
Не забравяйте да прегледате връзката, където кабелът се включва и в тухлата на променливотоковия адаптер. Това можеше да се разхлаби, ако някой се спъне.

Имайте предвид, че се опитваме да поправим вашия лаптоп да не се зарежда, въпреки че е включен. Ако това не е вашият проблем, ние също разгледахме
как да коригирате неправилен процент на батерията в Windows 10 Как да поправите лаптоп с Windows 10 с грешен процент на батериятаДали вашата батерия за лаптоп с Windows 10 показва грешна информация? Ето как можете да отстраните проблема и да покажете правилните нива на батерията. Прочетете още .2. Извадете батерията и се свържете към захранването
След това трябва да определите дали батерията работи или не. Ако вашият лаптоп има сменяема батерия, извадете го напълно от вашата машина. Винаги трябва да изключите компютъра си, преди да направите това (ако той вече не е мъртъв) и изключете зарядното устройство.
След като извадите батерията, задръжте бутона за захранване за няколко моменти, за да изчистите останалото зареждане в системата. След това свържете зарядното устройство и опитайте да включите вашия лаптоп.
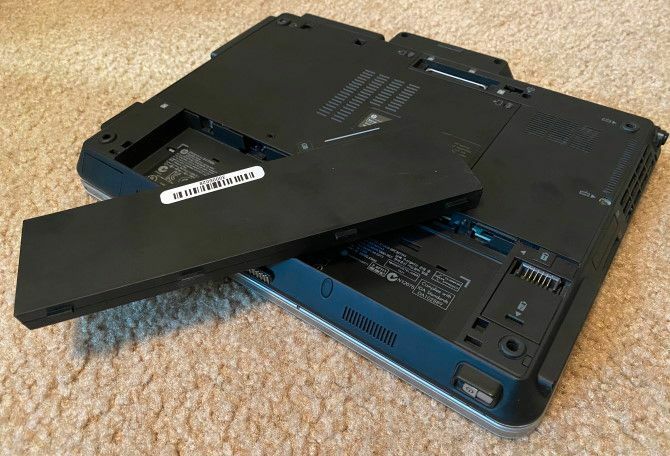
Ако работи нормално, проблемът е в батерията ви. Поставете отново батерията в нейното отделение и се уверете, че всички контакти са подредени. Ако това не отстрани проблема, най-вероятно имате мъртва батерия, която ще трябва да замените.
В случай, че вашият лаптоп няма сменяема батерия, можете да опитате да отворите машината и да я извадите сами. Това обаче вероятно ще анулира вашата гаранция и можете да нанесете повече щети на компютъра си, ако направите грешка. По-безопасно е да занесете компютъра си на техник, който може да анализира батерията с помощта на професионални инструменти.
3. Уверете се, че използвате правилното зарядно устройство и порт
Напред можете да проверите дали захранването (и достатъчно от него) достига до вашия компютър.
Уверете се, че вашето зарядно устройство е включено в правилния порт на вашия лаптоп. Много лаптопи имат само едно място за щепсела за зареждане, но ако имате по-нов компютър, той може да използва USB-C за зареждане. Опитайте всички USB-C портове на вашия лаптоп, тъй като някои може да са само за трансфер на данни.

За най-добри резултати трябва да използвате оригиналното зарядно устройство, доставено с вашия лаптоп. Фалшивите зарядни устройства могат да навредят на батерията ви Фалшиви зарядни устройства убиват батерията: 4 съвета, за да намерите правилното зарядно и кабел за васМоже да си мислите, че зареждането на телефона ви се състои в намирането на кабел с щепсел, който пасва. Не е така. Не всички зарядни устройства са създадени еднакви. Това кабел убива ли батерията ви? Прочетете още и причиняват трайни щети. Моделите на трети страни може да не използват правилната мощност, което може да доведе до зареждане на вашия лаптоп изключително бавно или изобщо не. Това е особено вярно при USB-C кабелите, тъй като някои не са предназначени да зареждат устройства, големи колкото лаптоп.
4. Прегледайте кабела и портовете си за щети
Въпреки че по-рано сте направили кратка проверка за проблеми с кабелната връзка, добре е сега да прегледате по-подробно захранващия кабел.
Погледнете надолу по цялата дължина на захранващия кабел за износване или други повреди. Опитайте да го вземете, за да видите дали някои части се чувстват обвити или по друг начин се разминават. Също така е добра идея да помиришете променливотоковия адаптер част от зарядното устройство - ако миришете на горене, нещо вероятно се е объркало вътре в кутията и ще трябва да го замените.
И накрая, разгледайте порта за зарядното на вашия лаптоп. Трябва да имате доста плътно прилепване, когато свържете зарядното устройство. Ако се чувствате хлабави, опитайте да го преместите малко, за да видите дали можете да получите добра връзка.
Също така проверете за остатъци вътре в пристанището, което може да ви попречи да направите добра връзка. Можете да почистите това с четка за зъби, клечка за зъби или друг малък предмет.

Говорейки за това, за да предотвратите повреда в бъдеще, трябва да продължите да провисвате кабела, така че да не излагате излишен стрес на зареждащия порт. Избягвайте да оставяте тухлата на променливотоковия адаптер да се мотае от маса, което ще изтегли конектора и може да разруши връзката с времето.
5. Намалете използването на ресурсите
Има вероятност батерията да не се зарежда, дори когато е включена, не е свързана с хардуера. Ако компютърът ви работи изключително усилено, вашето зарядно може да не зарежда батерията достатъчно бързо.
Например, ако компютърът ви се нагрее, вентилаторът трябва да работи по-усилено, за да го охлади, което ще отнеме повече енергия на батерията. Когато имате много програми, които са гладни за захранване, се изпълняват наведнъж, те ще изсмучат повече енергия от батерията с висока скорост. Отворете диспечера на задачите (Ctrl + Shift + Esc) за проверка на текущото използване на ресурсите.
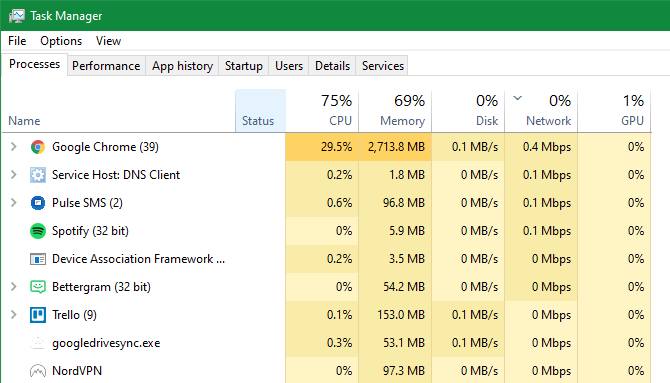
Ако подозирате, че това е в основата на проблема с зареждането ви, опитайте да затворите някои програми и / или да изключите компютъра, за да го оставите да изстине. След като се върне в нормално състояние, включете и вижте дали зарядното ви устройство може да поддържа батерията при обичайно натоварване.
6. Проверете опциите за захранване на Windows и Lenovo
Други проблеми със софтуера също могат да доведат до зареждане на батерията на вашия лаптоп. Въпреки че плановете за захранване на Windows нямат конкретни опции, които биха попречили на батерията да се зарежда, може да имате конфигурирана вашата система да се изключи при определено ниво на батерията или подобно.
Посетете страницата за настройки на захранването на Windows, като отидете на Настройки> Система> Захранване и сън и щракване Допълнителни настройки на захранването от дясната страна. Там щракнете Промяна на настройките на плана до текущия ви план.
Можете да щракнете Променете разширените настройки за захранване ако искате да прегледате тези, но е най-лесно просто да изберете Възстановете настройките по подразбиране за този план. Вижте дали това има значение.
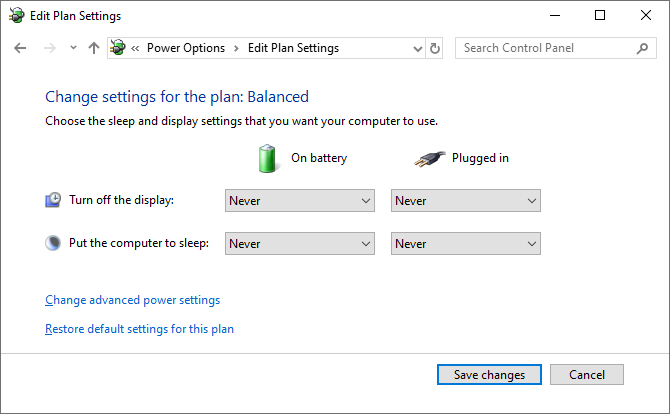
Ако имате лаптоп Lenovo, има приложение, конкретно за производителя, което може да причини проблем с зареждането. Използвайте менюто "Старт" за търсене Lenovo Vantage (Наречен Настройки на Lenovo на по-стари системи).
След като се отвори, щракнете мощност на Настройки на хардуера панел, след това превъртете надолу, за да намерите Праг на зареждане.
Ако Персонализиран праг на зареждане на батерията плъзгачът е активиран, можете да изберете минимален и максимален процент на батерията за зареждане.
Например, ако сте избрали 50 процента за Започнете зареждането, когато е по-долу и 80 процента за Започнете зареждането от, компютърът ви ще започне да се зарежда, когато спадне до 50 процента, и да спре, когато се върне до 80 процента.
Това може да накара компютъра ви да спре зареждането, както очаквате, така че опитайте да го деактивирате, ако е активиран.
7. Актуализиране или повторно инсталиране на драйвери за батерията
Тъй като батерията ви е външно устройство, Windows използва определени драйвери, за да се свърже правилно с нея. Ако компютърът ви все още е включен и не зарежда, актуализирането или премахването на тези драйвери може да започне процеса на зареждане.
Щракнете с десния бутон върху бутона Start или натиснете Win + X, след това изберете Диспечер на устройства от полученото меню. Разширете Батерии раздел и трябва да видите два записа: Microsoft AC адаптер и Microsoft ACPI-съвместим метод за управление Батерия.
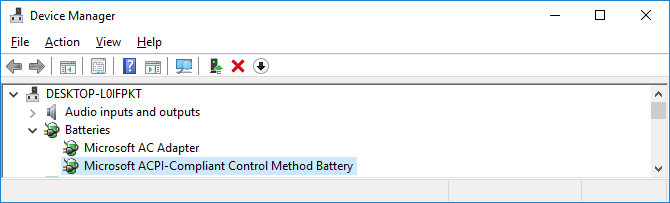
Щракнете с десния бутон върху всеки от тях и изберете Актуализиране на драйвер; шансовете са, че това няма да намери актуализации, но си струва да опитате. Можете да опитате актуализиране на драйверите ръчно Как да намерите и замените остарели драйвери на WindowsВашите драйвери може да са остарели и да се нуждаят от актуализиране, но как да знаете? Ето какво трябва да знаете и как да го направите. Прочетете още , но вероятно производителят на вашия компютър не предоставя конкретен за батерията.
Ако актуализирането не прави нищо, щракнете с десния бутон върху всеки от драйверите за батерията и изберете Деинсталирайте устройството. Това ще накара компютъра ви да спре взаимодействието с батерията, но драйверът ще се инсталира отново при рестартиране, така че не се притеснявайте.
След рестартиране оставете Windows да инсталира отново драйвера за батерията и той, надяваме се, ще започне да се зарежда отново. Ако това не работи, повторете процеса, но след като изключите след деинсталирането, изключете зарядното устройство, извадете батерията, след това поставете всичко обратно и включете компютъра си отново.
8. Опитайте с друго зарядно устройство

В този момент сте опитали всичко, което не струва пари. Решение с последен ров е да поръчате ново компютърно зарядно устройство (или да използвате такова от приятел, ако случайно имат същия лаптоп) и да видите дали това работи.
Въпреки че ще намерите евтини зарядни устройства на трети страни в Amazon и други търговци на дребно, препоръчваме да използвате официално зарядно устройство, ако изобщо е възможно. Частите на трети страни често не отговарят на стандартите за качество на оригинални компоненти, а в случай на зарядно, използването на евтино може да повреди компютъра ви или дори да причини пожар.
Ако истинското зарядно устройство не е опция, консултирайте се с прегледите, за да се уверите, че всяко зарядно устройство, което изберете е безопасно.
Свържете се и сега се зарежда
Да се надяваме, че някои от горните стъпки отстраниха проблема с зареждането на вашия лаптоп. Ако все още има проблем, част от компютъра ви може да се повреди, което ще доведе до неправилна работа на батерията. Трябва да го занесете в сервиз за ремонт на компютри, за да го погледне експерт - може да ви препоръча смяна на батерията.
Имайте предвид, че батериите се износват с възрастта. След определен брой цикли, никоя батерия няма да задържи толкова много заряд, колкото преди. Но ако батерията ви не е напълно изстреляна, тя трябва да се зарежда поне донякъде.
За повече инструменти вижте най-добрите помощни програми за анализ на състоянието на батерията на вашия лаптоп 6-те най-добри инструменти за анализ на здравето на батерията на лаптопаОбръщате ли внимание на батерията на вашия лаптоп? Ето най-добрите инструменти за поддържане на живота на батерията и здравето на вашия лаптоп. Прочетете още .
Разкриване на филиал: Купувайки продуктите, които препоръчваме, вие помагате да поддържате сайта жив. Прочетете още.
Бен е заместник-редактор и мениджър на спонсорирани публикации в MakeUseOf. Той притежава B.S. в Компютърни информационни системи от Гроув Сити Колидж, където завършва Cum Laude и с отличие в специалността си. Той обича да помага на другите и страстно се отнася към видеоигрите като медия.
