реклама
 Ако сърфирането в интернет е едно от трите най-добри неща, които правите на компютъра си всеки ден, вие го дължите да се запознаете с възможно най-много функции за спестяване на време и безтрудност. Въпреки че има няколко функции, които бих искал да видя добавени към Safari, той все още е моят уеб браузър по подразбиране, поради неговата скорост и свързаност с другите ми устройства на Apple.
Ако сърфирането в интернет е едно от трите най-добри неща, които правите на компютъра си всеки ден, вие го дължите да се запознаете с възможно най-много функции за спестяване на време и безтрудност. Въпреки че има няколко функции, които бих искал да видя добавени към Safari, той все още е моят уеб браузър по подразбиране, поради неговата скорост и свързаност с другите ми устройства на Apple.
Safari е част от ежедневния ми работен процес за продуктивност и затова постоянно се опитвам да намеря начини увеличете максимално използването му - от управление на раздели, използване на жестове за навигация на тракпад, до поддържане и достъп маркери. В тази статия ще започна с няколко функции за начинаещи и ще добавя няколко усъвършенствани, но лесни за запомняне съвети за по-бързо свършване в Safari 6. Предполагам, че вече знаете как да запазвате отметки и да създавате папки с отметки.
Бар с отметки
Лентата с отметки вероятно е най-бързият начин за достъп до най-редовно посещаваните уебсайтове. Всеки сайт, който посещавате ежедневно, трябва да се маркира директно само в лентата с отметки или да е в папка с отметки.

Например, пазя Pinterest разширителна връзка в моя бар, така че приковаването на неща към сайта е прост процес с две щраквания. Аз също съхранявам например папка от сайтове в Notebook в лентата си за лесен достъп. Имам подобни папки за страници в MUO, моите финансови сметки и моите редовно използвани отметки. И в случай, че не сте знаели, можете да съкратите имената на отметките, така че повече от тях да могат да се поберат в лентата. Ако искате бързо да преименувате и съкратите името на папка с отметки или отметки в лентата, просто щракнете с десния бутон или натиснете Control върху елемента в лентата и изберете опцията Преименуване.

Отваряне на последната сесия
Всеки път, когато трябва да се върнете към цялата предишна колекция на отворените уеб страници, изберете History> Repepen All Windows от Last Session. Тази функция е много полезна, когато Safari се срине или когато рестартирате вашия Mac.

Отваряне в раздели
Един от проблемите при Safari е, че ако правите много сърфиране, той може да се затрупа с отворени уеб страници и прозорци. Ако това е проблем за вас, отворете Safari Preferences и изберете секцията Tabs. Оттам получавате някои опции за това как искате да се отварят раздели. Можете например да отворите всички свързани уеб страници в раздели вместо нов прозорец на Safari. Това може да помогне за намаляване на претрупването.

Преглед на отворени раздели

Говорейки за раздели, сега можете да видите всички отворени раздели, като щракнете върху бутона „Покажи всички раздели“ на горе вдясно под лентата с отметки в Safari 6 или можете да натиснете клавиши Shift + Command + \, за да видите всички отворени раздели.

Запазване на всички отворени раздели
Ако сте провеждали някои изследвания в Safari и искате да запишете всички свързани отворени уеб страници в папка за по-късен преглед, щракнете върху Отметки> „Добавяне на отметки за тези X раздели…“

Забележете, че можете да запишете отворени раздели и на други места, като например да добавите папка от отметки към списъка за четене, която ще опиша по-нататък.
Списък за четене
Все още сравнително новата функция на списъка за четене в Safari е просто още един начин за бързо маркиране на страници, но този път без да е необходимо да създавате специална папка за тях. Можете бързо да запазите уеб страница в списъка за четене, като използвате прекия път Option + Command + B. Ако на уеб страница има връзка, която искате да запазите в списъка си, поставете курсора на връзката и щракнете върху клавиша Shift и тази връзка ще бъде маркирана в списъка ви за четене, без да се налага да отваряте то.
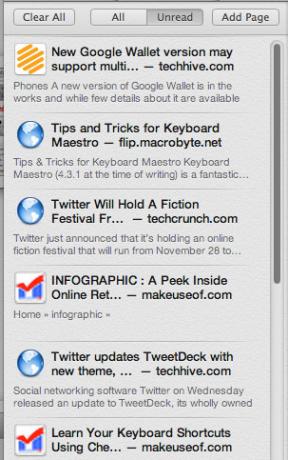
Ако имате iOS 6, инсталиран на вашите устройства с iOS, всички ваши отметки в списъка за четене също ще се синхронизират и ще се показват във версията на Safari за iOS и обратно.

Облачно споделяне
Подобно на списъка за четене, нова функция в Safari 6 автоматично синхронизира всички отворени раздели на вашата Mac версия на Safari с версията на Safari за iOS и обратно. Тази функция обаче показва само текущите или последните ви отворени страници. Следващият раздел ще посочи няколко други начина за споделяне и достъп до отметки и връзки.
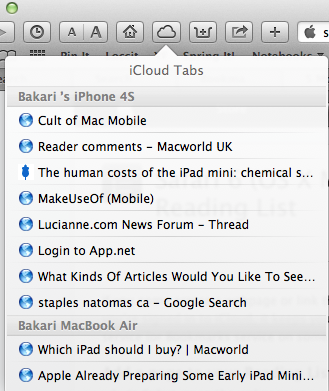
Четене на по-късни инструменти
За да се уверя, че избраните отметки достигат до iOS устройствата ми - където правя по-голямата част от четенето на уеб страниците си - използвам два инструмента: разширение Safari, наречено Не пипай, и още един, наречен Запазване в Джоб. Когато щракнете върху бутона за инсталиран Handoff в лентата с инструменти Safari, той ще изпрати текущата страница до приложението Handoff [Няма повече налични] на вашето iOS устройство.

Същото важи и за Прочетете по-късно Pocket (Безплатно) приложение за Mac и iOS устройства.
Жестове с ръце
Друг полезен набор от функции на Mountain Lion, който искате да научите за Safari, са жестове с ръка за навигация в уеб страниците. Отворете Системни предпочитания> Trackpad или мишка и кликнете върху „Още жестове“. Там ще намерите наличните жестове на ръце, които можете да използвате за бързо навигиране между раздели и отворени прозорци. Вграденото видео ще обясни как да използвате жестовете на ръцете.

Например, можете да се движите напред и назад между страниците, които сте гледали в един раздел, като преместите двата си пръста надясно или наляво на мишката или тракпада.
Страници за щракване с десен контрол
Когато щракнете с десния или контролния бутон върху празно място на отворена уеб страница, получавате падащ списък от елементи, от които да избирате, повечето от които са също в лентата с инструменти на Safari. Така че, например, мога бързо да запазвам страници в Handoff или Pocket, или мога да активирам моите влизания в 1Password, без да се налага да отивам на лентата с инструменти Safari.

Запазване на PDF файлове
Сега, когато отворите PDF документ в Safari, можете бързо да го изтеглите и запишете, като поставите курсора си близо до края на прозореца Safari, докато се появи черен прозорец. От там можете да щракнете върху бутона за изтегляне.
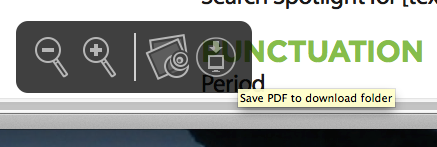
Забележете, че можете да увеличавате и намалявате размера на шрифта на PDF файлове, като използвате същия инструмент.
Увеличаване на размера на шрифта
Ако сте като мен, размерът на шрифта по подразбиране на повечето уеб страници просто не е достатъчно голям за разширено четене. Ако се наложи, можете бързо да увеличите мащаба на статия, като щракнете двукратно върху статиите с два пръста.

Можете също да използвате командата за бърз достъп Command + и / или можете да добавите бутона Zoom от Персонализираната лента с инструменти (щракнете върху Изглед> Персонализирана лента с инструменти.)
Елементи на персонализирана лента с инструменти
Говорейки за Персонализираната лента с инструменти, отворете я и вижте какви други елементи може да намерите за по-добро използване на Safari. Има няколко елемента като бутоните New Tab и History, които по подразбиране може да не са там.

Бутонът Home например ще ви отведе до началната страница, която сте избрали за Safari. Ако не сте избрали начална страница, отворете Safari Preferences> General, за да добавите страницата, която искате Safari да изтегли, когато се отвори или когато изберете бутона за начална страница.
Сафари разширения
Ако искате максимално да използвате Safari, разгледайте десетките разширения на Safari, достъпни за потребителите. Кликнете върху Safari> Safari Extensions и ще бъдете отведени до обширна категория инструменти, включително RSS и инструменти за търсене, разширения за социални мрежи; и още разширения, свързани с отметки и развлечения.
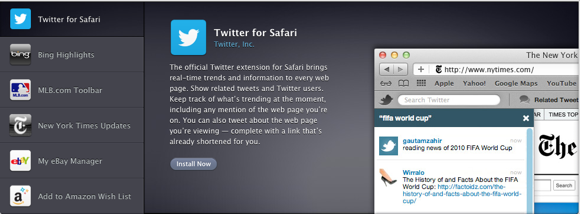
Вижте нашия каталог със статии за прегледи на други полезни разширения на Safari.
Втори екран
Добре, това всъщност не е съвет за инструментите на Safari, но ако се случва да правите много уеб сърфиране за изследвания и писане, вие го дължите на себе си, за да получите втори компютърен монитор. Не е необходимо да е фантазия, скъп монитор за Mac. Можете да получите монитор на Dell или HP за под 150 долара. С втори монитор можете да паркирате уеб страници на него и да ги преглеждате докато пишете и работите на главния екран. С течение на времето ще намерите тази настройка огромен спестяване на време.

Това е за моя списък с препоръки на Safari. Уведомете ни какви функции и разширения ще намерите за вас. А за други свързани с Safari статии, вижте нашите директория тук.
Бакари е писател и фотограф на свободна практика. Той е дългогодишен потребител на Mac, фен на джаз музиката и семеен човек.