реклама
Дните на преинсталиране на Windows винаги, когато компютърът ви изпадне в проблеми, отдавна са отминали. Всичко, което трябва да коригирате Windows 8, е диск за възстановяване, било то на CD / DVD, USB устройство или външно устройство на твърдия диск.
Независимо дали сте надстроени от стара версия на Windows или сте купили ново устройство, едно от първите неща, което трябва да направите, е да настроите свое собствено диск за възстановяване, процес, който основно инсталира набор от инструменти на избрания от вас носител, който след това може да се използва за поправяне на проблеми с Windows 8.
Тези полезни инструменти ще ви позволят да стартирате компютъра си и да стартирате инструменти за възстановяване с цел бързо решаване на проблеми, причинени от лоши файлове за изтегляне, грешки в инсталацията на хардуер или дори размито устройство на твърдия диск.
Диск за възстановяване vs. Дял за възстановяване
Възможно е вашият компютър с Windows 8 да има изображение за възстановяване (инсталирано в собствения му дял) или дори бързо възстановяващи дискове, които доставя се с устройството, което може да се използва за бързо преодоляване на проблеми и нулиране на компютъра до състоянието, в което е бил, когато сте купували то.
Инструментът за дискове за възстановяване, който се доставя като част от Windows, е поне алтернатива, която ще спести време и усилия за преинсталиране любимите си приложения и игри - ако приемем, че възникват проблеми, които можете да отстраните с включените инструменти оферта.
Можете да проверите дали вашият компютър вече има дял за възстановяване, като отворите сексапил лента, избор Търсене и пишете команда. Кликнете с десния бутон Командния ред и изберете Изпълни като администратор.
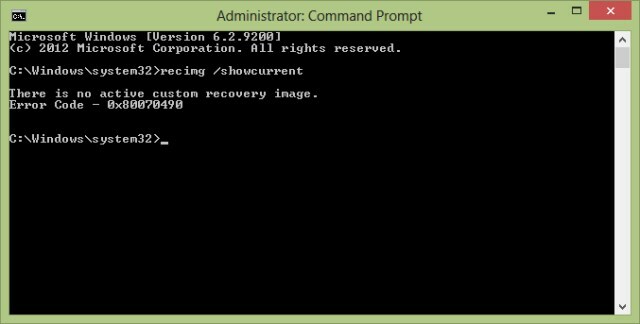
В полето за команден ред въведете recimg / showcurrent и натиснете Въведете. Ако се появи съобщението „Няма активно изображение за персонализирано възстановяване“, тогава първо трябва да създадете такова, преди да създадете устройството за възстановяване.
За да спестите място на вашия HDD или SSD съхранение Най-важни инструменти за управление и поддържане на вашия SSDВашият SSD стартира бързо Usain Bolt, но сега накуцва заедно? Можете да върнете вашето устройство обратно във форма с помощта на шепа инструментариуми и софтуер за оптимизация, но предупреждение emptor: Някои софтуер за оптимизация на SSD ... Прочетете още , можете да изтриете дяла за възстановяване по-късно, но, разбира се, ще се нуждаете от вашия диск за възстановяване (независимо дали USB, оптичен или външен твърд диск), ако попаднете на проблеми на по-късна дата.
Какво ви е необходимо за създаване на собствен диск за възстановяване
След като проверите дали на вашия компютър е инсталирано изображение за възстановяване, ще трябва да съберете инструментите, необходими за създаването на диска за възстановяване.

Въпреки че CD / DVD е добра опция, може да използвате чисто нов компютър без оптично устройство. Поставяне на външно устройство (или да направите своя собствена Нямате DVD устройство на вашия таблет или преносим компютър? Използвайте старо устройство за лаптоп вместо това!Компютрите с Windows все повече се доставят без оптични устройства. Ето как да използвате старо DVD устройство за лаптоп като външно устройство. Прочетете още ) може да е опция, но за скорост трябва да разчитате на нещо малко по-гъвкаво, като USB флаш устройство или може би SD карта с USB адаптер, ако имате резервна карта с памет 7 страхотни приложения за стара SD картаНезависимо дали старата ви SD карта е оскъдни 64 MB или огромни 64 GB, съществуват различни проекти, за да използвате тези карти за съхранение. Прочетете още .
Ако вашият компютър вече няма дял за възстановяване, той ще се нуждае от една настройка, преди да може да бъде създаден дискът за възстановяване.
Както е описано по-горе, отворете командния ред с административни привилегии и продължете да създавате папка за изображението за възстановяване, като използвате mkdir c: \ RefreshImage. кран Въведете когато сте готови и подканете Windows да създаде изображението в тази папка с recimg –CreateImage c: \ RefreshImage.
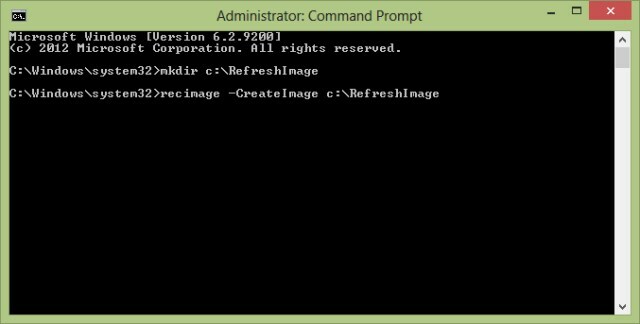
Обърнете внимание, че USB флаш устройството или SD картата, която използвате, ще бъдат изтрити в процеса на създаване на устройство за възстановяване. Като такъв, трябва да премахнете и архивирате всички жизненоважни данни, които обикновено се съхраняват в него.
Създайте Windows 8 диск за възстановяване
За да започнете, в Windows 8 отворете сексапил меню и изберете Търсене. Въведете възстановяване, изберете Настройки и тогава Създайте устройство за възстановяване, приемайки всички подкани за въвеждане на вашата администраторска парола. В инструмента за възстановяване устройство поставете отметка в квадратчето за Копирайте дяла за възстановяване от компютъра в устройството за възстановяване и щракнете Следващия.

След това ще видите екран, който показва размера на дяла за възстановяване. Ще трябва да се уверите, че USB флаш устройството, което използвате, е достатъчно голямо и да го свържете към вашия компютър. Ако възнамерявате да използвате външен твърд диск, уверете се, че сте създали специален дял с достатъчен размер за тази цел на устройството.
Изберете USB устройството, което искате да използвате като устройство за възстановяване, щракнете върху Напред> Създаване и изчакайте, като следвате всички съобщения на екрана. Когато сте готови, щракнете завършек.
(Ако искате да възстановите пространството, използвано в този процес, можете да премахнете дяла за възстановяване, като изберете Изтрийте дяла за възстановяване> Изтрий.)
Използване на оптични носители
Ако предпочитате да използвате CD или DVD (това може да е добра идея, ако смятате, че вашето USB устройство може да се провали), тогава ще трябва да следвате малко по-различен набор от инструкции. Преди да продължите обаче, уверете се, че имате записано CD или DVD в оптичното си устройство.
След щракване Създайте устройство за възстановяване, уверете се, че няма отметки в квадратчета (по-специално на Копиране на дяла за възстановяване ... поле) и щракнете След това> Създайте диск за ремонт на системата с компактдиск или DVD.
При избраната опция, останалите стъпки по-горе са същите. Докато устройството за възстановяване ще се побере на вашия CD или DVD, не би трябвало да имате проблеми.
Зареждане от диска за възстановяване
Ако някога трябва да използвате диска за възстановяване, ще трябва да го поставите в USB устройството на компютъра, преди да стартирате. От тук следвайте всички екранни подкани, за да стартирате компютъра с помощта на диска, изберете езикови настройки и изберете опция за възстановяване.
Не забравяйте, че има и други решения за неуспешна инсталация на Windows 8. Ръководство на Крис Хофман за възстановяването, освежаването и нулирането на Windows 8 обхваща това Как да възстановите, обновите или нулирате инсталацията на Windows 8В допълнение към стандартната функция за възстановяване на системата Windows 8 има функции за „освежаване“ и „нулиране“ на вашия компютър. Мислете за това като за начини за бързо инсталиране на Windows - запазване на личните ви файлове или изтриване ... Прочетете още и обяснява ситуациите, в които всеки трябва да се използва.
Заключение: Това работи за Windows 8 и RT!
Създаването на диск за възстановяване на Windows 8 наистина е нещо, за което трябва да отделите време, за да завършите. Не знаете кога може да се окаже жизненоважен инструмент за възстановяване на компютъра, без да ви принуждава да прибягвате до преинсталиране или бързо възстановяване на дискове - и двете са решения, които ще изтрият всички потребителски данни, които сте запазили на системния си диск (освен ако разумно не използвате вторичен дял за лични документи и данни).
Още по-добре, създаването на диск за възстановяване на Windows 8 работи както за стандартната Windows 8, така и за RT алтернативата.
За повече информация по тази тема, вижте Въз основа на Windows дискове за възстановяване за вашата система 5 Стартиращи дискове за възстановяване на базата на Windows PE, които ще спасят вашата системаИмате ли спасителен диск на Windows наблизо? Ако не, помислете дали да направите диск за предварително инсталиране на Windows (PE) днес. Прочетете още .
Кредити за изображения: MStick-Angle Чрез Flickr
Кристиан Каули е заместник-редактор по сигурността, Linux, направи си сам, програмирането и обяснените технологии. Освен това той произвежда The Really Useful Podcast и има богат опит в поддръжката на десктоп и софтуер. Сътрудник на списание Linux Format, Кристиан е тенисър на Raspberry Pi, любител на Lego и фен на ретро игри.