реклама
 Понякога компютърният свят е такова огледало за реалния свят. Предполагам и в двете, кошчето за боклук (това е кошчето) е най-пренебрегваният компонент от ежедневната ни употреба. Чудесно е, защото е там Липсва ни само когато тя липсва.
Понякога компютърният свят е такова огледало за реалния свят. Предполагам и в двете, кошчето за боклук (това е кошчето) е най-пренебрегваният компонент от ежедневната ни употреба. Чудесно е, защото е там Липсва ни само когато тя липсва.
Управлението на отпадъците може да е скучна работа. Но и в реалния свят се случват много действия. Помислете за екосъзнание и ще получите значението на рециклирането на отпадъците. И в света на компютрите управлението на кошчето е основна задача за подобряване на производителността на системата.
Можем ли да предположим важността от това - кошчето е единствената икона, показана по подразбиране на работния плот на Windows XP.
Всички сме имали известни проблеми с проблеми с кошчето. От желание да промените иконата си до лов за начин да си върнете иконата по подразбиране. Или може би най-честото - ровене в него, за да намерите случайно изтрития файл. Знам, че имах своя дял. Така през годините моето търсене на решения и бързи корекции доведе до хубава колекция от трикове и съвети. Постепенно разбрах, че подобно на реалния свят боклукът на нашата система също се нуждае от постоянно управление. За щастие има много безплатни начини да персонализирате кошчето по свой вкус.
Внимание: Някои от ощипването включват редактиране на системния регистър. Ако не знаете как да заобиколите регистъра, моля, заобикаляйте стъпките. Винаги архивирайте системния регистър преди каквито и да е промени.
Затова сега нека направим няколко гмуркания с боклук с тези 10 начина да се справите с кошчето.
Променете размера на кошчето
По подразбиране размерът, разпределен в кошчето, е 10% от размера на устройството. Ако изтриете файл, който е по-голям от този, Windows ще ви подкани със съобщение. Така можете да увеличите размера.
От другата страна, 20GB устройство ще има размер на 2GB. Ако смятате, че това е загуба на пространство, тогава можете да намалите размера.
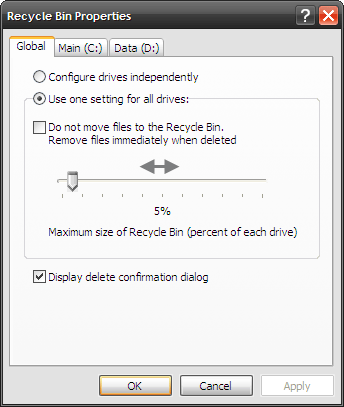
- Щракнете с десния бутон върху иконата Recycle Bin и изберете и изберете Имоти.
- Използвайки в световен мащаб можете да зададете еднакъв размер за всички дискове, като изберете Използвайте една настройка за всички устройства. Или конфигурирайте всяко устройство независимо, като изберете Конфигурирайте дисковете независимо.
- Преместете плъзгача според размера, който искате да зададете. За всички дискове използвайте в световен мащаб раздел. За независими размери използвайте раздела за устройствата. Кликнете върху Добре и зарежете колкото искате.
Променете името
Ако „Кошчето“ е твърде механично за вас, лесно е да преименувате кошчето на нещо подобно Сложен бана! Ето как с редакция на регистъра. (РЕГИСТРИРАНЕ - внимавайте!)
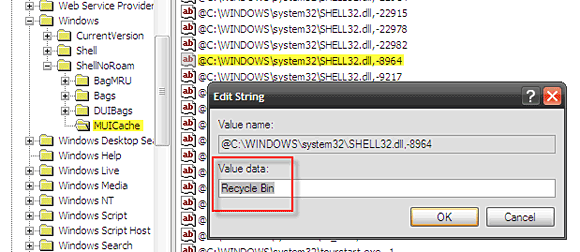
- Кликнете Старт - Изпълнете „“ напишете в регентство за да отворите редактора на системния регистър.
- След това натиснете следния клавиш - HKEY_CURRENT_USER \ Software \ Microsoft \ Windows \ ShellNoRoam \ MUICache
- В десния прозорец щракнете двукратно върху този низ от стойност - @C: \ Windows \ System32 \ SHELL32.dll, -8964
- Промяна на Данни за стойността към това, което искате да назовите кошчето. Кликнете Добре и излезете от редактора на системния регистър.
- Обновете работния плот, за да видите промяната на името.
Променете иконата на кошчето
Иконата на кошчето може лесно да се променя от Свойства на работния плот аплет.
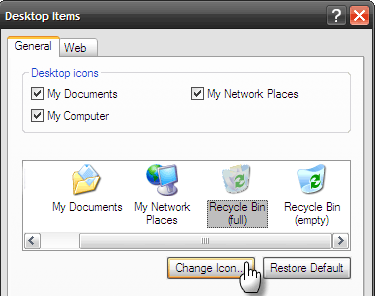
- Щракнете с десния бутон върху празно място на работния плот. Изберете Имоти.
- в Показване на свойства, изберете работен плот раздел.
- Кликнете върху Персонализирайте Desktop бутон - на Елементи на работния плот полето се отваря на Общ раздел.
- Изберете иконата на кошчето - щракнете върху Икона за промяна. Изборът на икони по подразбиране се осигурява от файла Shell32.dll. Можете да изберете един или да прегледате любимата си икона за кошчето. Кликнете върху Добре за да го настроите.
Скрийте кошчето
Има много причини, поради които може да искате да скриете кошчето от работния плот (например, ако искате да използвате Docks или тема, подобна на Mac). Безплатният начин без регистрация е използването на Редактор на групови политики.
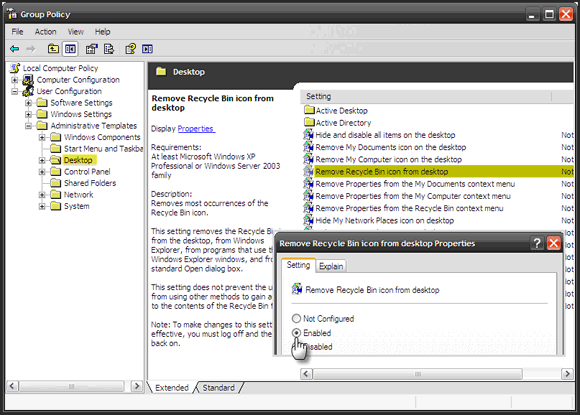
- Кликнете Старт - Изпълнение - Тип GPEDIT.MSC и въведете.
- Разширете Конфигурация на потребителя - Административни шаблони и кликнете върху работен плот.
- В десния прозорец щракнете двукратно върху Премахнете иконата на кошчето от работния плот - В Имоти щракнете върху прозореца Enabled.
- Натиснете Добре за излизане. За да го покажете отново, просто изберете Не е конфигуриран.
Забележка: Груповият редактор на политики не е наличен в Windows XP Home Edition.
Възстановете иконата на кошчето
Лесно е да скриете иконата на кошчето. Но какво ще стане, ако някаква системна грешка е изтрила иконата завинаги? След това трябва да се насочим към регистъра за ремонтната работа.
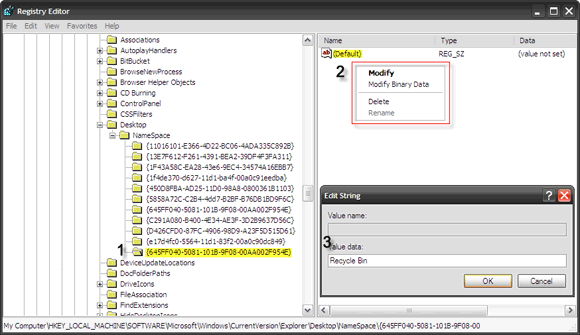
- Кликнете Старт - Изпълнете „“ напишете в регентство за да отворите редактора на системния регистър.
- След това натиснете следния клавиш - HKEY_LOCAL_MACHINE \ SOFTWARE \ Microsoft \ Windows \ CurrentVersion \ Explorer \ Desktop \ NameSpace
- Създайте нов ключ, като щракнете с десния бутон върху него - Ново - ключово
- Въведете стойността {645FF040-5081-101B-9F08-00AA002F954E}. Кликнете Въведете.
- В панела на дясната ръка щракнете с десния бутон върху стойността по подразбиране ”¦ щракнете върху Промени. Въведете всяко име за кошчето в Данни за стойността поле на полето Edit string.
- Кликнете върху Добре и излизане от редактора на системния регистър. Кошчето се възстановява.
Пропуснете полето за потвърждение на изтриване и кошчето
Изтриването на файл прави a Потвърдете изтриването на папката изскачащи кутии. Въпреки, че промяната на това действие в предпазната мрежа не се препоръчва ”... това е лесно.
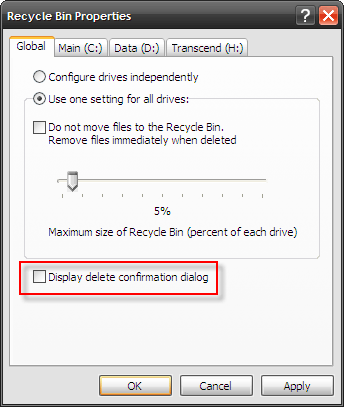
- Щракнете с десния бутон върху иконата на кошчето на работния плот. Кликнете върху Имоти.
- Премахнете отметката от Показване на диалогов прозорец за потвърждаване на изтриване. Кликнете върху Приложи и Добре.
- Освен това, ако не искате да заобиколите кошчето напълно, в същия прозорец изберете Не премествайте файлове в кошчето. Премахнете файловете веднага, когато бъдат изтрити отметка. Освен това можете да задържите Shift, когато правите изтриване.
Изпразнете кошчето с десен бутон върху контекстното меню
Има няколко корекции на системния регистър, които са достъпни като .reg файлове за сваляне. Но за да разбера записите, които променят, мисля, че е по-добре да отидете с ръчната опция.
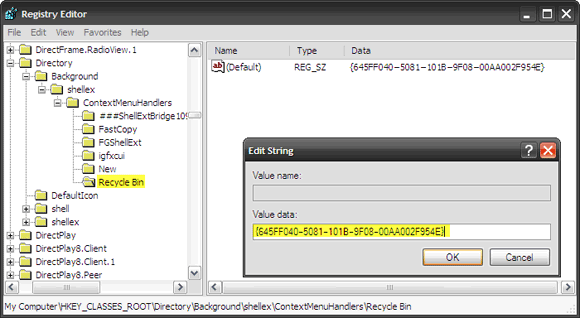
- Кликнете върху Старт - Изпълнете „“ напишете в регентство. Hit Добре.
- Пробийте до HKEY_CLASSES_ROOT \ Directory \ Background \ ShellEx \ ContextMenuHandlers
- Щракнете с десния бутон върху него и създайте нов ключ - Кошче
- Изберете новия ключ и щракнете с десния бутон върху стойността по подразбиране, за да го промените в десния прозорец.
- Въведете стойността {645FF040-5081-101B-9F08-00AA002F954E}.
- Щракнете върху OK и затворете редактора на системния регистър, за да донесете Празно кошче команда в контекстното меню.
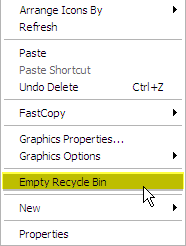
Преместете кошчето в системната област
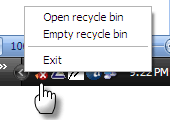
Ако искате да възстановите екранната собственост на една икона и не искате да премахнете кофата напълно, тогава се появи малък инструмент, наречен MiniBin може да бъде решението. Както казва сайтът за разработчици, това малко изтегляне от 43KB може да дойде удобно, ако искате да скриете кошчето от работния плот. Софтуерът не се нуждае от инсталация. За да започнете с Windows, можете да го включите в стартовата си папка.
Променете как звучи кошчето
Ако искате да имате собствена звукова игра, когато кошчето е изпразнено,
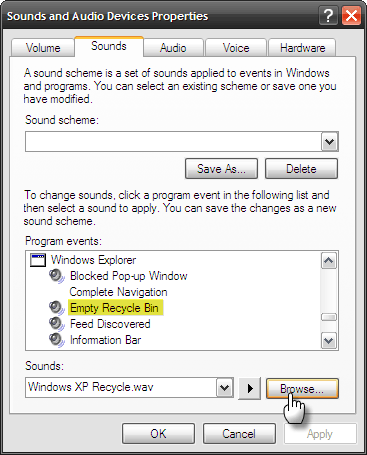
- Отидете на Контролен панел - Звуци и аудио устройства.
- Кликнете върху Звуци раздел. при Програмни събития слез на Windows Explorer - Празна кошница.
- Изберете всеки друг звук от настройките по подразбиране Звуци падащо меню или прегледайте местоположението на вашия собствен wav файл. Тествайте го с щракване на малката черна стрелка.
Вкарайте кошчето във фокус, когато е скрито
Този готин трик работи само ако кошчето остава на долното дясно място на десктопа. Можете да върнете кошчето отново във фокус, ако е затъмнено от много отворени прозорци. Просто плъзнете файловете, които искате да изтриете, в празна зона на лентата на задачите. Всички отворени прозорци се минимизират автоматично и можете просто да пуснете файловете в кошчето.
Ако забележите, изтриването на файл е може би най-дълго изтегленият процес на Windows. От избора на файл до изтриването му, щракване върху потвърждението, изпразване на кошчето и отново потвърждаване на действието. Дори тогава файлът може да бъде възстановен с помощта на инструменти за възстановяване, тъй като Windows не го записва веднага. Накратко, Windows ни дава много време да преодолеем решението си да изтрием файл.
Кошчето е наречено предпазна мрежа. Ето защо тя заслужава нашето внимание и всички съвети и трикове, които можем да съберем. Знаете ли за някой друг?
Кредит за изображение: Лондонска пермакултура
Saikat Basu е заместник-редактор за интернет, Windows и производителност. След като отстрани мрака на MBA и десетгодишна маркетингова кариера, той сега страстно помага да помогне на другите да подобрят уменията си за разказване на истории. Той внимава за липсващата запета от Оксфорд и мрази лоши скрийншоти. Но идеите за фотография, Photoshop и продуктивност успокояват душата му.


