реклама
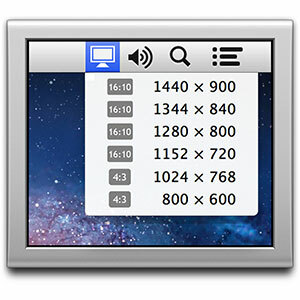 С Mac OS X Mountain Lion, Apple въведе редица промени; някои малки, някои големи. Една от онези мънички промени, които повлияха най-много на работния ми процес, е изчезването на менюто за показване на лентата на менюто.
С Mac OS X Mountain Lion, Apple въведе редица промени; някои малки, някои големи. Една от онези мънички промени, които повлияха най-много на работния ми процес, е изчезването на менюто за показване на лентата на менюто.
Преди актуализацията, поставяне на отметка в квадратчето в екрана с предпочитания на дисплея на Mac OS X ще въведе иконична икона на дисплея в лентата с менюта в горната част на екрана. Използвайки тази икона, можете да превключвате между различни резолюции на дисплея с щракване на мишката или две. Ако имате навика да използвате различни външни дисплеи или гредоред по време на работа, това е безценен малък инструмент.
Тази икона на лентата с менюта вече няма. В тази статия ще разгледаме три различни начина за лесна промяна и управление на настройките на дисплея в движение.
1. Използвайте клавишните комбинации
Най-правилното решение би било да се придвижите до и през системните предпочитания към показ прозорец за предпочитания. Като изберете „изкачен„Опция за разделителна способност, за разлика от“
най-подходящ за вграден дисплей', Ще можете да изберете ръчна различна разделителна способност. Задръжте клавиша опция (alt), за да покажете Откриване на дисплеи бутон.
Вместо да изминавате дългия маршрут през системните предпочитания, задръжте клавиша опция (alt) на вашия клавиатура и натиснете един от клавишите за регулиране на яркостта, за да отворите екрана с предпочитания на дисплея незабавно.
Използването на описания по-горе пряк път на клавиатурата помага много за ускоряване на работния ви процес, но ако искате нещо по-близко до иконата на лентата на менюто на стари (и не са против инсталирането на софтуер на трети страни), трябва да разгледате менюто Display, което е достъпно в App Store за Безплатно.

След като бъде инсталиран, ще видите икона на дисплея в лентата с менюта на Mac OS X. Щракването върху него ще ви позволи ръчно да изберете алтернативна разделителна способност за всеки от свързаните в момента дисплеи (всички в отделно подменю). Като добавим към това, има Огледални дисплеи опция, която ви позволява да показвате едно и също съдържание на всички свързани дисплеи, вместо да разширявате работния плот през границите на дисплея.
По време на писането, менюто Display не поддържа двата малки режима на показване на ретината MacBook pro. Ако използвате компютър с дисплей на ретината, проверете QuickRes по-долу.
QuickRes е друго приложение, насочено към добавяне на опции за разделителна способност на дисплея към лентата с менюта на вашия Mac. Част от функционалността се припокрива с дисплейното меню (обсъдено по-горе). Тоест, QuickRes ви позволява също да изберете резолюция на екрана в движение, като щракнете с десния бутон върху иконата на дисплея.

Можете обаче да изберете всичко от две до осем предпочитани резолюции на дисплея в предпочитанията на приложението. Щракнете с левия бутон върху иконата на дисплея, след това преминава през тези предварително зададени настройки, докато показва известие за новата разделителна способност на екрана на вашия компютър. Определянето на клавишна комбинация (или използване на опцията по подразбиране + cmd + R) ви дава друг начин за преминаване през вашите предварително зададени резолюции.
Колко често използвате външни екрани и персонализирани резолюции на екрана в работния си процес? Какъв е вашият подход? Уведомете ни в секцията за коментари под статията! И ако искате да научите повече съвети и трикове, не забравяйте да разгледате нашите OS X Mountain Lion напътства!
Аз съм писател и студент по компютърни науки от Белгия. Винаги можете да ми направите услуга с добра идея за статия, препоръка за книга или идея за рецепта.