реклама
В миналото сме говорили много за бягането локални уеб сървъри Как да изградите Linux уеб сървър със стар компютърИмате ли стар компютър, който заема място? Искате ли да го използвате, за да хоствате уебсайт? Ето как да настроите стар компютър като Linux сървър. Прочетете още за целите на разработката или да изпробвате софтуер като WordPress без да се налага да плащате за хостинг, но как да го вземете на живо, след като сте готови да стартирате? След скорошен въпрос в нашата общност за техническа поддръжка, бях подканен да напиша подробно за този процес, така че тук - ръководство за отвеждане на локално разработения ви WordPress сайт на жив сървър. Принципите остават същите за всеки CMS или уеб софтуер, но очевидно структурата на вашата база данни ще бъде различна.
Изисквания
Предполагам, че вече имате работещ локален сървър и имате достъп както до файловете, така и до базата данни чрез PHPMyAdmin. Също така ще трябва да имате създаден хостинг акаунт и свързано с него име на домейн - днес няма да покриваме това.
Днес ще очертая случая на преместване към споделен хост без достъп до команден ред, което вярвам, че ще бъде най-често срещаният случай на използване. Имайте предвид, че ако вашата база данни е огромна, не можете да използвате този метод, тъй като няма да можете да качвате големи файлове. По принцип експортът на вашата база данни трябва да е под 2MB, или нещата започват да стават много сложни. Отвъд това ще трябва да направите частичен експорт или да използвате командния ред. Този 2MB обаче не включва вашите действителни файлове - това е само текстовото съдържание на базата данни. Така че, освен ако нямате няколко хиляди публикации в WordPress, трябва да сте добре.
1. приготви се
Уверете се, че предварително знаете потребителя на вашата база данни, името на базата данни и паролата за вашите офлайн и онлайн акаунти на сървър. Запишете също и пътеките до URL и файлове, които ще трябва да коригирате по-късно - например вашите файлове може да са свързани с абсолютен път като например C: /sites/wordpress/wp-content/uploads/2011/05/test.jpg или http://localhost/wp-content/uploads~. Запишете всичко до секцията wp-content, тъй като това ще трябва да коригирате по-късно. URL адресът, който използвате за достъп до сайта локално, може също да се различава от файловите пътища на картинки, които сте качили, така че не забравяйте да отбележите и това надолу - ще ги коригираме и по-късно.
2. Експорт на базата данни
Отворете вашия локален панел PHPMyAdmin и отидете до правилната база данни, ако имате няколко.
- Изберете износ раздел
- Кликнете Избери всички за да се гарантира, че са избрани всички таблици.
- Проверка Добавете КРАЙНА ТАБЛИЦА / ПРОГРАМА / ПРОЦЕДУРА / ФУНКЦИЯ / СЪБИТИЕ е избран (не е по подразбиране)
- Проверка Запазване като файл
- Въведете шаблона на името на файла като нещо запомнящо се (избрах „експортиране“)
- Кликнете Отивам за да запишете файла някъде.
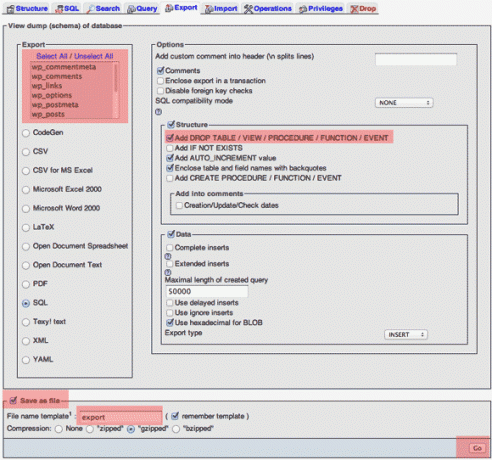
3. Регулиране на пътищата
Това е трудният бит и може да се наложи да се върнете и да го направите отново, ако пропуснете нещо. Направете първо копие на SQL файла, в случай че го объркате.
Отворете SQL файла, който току-що записахте в добър текстов редактор. Отваряйки целия файл като този, можем просто да търсим и заместваме пътища / URL адреси наведнъж, без трябва да коригирате настройките през административния панел на WordPress или да трябва да използвате сложен SQL команди.
Първо направете просто търсене, за да се уверите, че имате, и потърсете предишния офлайн домейн, на който сте управлявали сайта. Просто проверете дали първо сте въвели променливата за търсене правилно. Отбелязвайки задните наклонени черти, извършете пълно търсене / замяна при всяко възникване на този елемент във файла. Така например, ако предварително сте задали всичко като Localhost, след това заменете всички случаи на Localhost с yourdomain.com. Ако използвате Windows, може да откриете, че пътищата ви за изображения използват в: / ~ нотация, затова го заменете и с адреса на вашия домейн. Добро правило е да проверите преди реално да замените - просто НАМЕРЕТЕ пътеките, преди да започнете да ги настройвате.
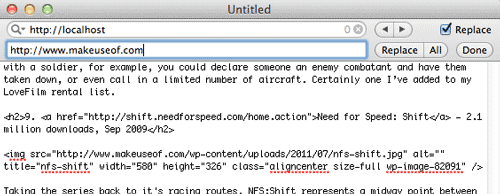
4. Качване на файлове
Отворете FTP връзка към вашия сървър на живо и качете съдържанието на вашата офлайн папка WordPress в httpdocs или public_html папка там. Ако приемем, че ще се инсталирате в корена на вашия сървър на живо, трябва да можете да видите wp_contents папка вътре в public_html уеб сървър корен сега.
Забележка: При хостинг на GoDaddy може да е по-лесно да инсталирате WordPress с помощта на контролния панел, вместо да качвате всички ваши офлайн файлове - GoDaddy често затруднява настройките за връзка с базата данни. В този случай наистина трябва само да качите съдържанието на директорията wp-content, след което да продължите да импортирате отново базата данни.
5. Реимпортиране на базата данни
Първо, съберете SQL файла, който сте направили по-рано, и се уверете, че той е по-малък от 2MB. След това отворете PHPMyAdmin на вашия сървър на живо. Трябва да видите заглавие към внос. Кликнете там, изберете модифицирания си и ципиран SQL файл и качете.
6. Редактиране на wp-config.php
(Не е необходимо, ако сте използвали инсталатора на контролния панел на Fantastico / приложение).
В корена на вашата директория е конфигурационният файл WordPress. Отворете го и редактирайте съответните редове за „име на база данни “,„ потребител на база данни “, и "парола за база данни“.
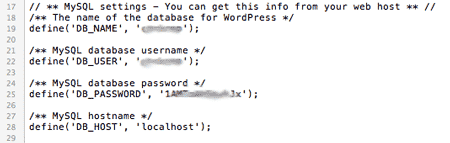
Това е! Готово. В този момент всичко трябва да работи, но може да откриете сега, че пътищата, които сте въвели по време на етапа на редактиране на SQL, всъщност са били грешни - не изпадайте в паника, лесно е просто да редактирате първоначалния архив и да го качите отново, докато имате правилно, и скоро ще усвоите процес.
Някакви проблеми? Разбира се, ще се опитам да помогна в коментарите, но мога да ви насоча само в правилната посока, вместо да давам конкретни отговори. Можете също така да поискате да попитате в нашата фантастична и оживена общност за техническа поддръжка, част от сайта, където тази статия беше пусната на първо място.
Джеймс има бакалавърска степен по изкуствен интелект и е сертифициран като CompTIA A + и Network +. Той е водещ разработчик на MakeUseOf и прекарва свободното си време, играейки VR пейнтбол и настолни игри. Той изгражда компютри още от дете.

