реклама
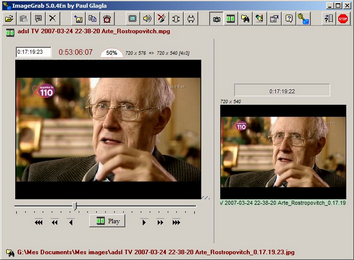 Ако сте като мен, обикновено се опитвате да вземете изображения от видео файлове, като просто натиснете бутона за пауза и след това използвате пряк път ALT-Printscreen, за да копирате и поставите изображението в редактора на моите изображения. Това работи добре, но не е точно прецизна наука.
Ако сте като мен, обикновено се опитвате да вземете изображения от видео файлове, като просто натиснете бутона за пауза и след това използвате пряк път ALT-Printscreen, за да копирате и поставите изображението в редактора на моите изображения. Това работи добре, но не е точно прецизна наука.
Хората, които говорят или се движат във видеоклип, изглеждат добре, докато действието се търкаля, но веднага след като видеото е поставено на пауза, хората на екрана са склонни да изглеждат наистина, наистина странно. Устата, хванати да се движат в средата на изречението, предизвикват дори най-красивите актьори и най-красивите актриси да извадят някои доста смешни лица.
И така, как да победите този проблем?
Едно решение е използването на ImageGrab. Както ще ви покажа, ImageGrab дава възможност да щракнете няколко изображения от видеоклип в един момент. Това ви позволява да сортирате през тях и да намерите този, който е най-ласкателен.
Смешни лица
За да демонстрирам проблема, изкъсах копието си на Големия Лебовски на компютъра си и избрах популярна сцена -
Уолтър дърпа пистолета на алеята за боулинг (бe предупредено: филмът е оценен като R).
Какво става тук? Наистина ли Уолтър е ядосан? Или някой просто е стъпил на пръста си? Ако сте гледали филма, ще знаете, че героят има доста сериозно лице през цялата тази сцена, но опитът да улови израза на Уолтър чрез пауза, пренасочване и пренавиване през видеото е досаден.
По-добър начин
Точно там влиза ImageGrab. Тази програма дава възможност да продължите напред или назад през филм кадър по кадър или да заснемете няколко кадъра подред. Функционалността на програмата не е трудна за научаване.
Първо трябва да отворите видео файла, който искате да заснемете изображение или изображения. Файлът се отваря в главния прозорец на ImageGrab с лента за напредък под екрана на филма. Можете да използвате тази лента, за да се придвижите до всяка точка на видеоклипа, която искате. В моя случай ще преместя лентата, докато не намеря същото смешно лице като преди.

Сега, когато съм в топката, мога да се движа назад или напред чрез видеоклипа с помощта на бутони за навиване назад и назад напред вляво и вдясно от бутона Play. Можете да местите кадър по кадър, на стъпки от една секунда или на стъпки от една минута. В този случай трябваше да пренавивам само с три кадъра, за да намеря изображението, което исках.
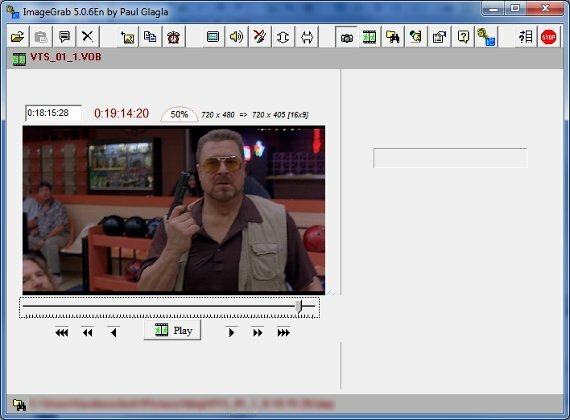
Там! Сега Уолтър изглежда много по-плашещ. Сега, когато имам рамката, която искам, мога да я запазя, като щракна върху Извличане на изображение бутон, който се намира в лентата с инструменти в горната част на програмата. Това е петият бутон отляво. Освен това можете просто да натиснете клавиша за бърз достъп (F5). По подразбиране изображението ще се запази като .bmp във вашата папка Pictures, но можете да го промените, като отворите опциите за извличане на изображение (ALT-F).
Заснемане на няколко изображения
Заснемането на филм кадър по кадър е добре, ако искате просто екранна снимка, но какво ще стане, ако искате да заснемете няколко изображения от видео наведнъж?
Това е лесно. Пуснете филма в ImageGrab и след това, когато стигнете до сцената, която искате да заснемете, просто задръжте клавиша F5. Ако получите подкана да попитате дали искате да копирате над предишен файл, щракнете върху Да на всичко опция.

Изходът от кадър по кадър на видеоклипа, който гледате, ще се заснема, докато задържите клавиша F5. Това е полезен начин за генериране на изображения, които по-късно могат да бъдат се превърна в анимиран .GIF файл Как да направите анимирано GIF изображение с GIMP Прочетете още .
заключение
ImageGrab не е единственият начин за заснемане на изображение от филм, но е един от по-лесните методи, които използвам. Ако имате любима програма за тази задача, моля, уведомете ни за нея в коментарите.
Матю Смит е писател на свободна практика, живеещ в Портланд Орегон. Освен това пише и редактира за Digital Trends.


