реклама
Независимо дали сте пристигнали в Windows 10 до посветен ъпгрейд 10 Основни причини за надграждане до Windows 10Windows 10 идва на 29 юли. Струва ли си да надстроите безплатно? Ако се радвате на Cortana, състоянието на най-съвременните игри или по-добрата поддръжка на хибридни устройства - да, определено! И... Прочетете още или - в случай, че не сте били отговаря на условията за безплатна надстройка Вашият компютър съвместим ли е с Windows 10 и може ли да надстроите?Windows 10 идва, вероятно веднага след юли. Желаете ли да надстроите и вашата система ще отговаря ли на условията? Накратко, ако компютърът ви работи с Windows 8, той трябва да работи и с Windows 10. Но... Прочетете още от Windows 7, 8 или 8.1 Как да пренастроите от Windows 10 до Windows 7 или 8.1Windows 10 е тук и може би не е това, което сте очаквали. Ако вече сте надградили, можете да извършите отмяна. И ако все още не сте, създайте първо резервно копие на системата. Показваме ви как. Прочетете още - закупи лъскав нов
Windows 10 лиценз за надстройка до Най-често задаваните въпроси за активиране и лиценз за Windows 10Една от големите обърквания около Windows 10 се отнася до лицензирането и активирането му. Този често задаван въпрос ще хвърли малко светлина, ще обясни какво се е променило с Windows 10 версия 1511 (Fall Update) и ще преведе кодовете за грешки, свързани с активирането. Прочетете още , в крайна сметка ще трябва възстановяване или нулиране на Windows 10 Как да възстановите фабричните настройки на Windows 10 или да използвате възстановяване на систематаНаучете как Възстановяването на системата и Фабричното нулиране могат да ви помогнат да оцелеете при всички бедствия на Windows 10 и да възстановите системата си. Прочетете още .Сега има цял набор от начини за инсталирайте Windows 10 Как да инсталирате Windows 10 безплатно на всеки компютър с Windows, Linux или OS XНе е нужно да надграждате до Windows 10, за да го опитате. Независимо дали отговаряте на условията за безплатен ъпгрейд или искате да изпробвате Windows 10 на Linux или OS X, можете да го оцените безплатно. Прочетете още и ние обхванахме изчерпателен избор за това как можете да създадете свой собствен инсталационен носител.
1. Инструмент за създаване на Windows Media
Първият и най-очевиден избор за създаване на инсталационен носител на Windows 10 е инструментът за създаване на Windows Media. Това приложение ви позволява да получите Home или Pro версии на Windows 10 и можете да изберете от 32-битова или 64-битова версия Каква е разликата между 32-битов и 64-битов Windows?Каква е разликата между 32-битов и 64-битов Windows? Ето просто обяснение и как да проверите коя версия имате. Прочетете още за двете. След вашите избори можете да изберете да инсталирате директно на USB устройство или да изтеглите ISO с едно или двойно използване, за да инсталирате на диск по-късно.
Изтеглете Инструмент за създаване на Windows Media. След като изтеглите, стартирайте приложението и изберете Създайте инсталационен носител за друг компютър. Windows 10 ще изтегли в рамките на приложението, готов за вас да изберете вашата версия, системна архитектура и кои версии искате да включите в инсталационния си носител на Windows 10.

Ако решите да инсталирате директно на USB или диск, следвайте инструкциите на екрана, за да завършите инсталацията си. Ако инсталирате по-надолу по линията, прочетете следващия раздел.

Без помощта на Microsoft?
Ако искате да натиснете без инструмента за създаване на Windows Media, Microsoft е предвидила. Програмата за надграждане на техническата база на Windows 10 [Няма по-дълги налични] ни позволява да изтегляме както 32-битови, така и 64-битови ISO на Windows 10, без да използваме техния инструмент за изтегляне и създаване. Няма индикации, че изтеглените тук версии или с помощта на инструмента за създаване на медии са по някакъв начин различни, така че наистина е до лични предпочитания.
2. Направете своя собствена зареждаща се медия
Ако сте избрали да изтеглите вашия ISO, който да инсталирате на по-късна дата, това е разделът за вас. Нека разгледаме накратко как да прехвърлим ISO на USB или диск.
USB инсталационен носител
Сега имате своя лъскав нов ISO, трябва да създадете няколко зареждащи се носители. Ще използвам Rufus за създаване на нашия стартиращ USB. Това е мъничко, безплатно приложение и се оценява сравнително добре сред подобни приложения с по-обширни функции Създайте стартиращ USB от ISO с тези 10 инструментаИскате ли да създадете стартиращо USB устройство от ISO файл? Имаме десетте най-добри стартиращи USB pendrive създатели наоколо. Прочетете още . За целите на тази инсталация трябва само да създадем стартиращ диск, така че продължете напред и изтеглете Rufus.
След като изтеглите, отворете приложението. Изберете приспособление на което искате да инсталирате Сега се насочете към бутона, подчертан на изображението по-долу. Това отваря прозорец на File Explorer, за да намерите вашия Windows 10 ISO. След като го намерите, изберете отворено. Rufus вече трябва автоматично да актуализира информацията за вас.
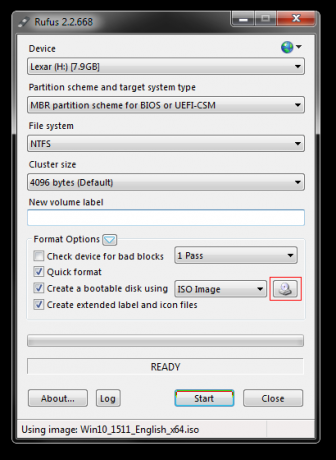
Проверете двукратно Тип дял е зададено на MBR схема на дял за BIOS или UEFI-CSM, файловата система е NTFSи размерът на клъстера ви трябва да бъде зададен на 4096 байта. Също така осигурете възможността да Създайте стартиращ диск всъщност се проверява. Тя трябва да е избрана автоматично, когато сте избрали Windows 10 ISO. Задайте подходящ етикет за обем, напр. Windows 10 64-битов ISO и след това можете да натиснете начало.
Руфъс ще се погрижи за останалите. Отиди да си направиш чаша чай и се върни след около 15 минути.
Носител за инсталиране на диск
Не е необходимо да използвате USB, за да създадете своя инсталационен носител. Много хора предпочитат традиционния подход към диска и има множество безплатни приложения, които да ви помогнат да свършите работата. За този пример ще използвам ImgBurn.
След като изтеглите, инсталирайте и отворете приложението. Изберете Запиши файла с изображението на диск. Изберете иконата на папката, както е подчертана на изображението по-долу.
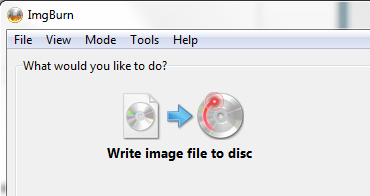
Това ще се отвори прозореца на File Explorer 10 Малко известни функции на Windows File ExplorerНе позволявайте на Windows File Explorer да ви заблуждава с обикновения си вид. Той е способен на много повече действия и ощипвания, отколкото позволява! Нека ви покажем един куп от тях. Прочетете още , където можете да изберете вашия Windows 10 ISO. ImgBurn трябва да се грижи за жизнените органи, почти като Rufus, но проверете Imp ID е за a Microsoft CDIMAGE UDF, и то ясно заявява Bootable до File Sys.
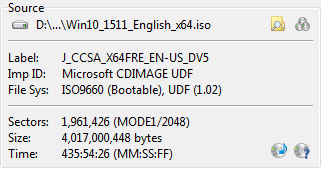
Уверете се, че дискът, който изгаряте, има достатъчно свободно място. В идеалния случай използвайте нов диск. И накрая, задайте вашия Скорост на запис. MAX задава максималната скорост на разположение на вашия диск. Ако записът не успее, винаги можете да опитате да зададете по-ниска скорост на запис. Сега сте готови да горите!
3. Ненаправена инсталация на Windows 10
Ако сте притиснати от времето, заминавате за вечерта или просто имате други задачи, с които да се захванете, докато инсталирате Windows 10, можете да опитате инсталация без надзор. Инсталацията без надзор е както звучи: нямате вход по време на инсталацията. Всичко, което е необходимо, е малко настройка предварително.
Ще създавам стартиращ USB за тази част на статията.
Първо, ще трябва да генерираме файл с отговори на Autounattend.xml. Този файл с отговори ще бъде включен в нашия стартиращ USB и ще "отговори" на въпросите в цялата инсталация на Windows 10.
Отидете до генератора на файлове с отговори на Windows. Въведете продуктовия си ключ и изберете кои опции искате да включите, като например да приемете EULA, да пропуснете автоматично активиране, да пропуснете лицензионното въоръжение, езикът за настройка, въвеждането на името на компютъра ви, езика на клавиатурата и въвеждането, дали да използвате експресни настройки за поверителност и споделяне и шепа други настроики.
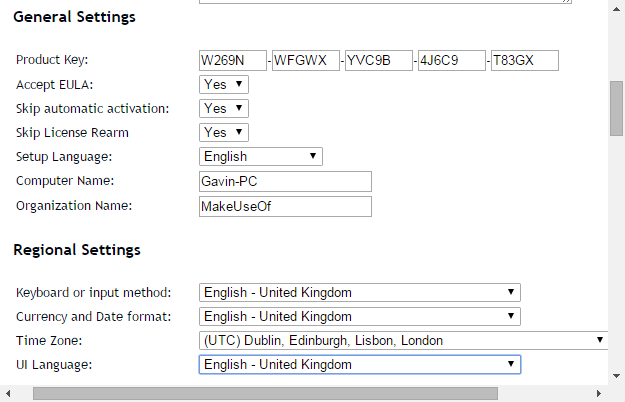
След това ще се справим с настройките на дяла. Трябва да сме сигурни, че сме избрали правилните настройки, или може да свърши доста лошо.
За начало решете дали извършвате чиста инсталация или ъпгрейд на вашата система. Ако сте избрали чиста инсталация, променете Избършете диска опция за да. Изберете номера на диска, на който да инсталирате. Ако не сте сигурни в номера на диска, отидете на Контролен панел> Административни инструменти> Управление на компютъра> Управление на дискове. Забележете номер на диска и на номер на дяла. Използвайте моето изображение като ориентир:
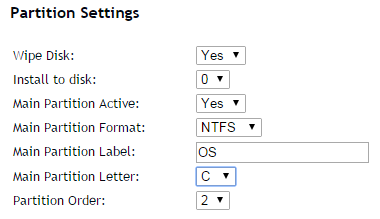
Ще инсталирам към диск 0. Изберете да да се Основен дял активен. Осигурете си Формат на основния дял е NTFS. Задайте име за вашия Етикет на основния дял. Уверете се, че вашите Основно писмо за дял съответства на Заповед за дял, напр. моят C: дял е еквивалентен на поръчка за дял номер две.

И накрая, въведете информацията за потребителския си акаунт, включително потребителско име, дали искате UAC Спрете досадни UAC подкани - Как да създадете списък с контроли на потребителски акаунт [Windows]Откакто Vista, ние, потребителите на Windows, сме били досадени, бъговани, раздразнени и уморени от подкана за контрол на потребителските акаунти (UAC), който ни казва, че стартира програма, която умишлено стартирахме. Разбира се, тя се е подобрила, ... Прочетете още и дали искате вашия акаунт към Автоматично влизане. Готов сте!
Превъртете надолу до кутията на конзолата. Изтеглете файла си Autounattend.xml с помощта на Свали файл разположен под кутията.
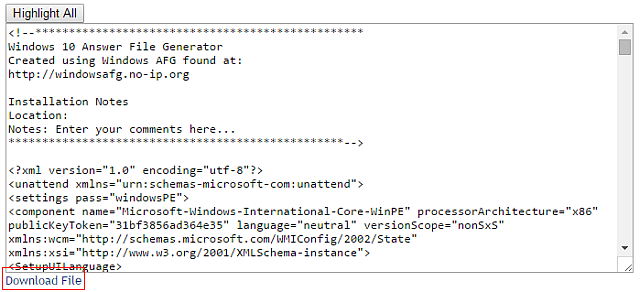
За да завършите създаването на вашия без надзор инсталационен носител на Windows 10, следвайте секцията Bootable USB, която разгледахме по-рано в статията. Когато USB е финализиран, копирайте Autounattend.xml в корена на USB, заедно с инсталационните файлове. Следващият път, когато трябва да инсталирате Windows 10, целият процес ще бъде автоматизиран, оставяйки ви свободен да пиете чай и да ядете кори.
Готови сте за инсталиране
Независимо дали става дума за официалния инструмент за създаване на Windows Media, стартиращ USB или диск, трябва да сте готови за чиста инсталация на Windows 10. Преди да започнете с чистата си инсталация, моля, уверете се, че архивирайте всички важни файлове Как да създадете ISO изображение на вашата Windows системаТрябва да архивирате и възстановите Windows без инструменти за архивиране? Време е да научите как да направите ISO изображение на вашия компютър с Windows. Прочетете още до безопасно място - не е същото устройство, на което ще инсталирате!
Инсталирането на Windows 10 е по-лесно от всякога. Има ли някакви техники, от които сме пропуснали други читатели, да се възползваме? Уведомете ни по-долу!
Гавин е старши писател за MUO. Той е също редактор и SEO мениджър за крипто фокусирания сайт на сестрата на MakeUseOf, Blocks Decoded. Има BA (Hons) Contemporary Writing with Digital Art Practices, грабени от хълмовете на Девън, както и над десетилетие професионален опит в писането. Той се наслаждава на обилни количества чай.