реклама
Windows 10 е бегемот. Дори след като сте преминали през досаден процес на подготовка на вашата система за инсталиране на Windows 10 Правете това преди всяко актуализиране или инсталиране на Windows 10Windows 10 получава основни актуализации два пъти годишно, плюс месечни актуализации. Показваме ви какво трябва да направите, преди да стартирате Windows Update. Сега Patch Tuesday може да дойде! Прочетете още и докато преживявате дългата инсталационна процедура, все още ви предстои още работа: да настроите операционната система, както ви харесва.
Ето някои от най-добрите минимални неща, които ще искате да направите, след като инсталирате чиста шиста на Windows 10. Ако искате да пропуснете някои стъпки, това е вашето обаждане, но препоръчваме всичко по-долу за възможно най-доброто изживяване.
1. Актуализирайте Windows 10
Знам, има толкова много причини да мразя Windows Update Ето защо мразим актуализацията на WindowsНачинът, по който Windows Update в момента принуждава надстройки и актуализации на Windows 10 върху вас, е лош. Гевин изследва какво ни кара да мразим Windows Update и какво можете да направите срещу него. Прочетете още .
Актуализациите винаги се случват в най-лошите моменти. Изглежда никога не зачита това, което правите. Актуализациите на бъги могат да направят компютъра ви неизползваем дни или седмици. Всичко за него е разхвърляно. Но в наши дни актуализацията на Windows е необходимо зло.
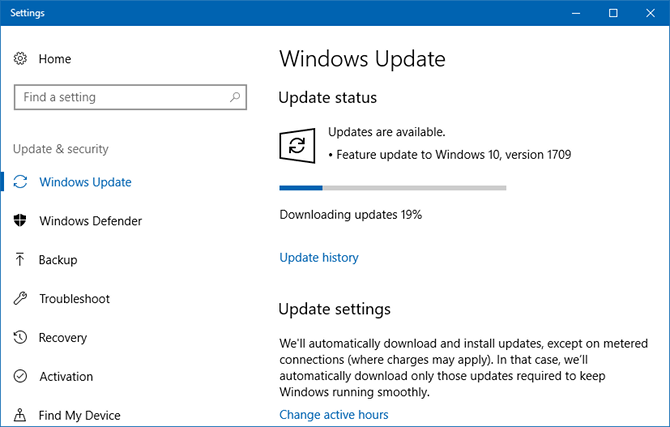
Може би сте чували ужасни истории за актуализацията на Creators Update и Fall Creators Update, а може би смятате, че е по-добре да деактивирате актуализациите напълно, дори в светлината на прекрасни нови функции, на които бихте могли да се насладите.
Но има една голяма причина, поради която трябва да актуализирате: корекции на грешки и кръпки за сигурност. Ти правиш не искате да оставите своето компютър, уязвим за експлоатации и вратички. Ако сте в крак с актуалните корекции, ще сведете до минимум част от риска да хванете гаден зловреден софтуер.
За да инсталирате актуализации на Windows:
- В менюто "Старт" потърсете актуализация на Windows, след това изберете Настройки за актуализация на Windows.
- Кликнете Провери за обновления за да видите дали има актуализации. В наскоро инсталирано копие на Windows 10 вероятно ще намерите много в очакване на актуализации.
- Изчакайте да изтеглите и подготвите актуализациите.
- Когато бъдете подканени, щракнете Рестартирай сега за да приложите актуализациите.
Научете повече за как да управлявате актуализацията на Windows Как да управлявате актуализацията на Windows в Windows 10За контролните изроди Windows Update е кошмар. Той работи на заден план и поддържа системата ви безопасна и безпроблемна. Показваме ви как работи и какво можете да персонализирате. Прочетете още , какво да правите, когато Windows Update е заседнал Когато актуализацията на Windows е заседнала, опитайте товаWindows Update ви създава главоболие? Съставихме седем съвета, които ще ви помогнат да не се залепите. Прочетете още , и как временно да деактивирате актуализацията на Windows 7 начина за временно изключване на актуализацията на Windows в Windows 10Windows Update поддържа системата ви закрепена и безопасна. В Windows 10 сте в полза на графика на Microsoft, освен ако не знаете скрити настройки и ощипвания. Така че, поддържайте Windows Update под контрол. Прочетете още .
2. Инсталирайте най-новите драйвери
А драйвер на устройството е част от софтуера, който взаимодейства и контролира как дадено устройство работи, когато е свързано към системата. С други думи, драйверите позволяват на Windows да комуникира с хардуер, без да знаят как се програмира самият хардуер.
Драйверите се осигуряват от производители на хардуер и подобно на повечето софтуер в света, драйверите никога не са перфектни. Понякога са бъги. Друг път те просто остаряват, например когато се актуализира операционната система и губят функционалност или производителност.

Актуализирането на драйверите е важно поради две причини: една, за да сте сигурни, че всички функции на хардуера остават на разположение, и две, за да сте сигурни, че хардуерът ви работи с оптимална работа.
Написахме две цели статии по този въпрос, включително как да намерите и замените остарели драйвери Как да намерите и замените остарели драйвери на WindowsВашите драйвери може да са остарели и да се нуждаят от актуализиране, но как да знаете? Ето какво трябва да знаете и как да го направите. Прочетете още и поемане на обратно контрол над актуализациите на драйвери Вземете обратно контрол над актуализациите на драйвери в Windows 10Лош Windows драйвер може да ви съсипе деня. В Windows 10 Windows Update автоматично актуализира драйвери за хардуер. Ако понесете последствията, нека ви покажем как да върнете драйвера си и да блокираме бъдещето ... Прочетете още . Звучи много по-сложно, отколкото е. За щастие, Windows 10 направи актуализациите на драйвери сравнително безболезнени, така че не ги игнорирайте!
3. Инсталирайте основния софтуер
Въпреки че Windows 10 идва с много приложения, никой от него не е много практичен. За да настроите системата си за ежедневна употреба, ще искате да инсталирате някои реален софтуер. Ако не сте сигурни откъде да започнете, ето някои от най-добрите ни отправни точки.
Инсталирайте антивирусен софтуер
Бравите на вратите може да не са 100 процента ефективни при възпиране на взломните кражби, но това означава ли, че ще спрете да заключвате вратата си през нощта? Разбира се, че не и същото важи за антивирусния софтуер: несъвършен, но все пак добра идея.

От една страна, Windows Defender е по-добър от нищо. От друга страна, можете да се справите по-добре.
Препоръчваме ви един от тези безплатни интернет пакети за сигурност 5 най-добри безплатни пакета за интернет сигурност за WindowsНа кой пакет за сигурност се доверявате най-много? Разглеждаме пет от най-добрите безплатни пакети за сигурност за Windows, всички от които предлагат антивирусни, анти-злонамерен софтуер и функции за защита в реално време. Прочетете още за да запазите системата си защитена. В допълнение препоръчваме да изтеглите безплатната версия на Malwarebytes и да го изпълнявате веднъж седмично или така. Дръжте го инсталиран, защото е от решаващо значение за откриване и премахване на зловреден софтуер Пълното ръководство за премахване на злонамерен софтуерВ наши дни злонамереният софтуер е навсякъде и премахването на злонамерен софтуер от вашата система е продължителен процес, изискващ ръководство. Ако смятате, че компютърът ви е заразен, това е ръководството, от което се нуждаете. Прочетете още !
Инсталирайте уеб софтуер
Не мисля, че това е Microsoft Edge че лошо, но все пак има някои сериозни проблеми, които трябва да бъдат решени. Към това писане не можем да го препоръчаме за използване като ежедневен уеб браузър.
Вместо това трябва да погледнете в нов браузър Firefox Quantum Firefox Quantum пристига да предизвика Google ChromeFirefox Quantum е по-бърз, по-добре изглеждащ, по-рационализиран и по-полезен и може да успее да накара Chrome да управлява парите си. Той със сигурност използва по-малко RAM ... Прочетете още . Построен от земята нагоре, Firefox Quantum може да се похвали с мълниеносни характеристики и гладка използваемост. Ако не ви харесва Firefox, тогава Операта трябва да бъде следващото ви внимание Преминах от Chrome към Opera и никога не се връщам назадВсеки браузър работи. Има само една причина да изберете една върху друга: тя е по-скоро в съответствие с това как искате да сърфирате в интернет. И може би предпочитате Opera също. Прочетете още . И ако не Opera, тогава Chrome винаги е силен резерв (но Chrome идва със собствен набор от проблеми 10 досадни проблеми с Chrome и как да ги поправитеАко имате проблеми с Chrome, сте попаднали на правилното място. В тази статия разглеждаме някои от най-често срещаните недостатъци и даваме насоки как да ги отстраним. Прочетете още ).
Инсталирайте медиен софтуер
Музика и видео, двете най-важни форми на забавление днес. Ако сте щастливи да използвате Spotify и Netflix, не е нужно наистина да инсталирате нищо. Но ако все пак предпочитате да изтегляте музика и видеоклипове, ето това, от което се нуждаете.

Нищо не бие VLC Media Player. Той е безплатен, с отворен код, тестван във времето, снабден с функции и има отлична производителност дори на слабо работещи машини. Искате нещо малко по-светкавично или може би още по-леко? Вижте тези алтернативни безплатни медийни плейъри.
Що се отнася до музиката, foobar2000 все още остава крал след всички тези години. Той е напълно безплатен, разширяващ се с плъгини, силно адаптивни, изключително леки и поддържа почти всеки формат. Ако искате повече бонбони за очи, помислете за тези алтернативни безплатни музикални плейъри 5-те най-добри безплатни музикални плейъри за WindowsИзтеглянето на музика все още има своите предимства. От една страна, можете да пускате музика, дори когато нямате достъп до интернет. Но кой музикален плейър да използвате? Намерете най-добрите безплатни музикални плейъри тук. Прочетете още .
Инсталирайте софтуер за производителност
Само вие можете да решите какъв софтуер всъщност ви прави по-продуктивни. Това, което работи за мен, може да не работи за вас и обратно. Това се казва, ето някои приложения, които в общи линии водят до повече производителност. Чувствайте се свободни да избирате измежду тях.
- Клиенти по имейл (Thunderbird vs. Mailspring vs. Sylpheed 5-те най-добри клиенти за безплатен имейл за вашия настолен компютърИскате най-добрия безплатен клиент за имейл? Съставихме най-добрия имейл софтуер за Windows, Mac и Linux, който няма да ви струва и стотинка. Прочетете още )
- Офис пакет (Microsoft vs. LibreOffice vs. WPS Кой Office Suite е най-подходящ за вас?Ще бъдете натиснати, за да намерите професия, която не изисква обработка на думи или цифри от някакъв вид. И може да се чудите, наистина ли Microsoft Office е най-доброто решение? Ето вашите възможности. Прочетете още )
- Бележки и тетрадки (OneNote vs. Evernote Evernote vs. OneNote: Кое приложение за отбелязване е подходящо за вас?Evernote и OneNote са невероятни приложения за водене на бележки. Трудно е да изберете между двете. Сравнихме всичко - от интерфейс до организация на бележки, за да ви помогнем да изберете. Какво работи най-добре за вас? Прочетете още )
- Облачно съхранение и синхронизация (Dropbox vs. Google Drive vs. OneDrive Dropbox vs. Google Drive vs. OneDrive: Кое съхранение в облак е най-доброто за вас?Променихте ли начина, по който мислите за облачното съхранение? Популярните опции на Dropbox, Google Drive и OneDrive са се присъединили и от други. Ние ви помагаме да отговорите коя услуга за съхранение в облак трябва да използвате. Прочетете още )
- PDF четец (Суматра vs. SlimPDF vs. PDF-XChange 4 Много леки алтернативи на Adobe ReaderВсе още използвате Adobe Reader за PDF документи? Време е да преминете към алтернативен PDF четец, който е лек, стартира се бързо и въпреки това запазва вашите документи. Прочетете още )
- Извличане на архив (WinZip vs. WinRAR vs. 7-Zip Как да извлечете файлове от ZIP, RAR, 7z и други общи архивиСлучвало ли ви се е да се сблъскате с .rar файл и се чудехте как да го отворите? За щастие, управлението на ZIP файлове и други компресирани архиви е лесно с правилните инструменти. Ето какво трябва да знаете. Прочетете още )
- Търсене в системата (Всичко vs. Lookeen vs. Listary 13-те най-добри безплатни инструменти за търсене за Windows 10Търсенето в Windows е добро само за основна и ежедневна употреба. Ако търсите често в Windows, може да се почувствате по-добре със страхотен инструмент за търсене на трети страни. Прочетете още )
4. Променете настройките на Windows по подразбиране
Настройките за изчерпване на Windows 10 не са оптимални за никого. Разбира се, системата може да е използваема, но вероятно няма да имате добър опит. Най-доброто нещо е да го персонализирате веднага така че можете да се установите и да не се притеснявате за това по-късно.
Промяна на приложения по подразбиране
Windows 10 се предлага с приложения по подразбиране за работа с ежедневни дейности, но те не са много добри. След като инсталирате приложенията, които възнамерявате да използвате (спазвали ли сте нашите препоръки по-горе?), Можете да ги зададете като стандартни с тези лесни стъпки:
- В менюто "Старт" потърсете приложение по подразбиране, след това изберете Настройки на приложението по подразбиране.
- Изберете предпочитаните от вас приложения за електронна поща, музика, снимки, видео и уеб сърфиране.
- Под това кликнете върху Изберете приложения по подразбиране според типа на файла за свързване на различни програми с други типове файлове, като PDF, DOCX, TXT и т.н.
Деактивирайте ненужните елементи за стартиране
След инсталиране на Windows 10 и куп приложения на трети страни, някои от тях може би са се настроили подъл, за да стартират при стартиране. За съжаление, това може да забави системата ви и да ви накара да изчакате няколко дълги минути всеки път, когато рестартирате машината си.
За да деактивирате ненужните елементи за стартиране в Windows 10:
- Отворете мениджъра на задачи с Ctrl + Shift + Esc.
- Кликнете Повече информация за превключване към разширения изглед.
- Щракнете върху Стартиране раздел.
- Щракнете с десния бутон върху всяко приложение, което не искате да стартирате автоматично, и изберете Изключване за да не се стартира при стартиране.
Оптимизирайте настройките на външния вид
Изненадващо Windows 10 не изглежда наполовина зле. Интерфейсът е модерен и анимациите са приятни, което е чудесно, ако харесвате бонбони за очи. Но тези функции имат въздействие върху работата на системата - много повече, отколкото можете да осъзнаете - и деактивирането на някои от тях всъщност може да накара вашата система да се почувства по-гладка и по-отзивчива.
За да оптимизирате настройките на външния вид на Windows 10 за вашата система:
- В менюто "Старт" въведете коригирайте външния вид и изберете Регулирайте външния вид и производителността на Windows.
- В раздела Visual Effects изберете едно или друго Оставете Windows да избере най-доброто за моя компютър (което ще постигне здравословен баланс между бонбоните за очи и ефективността) или Регулирайте за най-добра производителност (което ще деактивира всички тежки характеристики).
- Кликнете Добре.
Оптимизирайте настройките на плана за захранване
Настройките на Power Plan за Windows 10 ви позволяват да настройвате различни аспекти на операционната система, които включват използване на енергия. Това е от съществено значение за потребителите на лаптопи, но може да се окаже важно и за потребителите на настолни компютри (например колко време преди да се изключи екранът в режим на празен ход). Препоръчваме „Високия план“ за настолни компютри и „Балансиран план“ за лаптопи.
След това можете да настроите своя план за захранване, като използвате следните стъпки:
- В менюто "Старт" потърсете план за захранване и изберете Изберете план за захранване.
- Изберете желания план, след което щракнете Промяна на настройките на плана вдясно.
- Кликнете Променете разширените настройки за захранване.
- По-специално, трябва да редактирате настройките под Твърд диск, сън, Бутони за захранване и капак, Управление на захранването на процесора, и показ категории.
- Кликнете Добре.
Настройте настройките за поверителност
Вярно е: Windows 10 прави събирайте всякакъв вид информация за това как използвате операционната система. Някои са добре с това, но може би смятате, че е нарушение на поверителността. Добрата новина е, че Microsoft ви позволява да изключите много от тези функции. Лошата новина е, че не можете да се обърнете всичко изключен. Независимо от това, някои от вашите данни ще намерят своя път към Microsoft.
Научете повече за това какво точно се събира в нашата статия за Windows 10, поверителност и телеметрия. Що се отнася до кои настройки трябва да настройвате?
- Общи настройки за поверителност
- Настройки за поверителност на телеметрията
- Настройки за поверителност на акаунта на Microsoft
- Настройки за поверителност на Cortana
- Настройки за поверителност на Windows Store
Както виждате, имате много да ощипвате. Вижте нашата статия на управление на поверителността ви в Windows 10 Не позволявайте на Windows 10 да ви шпионира: Управление на вашата поверителност!Windows 10 ви наблюдава. Най-новата операционна система на Microsoft несъмнено събира повече от вашата лична информация от всякога. Ще ви покажем как да постигнете по-добро сцепление с поверителността си. Прочетете още за да научите повече за настройките на тези настройки, включително кои приложения на трети страни могат да ускорят процеса и да улеснят живота ви.
Други настройки на Windows за разглеждане
В допълнение към горното, може да искате да помислите за използването на локален акаунт вместо акаунт на Microsoft Как да промените стандартните приложения и настройки в Windows 10Ето как да промените програмите по подразбиране в Windows 10, ако не сте доволни от това как OS се държи извън кутията. Прочетете още за общо използване на операционната система, персонализиране на центъра за действие и неговите известия Как да персонализирате и деактивирате Центъра за действие на Windows 10Центърът за действие на Windows 10 е инструмент за енергийните потребители. Той събира всички важни известия и ключови системни преки пътища в лентата на задачите. Ще ви покажем как да конфигурирате вашия Център за действие до съвършенство. Прочетете още да бъде по-малко натрапчив и персонализиране на почти всеки инч от Windows 10 8-те най-добри инструменти за настройване и персонализиране на Windows 10Искате да придадете на вашия компютър уникален вид? Научете как да персонализирате Windows 10 с тези мощни инструменти за ощипване, които покриват всяка ваша нужда. Прочетете още .
5. Настройте резервни методи
Представете си, че ще преминете през цялата тази настройка само за да хванете вирус, който изтрива всичките ви настройки. Или какво ще стане, ако се събудите една сутрин и твърдият ви диск е мъртъв? Може би член на семейството изтрива важен файл и вие не го осъзнавате, докато отдавна го няма.
Всички тези хипотетики сочат към една истина: трябва да архивирате вашите данни!
Никога не сте правили резервни копия преди? Това е напълно добре. Консултирайте се с нашите ръководство за архивиране и възстановяване на данни в Windows 10 Ръководството за архивиране и възстановяване на WindowsКатастрофи стават. Освен ако не сте готови да загубите данните си, имате нужда от добра програма за архивиране на Windows. Ще ви покажем как да подготвите резервни копия и да ги възстановите. Прочетете още за да научите всичко, което трябва да знаете, включително как работят архивирането, къде да съхранявате архиви, колко често трябва да архивирате данни, какъв софтуер да използвате и т.н. Също така вижте нашата статия на кои файлове да архивирате и кои да пропуснете Архивиране 101: Файлове и папки на Windows, които винаги трябва да архивиратеПодкрепяте ли правилните неща? Ще ви покажем кои файлове и папки винаги трябва да архивирате и къде да ги намерите в Windows. Прочетете още .
Сега вашата машина с Windows 10 трябва да е готова за работа! Има ли други съвети след инсталацията, които сме пропуснали? Уведомете ни в коментарите по-долу!
Джоел Лий има B.S. в областта на компютърните науки и над шест години професионален опит в писането. Той е главен редактор на MakeUseOf.

