реклама
Много аспекти влияят на качеството на звука на вашия компютър Как да управлявате, подобрявате и коригирате качеството на звука в Windows 10Windows 10 има много опции за управление, персонализиране и подобряване на качеството на звука. Тези съвети и трикове ще накарат вашето звуково преживяване да достигне пълния си потенциал. Прочетете още . Вашият вътрешен хардуер, слушалки или високоговорители и софтуер всички се комбинират, за да произвеждат музика, видеоклипове и друго аудио, което чувате всеки ден.
Разбира се, нищо няма да победи надграждането до страхотно нов комплект слушалки или получаването на по-мощни високоговорители. Но знаете ли, че Windows 10 има някои вградени аудио подобрения, които може да опитате?
Забележка: Всички тези опции се показаха по време на тестване на Logitech USB слушалки, но може да не са налични за всички устройства.
Как да получите достъп до звукови подобрения
За достъп до тях се насочете към Настройки> Система> Звук. Можете също да щракнете с десния бутон върху говорител в системната област и изберете Отворете настройките за звука.
След като изберете тук, изберете устройството, което искате да коригирате, като използвате Изберете вашето изходно устройство меню. След това щракнете Свойства на устройството.
На Подобрения ще видите няколко режима за опит.
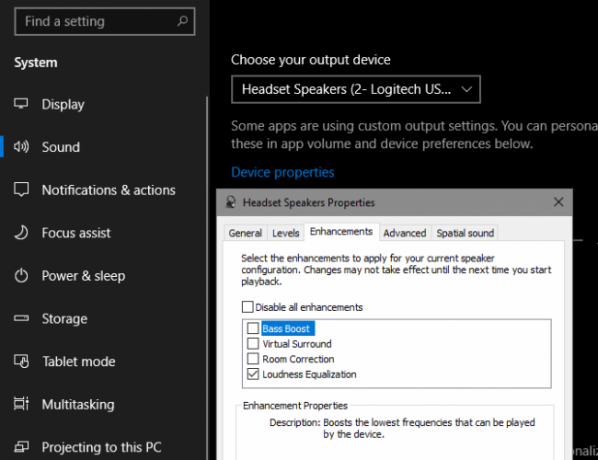
1. Bass Boost
Това е доста обясняващо. Ако искате да взривите повече бас в музиката, активирайте тази опция. Той ще увеличи най-ниските честоти, които чувате, като по този начин ще ви даде повече бас. Кликнете Настройки за да го настроите добре.
2. Виртуално съраунд
Ако имате стерео слушалки или набор от високоговорители, можете да активирате тази опция и Windows ще имитира съраунд звук през тях. Опитайте, ако сте геймър Как да оптимизирате Windows 10 за игри и производителностИграете ли в Windows 10? Можете да оптимизирате Windows 10 за игри с Game Mode и други съвети и ощипвания. Показваме ви как. Прочетете още , тъй като може да ви даде предимство.
3. Корекция на стаята
Тази опция е малко по-различна. Щракването върху него извежда на Калибриране на стаята прозорец с малко информация.
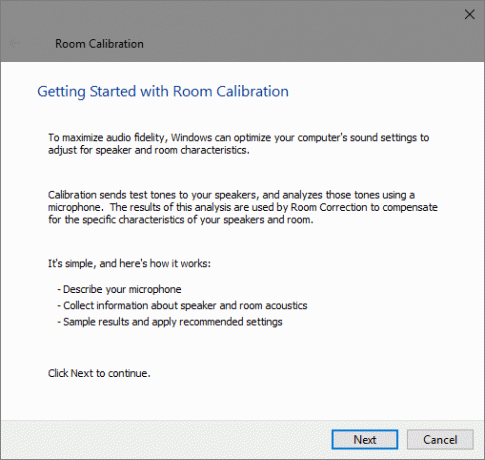
По същество този инструмент възпроизвежда тестови тонове през високоговорителите ви и след това ги вдига с микрофон. Той анализира тези данни, за да препоръча най-добрите настройки за вашата конкретна настройка.
4. Изравняване на гръмкостта
Тази последна опция се стреми да изравнява разликите между най-високата и най-ниската точка на звука. По този начин, силните звуци (като експлозии във филми) не са толкова надмощни, докато тихите звуци получават тласък.
Опитайте дали максималната сила на звука все още не е достатъчно силна или слушате в тиха среда. Може да помогне на звука на музиката по-равномерно, но ще загубите динамичните разлики на много песни.
След като проверите опциите, които искате да опитате, изберете Приложи за да видите как звучат. Може да се наложи да рестартирате всички приложения, които възпроизвеждат аудио, за да приложите промени.
За повече контрол вижте най-добрите Windows 10 еквалайзери за звук 5-те най-добри звукови еквалайзера за Windows 10 за подобряване на аудиото на вашия компютърИскате ли да настроите аудиото на Windows по ваш вкус? Тези звукови еквалайзери на Windows 10 сте обхванали. Прочетете още .
Бен е заместник-редактор и мениджър на спонсорирани публикации в MakeUseOf. Той притежава B.S. в компютърни информационни системи от Гроув Сити Колидж, където завършва Cum Laude и с отличие в специалността си. Той обича да помага на другите и страстно се отнася към видеоигрите като медия.

