реклама
Microsoft Word може да е най-използваният текстообработващ текст, но Google Docs също набира бърза популярност. Google Документи позволява на множество потребители да редактират един и същ документ. Това е и по-сигурната опция за създаване и записване на документ онлайн с Google Документи отколкото само запазване на копие на вашия компютър.
Наред с редовните си функции, Google Документи поддържа и множество добавки, които да ви помогнат правилно да форматирате документ. Тези добавки се намират под опцията на менюто Добавки.
Ето някои полезни добавки в Google Документи, които можете да използвате за създаване на професионални документи.
1. Док строител
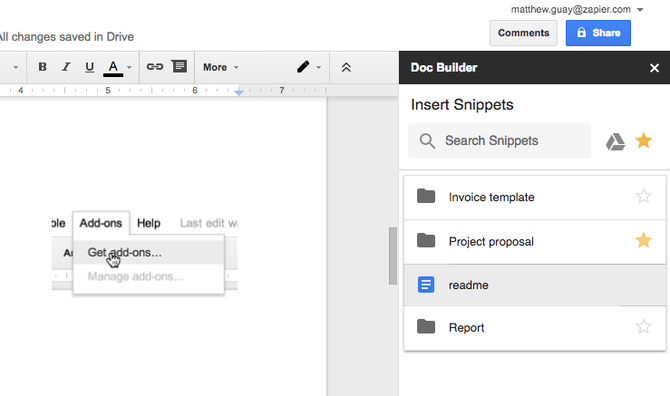
Тази функция се използва за създаване на фрагменти и запазване на персонализирани стилове. Това означава, че можете да го използвате, за да вмъквате фрагменти от текст, които редовно използвате. Неща като структурата, която използвате за писане на определен тип документ или възобновете шаблон по ваш избор 6 Google Документи за възобновяване на документи за всички стилове и предпочитания Стартирането на автобиографията ви с шаблон може да ви помогне да го направите правилно. Съставихме най-добрите шаблони за възобновяване на Google Документи. Те са безплатни и лесни за настройване. Прочетете още .
Как да използвам:
- Отворете страничната лента в новия си документ.
- Изберете желания файл.
- Изберете Doc Builder от менюто си за добавки.
- Изберете всеки текст, изображение, форматиране и т.н. от по-стари документи и ги вмъкнете директно в новия.
Изтегли:Док строител (Безплатно)
2. Инструмент за оформление на страницата

Използвайте тази добавка, за да зададете персонализирани размери на страниците. Можете също да го използвате, за да зададете персонализирани полета за вашата страница. Google Документи ще гарантират запазването на размера на страницата по време на експортирането на документа като PDF.
Как да използвам:
- Отидете в менюто за добавки
- Изберете Инструмент за оформление на страница и въведете размера на страницата и полетата, от които се нуждаете.
Изтегли:Оформление на страница (Безплатно)
3. Text Cleaner

Този инструмент се използва за премахване на ненужно форматиране и почистване на текст. Ако изберете Изчистване на форматирането в Google Документи, това ще доведе до премахване на цялото ви форматиране. От друга страна, Text Cleaner ви позволява да премахнете форматирането само от избрана област. Прекъсванията на линиите и интервалите също се премахват.
Как да използвам:
- Изберете частта от текста, която искате да бъде почистена.
- Изберете Text Cleaner от менюто на добавките.
- Отидете на опцията за конфигуриране.
- Изберете форматирането, което искате да запазите или изтриете и натиснете спасяване.
Изтегли:Text Cleaner (Безплатно)
4. Кодови блокове
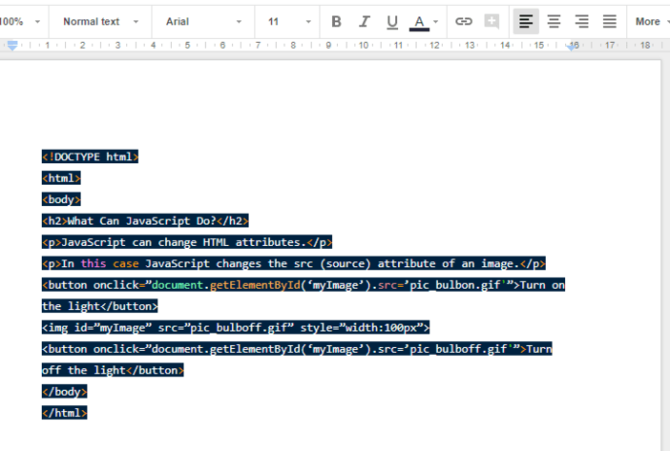
Това може да се използва за добавяне на форматирани кодове към вашия документ. Тази функция е особено полезна, когато пишете кодова документация и искате други кодери да коментират вашата работа.
Как да използвам:
- Изберете кода в документа.
- Отворете страничната лента Code Blocks.
- Задайте езика и темата.
- Можеш да използваш предварителен преглед за да видите как ще изглежда форматираният код в текста.
- Премахнете фона на текста или продължете да го използвате в зависимост от вашите нужди.
Изтегли:Кодови блокове (Безплатно)
5. Табличен формат
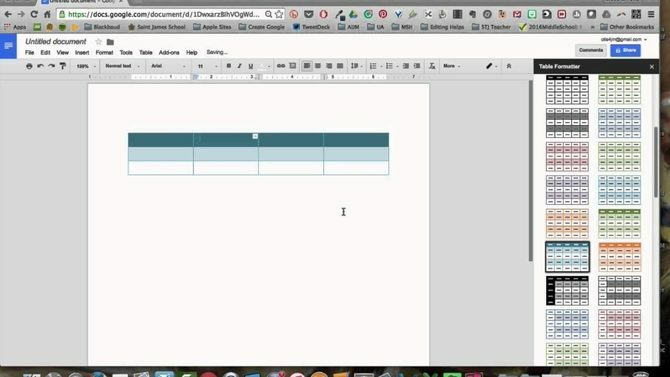
Тази добавка има над 60 вградени дизайна и набори инструменти за създаване на персонализиращи се таблици.
Как да използвам:
- Изберете част от таблицата и отидете на Формат на таблицата.
- Можеш да използваш Кандидатствайте за всички таблици за да зададете всички таблици в същия стил.
- Отидете на Персонализиран шаблон и задайте вашите спецификации за таблицата с персонализиран дизайн на рамки и редове.
- Можете да разделите таблица много бързо, като използвате Разделяне и сливане на таблици добавка.
Изтегли:Табличен формат (Безплатно)
6. превеждам
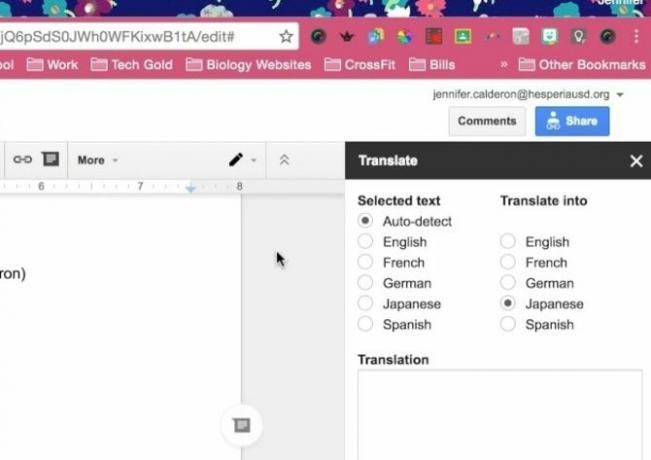
Както подсказва името, можете да използвате тази добавка, за да превеждате блокове от текстове в Google Документи. Понастоящем добавката Превод поддържа английски, испански, френски, немски и японски, като се очаква скоро да бъдат добавени още езици.
Как да използвам:
- Изберете текстовия блок, който искате да преведете.
- Отидете на Превод в менюто с добавки и изберете езика, на който искате да преведете вашия текст.
- Можете да използвате Translate + за още повече езикови опции, за да превеждате.
Изтегли:превеждам (Безплатно)
Забележка: Приложението може да се използва само в браузърите Chrome и Safari. Можете също добавете тезаурус Как най-накрая да добавите Тезаурус към Google ДокументиАко се борите да намерите идеалната дума, докато пишете нещо в Google Документи, нова добавка може да ви бъде много удобна. Прочетете още до Google Документи за още повече езикови опции.
7. Избор на връзки

Ако се нуждаете от бърза навигация до файлове в Google Drive, можете да използвате Link Chooser. Това приложение ви позволява да имате бърз достъп до други файлове, докато работите върху документ, като ръководства за стил или референтни бележки.
Как да използвам:
- Изпълнете добавката и изберете файла или папката, които трябва да бъдат поставени във вашия документ.
- Няколко секунди по-късно ще се покаже, че оригиналният файл е свързан със заглавието на документа.
- Кликнете върху връзката, когато трябва да се върнете към свързания файл за справка.
Изтегли:Избор на връзки (Безплатно)
8. DocSecrets

Приложение за сигурност, което ви позволява да използвате защита на паролата за вашия документ. След като приложите DocSecrets, само вие и хората, с които споделяте паролата, ще имате достъп до определени части на документа и да правите издания в него.
Как да използвам:
- Въведете парола в страничния панел на Doc Secrets.
- Въведете какъвто и да е секретен текст в полето вложка област.
- За да скриете съществуващ текст, изберете текста и щракнете Текст на цензура за да го скрие.
- Споделете паролата си с избраните от вас хора и те ще могат да виждат текста след инсталиране на Doc Secrets на страницата им в Google Документи.
Изтегли:DocSecrets (Безплатно)
Забележка: Тази добавка не трябва да се използва за чувствителни данни като финансова информация, тъй като не може да гарантира пълна сигурност.
9. Speakd

Това е основно приложение за текст в реч, което можете да използвате във вашите документи в Google. Засега можете да използвате Speakd само за да четете текст на глас от програмата. Въпреки че тази добавка е от голяма полза за потребителите със зрителни увреждания, тя може да бъде използвана и от редовните потребители, за да си отдъхнат от гледане на екрана на компютъра.
Как да използвам:
- Изберете частта от текста, която искате да бъде прочетена на глас.
- Отидете на опцията Speakd в менюто с добавки и натиснете Play. Глас на робот ще ви прочете текста.
Изтегли:Speakd (Безплатно)
Забележка: Speakd не трябва да се бърка с опцията за гласово въвеждане, предлагана от Google Docs, която ви позволява да устно диктуват вашето съдържание Гласовото въвеждане на Google Doc: Тайно оръжие за производителностНаучете всичко, което трябва да знаете за диктовка и гласов контрол в Google Документи, включително как да започнете и няколко основни съвета за производителност. Прочетете още и накарайте програмата да го изпише.
10. Диаграми на Lucidchart
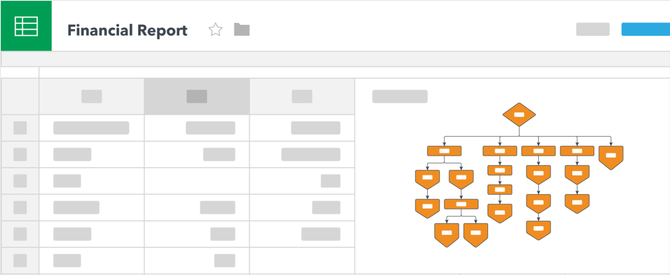
Използвайте Lucidchart, за да добавите всички видове графики към вашия документ. Тази добавка може да бъде малко трудна за започване на задържане в началото. Въпреки че прави процеса на създаване на диаграми по-лесен, ще трябва да излезете извън Google Документи, за да попълните графиката.
Как да използвам:
- Поставете курсора на мястото, където искате да поставите диаграмата.
- Отидете в приложението Lucidchart, за да съставите подробно схемата.
- След като приключите, можете да вмъкнете изображението от страничната лента на Lucidchart.
Изтегли:Диаграми на Lucidchart (Безплатно)
Създаване на по-добри документи онлайн
С помощта на тези добавки вече няма да е необходимо да се връщате към Microsoft Word, за да създадете своя пълен документ и след това го качете онлайн, за да може вашите колеги да видят работата ви и да ги добавят вход. Google Документи вече могат да се използват за създаване на почти всеки вид документ, който можете да създадете с помощта на MS Word. И вие също можете да ги използвате Съвети от Google Документи, за да ви спестите ценно време.
Към това добавете и другите предимства, предлагани от създаването на онлайн документи, и везните започват да се накланят в полза на Google Docs. Особено тъй като вие също сте в състояние използвайте Google Документи на мобилното си устройство Как да започнете да използвате Google Документи на мобилни устройстваGoogle Документи е незаменим инструмент, когато сте на път. Ето грунд за използване на Google Документи на мобилни устройства. Прочетете още или синхронизиране с Google Keep Донесе силата на Google Keep на Google Документи с едно кликванеС тази последна функция в Google Документи вече можете да включите Google Keep бележки във вашите документи с едно щракване. Прочетете още , което дава възможност за водене на бележки, търсене и маркиране.
Neeraj е писател на свободна практика с голям интерес към глобалните тенденции в технологиите и поп културата.