реклама
Ако следвате моите статии за устройства за струговане и стрийминг Chromecast vs. Apple TV vs. Roku: Кой медиен стриймър ви подхожда?Устройствата за поточно предаване на медии са просто страхотни. Онези малки кутии, които се свързват с вашия телевизор, могат да добавят богатство от възможности за забавление към вашата всекидневна. Но кое устройство е най-подходящо за вас? Прочетете още , ще знаеш, че в исторически план съм голям фен на Року. Ще знаете също, че Наскоро Nvidia Shield ми открадна сърцето 7 причини Nvidia Shield е най-доброто устройство за шнуровеNvidia Shield може просто да е най-доброто устройство за резачки за кабели навсякъде. Ето седем причини, поради които побеждава конкуренцията без много усилия. Прочетете още . Никоя друга кутия на пазара не се доближава по отношение на функционалност, бързина и избор на приложения.
За тези, които не знаят, Shield управлява Android TV Какво е Android TV и защо е убита Google TV?Android TV заменя вече 5-годишната Google TV. И това не е само актуализация - това е пълен римейк. Прочетете още
. Далеч не е единствената приставка за разчитане на операционната система. Използват го и телевизорът Amazon Fire, WeTek Core, Mi Box, Q-Box и безброй други. О, и в наши дни ще намерите и много интелигентни телевизори с вградена Android TV.Както очаквате, няколко аспекта на операционната система Android TV имат прилика с мобилната версия на Android. Съществуват обаче и някои основни разлики. Много от тези разлики се намират в менюто за настройки.
В тази статия ще обсъдя приложението Настройки за Android TV и ще обясня някои важни функции, които трябва да знаете.
Забележка: Някои настройки могат леко да се различават в зависимост от кутията, която притежавате. Това ръководство е написано с помощта на Nvidia Shield.
1. Дисплей и звук
Най- Дисплей и звук менюто може би е частта от приложението, която се различава най-значително от мобилната версия на Android. Няма знак за мелодии, скрийнсейвъри или екранизиране.
В основното меню има четири опции:
- Резолюция: Можете да избирате от 1080p 59.940Hz, 1080p 60Hz, 1080p 50Hz или 1080p 23.976Hz.
- Контрол на мощността: Вашата Android TV кутия работи с CEC. CEC означава Контрол на потребителската електроника. Той ви позволява да контролирате входа на вашия телевизор. Ако включите кутията на Android TV, самият телевизор автоматично ще се промени на правилния входен канал. Можете също да настроите IR дистанционно дистанционно управление в този раздел, ако се поддържа.
- Контрол на звука: Позволява ви да решите дали искате да контролирате силата на звука на вашия телевизор чрез дистанционното си Android TV.
- Системни звуци: Подобно на мобилната версия на Android, това управлява звуковите кликвания и сигнали, докато навигирате в операционната система.
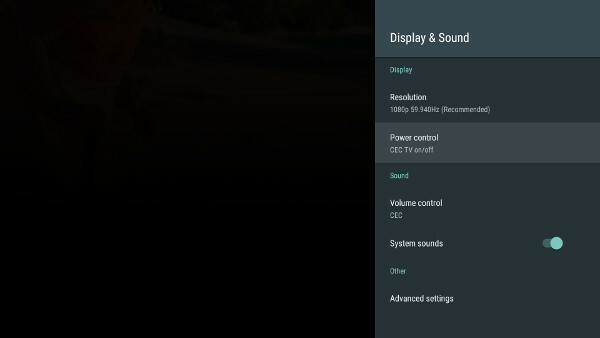
Можете също да настроите някои разширени настройки. За повечето потребители има само трима, които може да искате да промените:
- Настройка за Overscan: Използва се, ако телевизорът ви отсича част от картината
- Фиксиран обем: Деактивира вътрешните контроли за сила на звука на Android TV
- USB аудио режим: Ако вашият телевизор поддържа Dolby 5.1 съраунд звук, тук го включвате
2. Система
Отново Система менюто не прилича на братовчед си на мобилни устройства Имате само две възможности за ощипване.
Първата от двете, LED яркост, няма да бъде полезен за повечето хора. По принцип ще използвате настройките на изображението на телевизора си, за да получавате екранните визуализации да изглеждат както искате.
Секундата, Режим на процесора, е по-вълнуващо. Ако имате кутия с a малко количество RAM Как да надстроите оперативната памет на лаптопа, стъпка по стъпкаСтарият ви лаптоп е стар, бавен и никога не е надграждан хардуерът? Работата на бавен компютър може да бъде истинско затягане. Преди да купите напълно нов обаче, трябва да обмислите начини за ... Прочетете още или слаб процесор (като Fire TV Stick, а не пълноценна приставка), трябва да направите корекции. Имате две настройки за избор: Максимална производителност и Оптимизиран. Почти във всеки случай на използване изберете Максимална производителност.
3. Съхранение и нулиране
Най- Съхранение и нулиране менюто е по-подобно на това, което сте свикнали. при Съхранение на устройства, ще видите оставащото пространство на вашето Android TV устройство. Ако кликнете върху името на устройството, ще видите подробна разбивка.
Ако устройството ви има USB порт и сте прикачили външно устройство за съхранение, ще го видите и в това меню.

Някои устройства също ви позволяват да монтирате съхранението като мрежово устройство, като по този начин ви позволява да изпращате файлове от вашия компютър направо към вашия медиен плейър. Кликнете върху Мрежово съхранение за да активирате функцията.
И накрая, това меню е мястото, където ще намерите Фабрично нулиране опция. Използването на тази опция ще изтрие всички данни, запазени на вашия Android TV, така че се уверете, че сте направи подходящи резервни копия Как правилно да архивирате устройството си с AndroidЕто как напълно да архивирате устройството си с Android, като защитите вашите снимки, SMS, контакти и всичко останало. Прочетете още преди да продължите.
4. Скрийнсейвър
Не забравяйте, че ви казах, че няма да намерите опции за скрийнсейвър в Дисплей и звук меню? Това е така, защото има цял раздел от менюто, посветен на него!
Имате три опции за скрийнсейвър по подразбиране, от които да избирате:
- Off: Телевизорът ви ще показва празен екран.
- Фон: Ще видите слайдшоу от зашеметяващи снимки от цял свят.
- Цветове: Предоставя психоделичен вихър дисплей.
Някои приложения на трети страни добавят още опции към този списък. Например, MUBI предлага слайдшоу от снимки от предавания, които можете да гледате през приложението.
По-нататък в списъка ще можете да коригирате таймери на скрийнсейвъри и таймери за заспиване. Вдясно в менюто, обърнете внимание на Бъдете събудени в музиката. Ако използвате Android TV за слушане приложения като Spotify Приложението Spotify суче... 7 алтернативи да опитате днесВсички знаем, че уеб приложението Spotify е катастрофа, но нека бъдем честни и версията за настолни компютри не е чудесна. Ето защо открихме седем алтернативи, които можете да опитате. Прочетете още или TuneIn Radio, трябва да включите тази настройка.
5. Началния екран
След като стигнете до Предпочитания част от менюто нещата започват да изглеждат по-познати. Дата и час, език, клавиатура, Търсене, реч, и Достъпност всички са почти идентични с мобилната версия.
Въпреки това, сгушен в средата на менюто, ще видите а Началния екран опция. Тази настройка контролира как приложенията се появяват на главния екран на Android TV.

Кликнете върху връзката и ще се появят още две опции: Ред с препоръки и Редове за приложения и игри.
- Ред за препоръки: Android TV автоматично показва съдържание, за което смята, че ще ви интересува в горната част на началния екран. Той източва видеоклиповете от приложенията, които сте инсталирали на устройството си. В тази настройка можете да деактивирате показването на определени приложения. Например, може би не искате да виждате препоръки от Netflix, ако не сте абонат.
- Редове за приложения и игри: В редовете за приложения и игри ще намерите три допълнителни настройки. Първата настройка ви позволява автоматично да сортирате инсталираните си приложения по скорошна употреба. Втората и третата опция ви позволяват да пренареждате ръчно съответно приложения и игри.
6. Добавете аксесоар
В зависимост от устройството, което притежавате, може да можете да добавите Bluetooth аксесоари на трети страни. Те могат да бъдат под формата на контролери за игри, дистанционни за телевизори или дори комбинации от мишки / клавиатури.

За да добавите друг аксесоар към устройството си, отидете на Дистанционни и аксесоари> Добавяне на аксесоар. Вашето устройство веднага ще започне да сканира за Bluetooth устройства наблизо. След като устройството бъде намерено, следвайте инструкциите на екрана, за да го стартирате и работи.
7. сметки
Последната част от приложението Настройки се занимава с вашите потребителски акаунти. За разлика от мобилната версия, те са изброени в главното меню за настройки, вместо да бъдат вкарани в тяхната собствена секция.
Ще бъдат изброени всички влизания, които сте въвели в устройството си. Това включва идентификационни данни за услуги като Google и Microsoft, но и приложения като Netflix и Spotify.
Кликнете върху един от вашите акаунти и можете да изберете какви данни се синхронизират по мрежата, колко често се извършва синхронизиране, да редактирате данните си за вход или дори да премахнете приложението от системата си изцяло.
Остави ли те менюто с настройки?
В тази статия обясних някои от основните разлики между приложението Android TV Settings и мобилното приложение за настройки на Android.
Въпреки че интерфейсът ще бъде до голяма степен познат на всеки, който е прекарал време в екосистемата на Android, разликите могат да бъдат объркващи за потребителите, които не разбират технологиите.
На следващо място, какво ще кажете за добавяне на няколко приложения към вашата настройка. Показваме ви как да инсталирайте Google Chrome на Android TV Как да инсталирате Google Chrome на Android TVВъзможно ли е да инсталирате Google Chrome на устройството си с Android TV? Да, така е и в тази статия ви показваме как ... Прочетете още .
Дан е британски емигрант, живеещ в Мексико. Той е управляващ редактор на сестринския сайт на MUO, Blocks Decoded. В различни моменти той е бил социален редактор, творчески редактор и финансов редактор на MUO. Можете да го намерите да блуждае по шоура в CES в Лас Вегас всяка година (PR хора, посягайте!), И той прави много задкулисни сайтове...