реклама
Докато Windows 10 има гладък външен вид, все пак може да се чудите как да направите Windows 10 да изглежда по-добре. Тук сме, за да обясним богатството от възможности за персонализиране, които ще направят компютъра ви по-личен.
Преминете през тези методи, за да промените външния вид и усещането на Windows и компютърът ви ще бъде по-оживено място, след като свършите.
1. Задайте нов фон на работния плот и фон на заключения екран
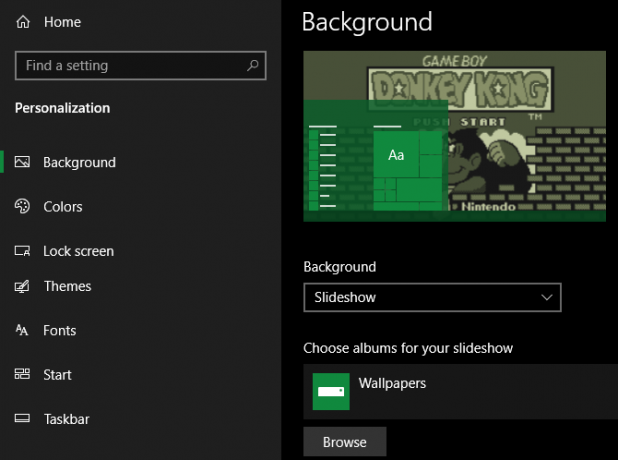
Един от най-лесните начини да придадете на вашия работен плот нов облик е да изберете тапет за десктоп, който да отговаря на вашите интереси. За да направите това, отворете Настройки приложение (с помощта на клавишната комбинация Win + I ако желаете) и въведете Персонализация секция.
Тук, на Заден план ще намерите няколко опции, свързани с тапета на работния плот. В падащото поле под Заден план, изберете снимка за да използвате едно изображение Удари Преглед бутон под това, за да изберете изображение от вашия компютър. Погледнете някои страхотни сайтове за намиране на нови тапети
5 приложения и сайтове за невероятни безплатни HD тапети на мобилни и десктопНамирането на изображения, които правят добри тапети, не е толкова лесно, колкото изглежда. Нека използваме тези приложения и сайтове за търсене на блестящи HD тапети и фонове за вашите екрани. Прочетете още ако имате нужда от идеи.Ако искате да надхвърлите статичното изображение, опитайте да зададете слайдшоу. Изберете папка, пълна с изображения на вашия компютър, и Windows ще ги промени на интервал, който сте задали.
Най-отдолу можете да изберете как вашите изображения да се поберат на екрана, ако те не са с подходящ размер. Ако не сте сигурни, Fill вероятно ще осигури най-добрите резултати.
Докато сте тук, преминете към Заключен екран раздела, за да изберете изображение за този дисплей. Точно като вашия работен плот, можете да изберете едно изображение или слайдшоу.
2. Оцветете Windows с любимия си цвят
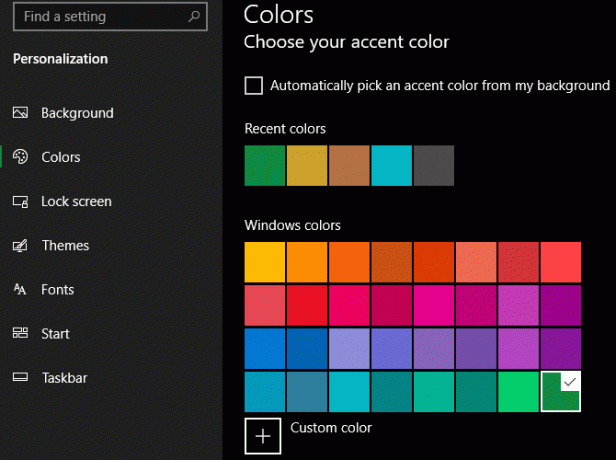
Пребиваване в Персонализация прозорец, прескочете към Цветове раздел за друга лесна опция за персонализиране. Изберете любимия си цвят от мрежата и можете да го прилагате в целия Windows.
Ако не харесвате нито един от стандартните цветове, отворете Персонализиран цвят за по-гранулиран контрол. След като сте избрали едно, поставете отметка и в двете квадратчета по-долу Показвайте цвят на акцента върху следните повърхности за да го приложите в заглавните ленти на приложението, както и в елементи на Windows като лентата на задачите и менюто Старт.
Също в това меню можете да деактивирате ефектите за прозрачност на Windows 10 и да избирате между светли и тъмни режими. Ако мразите да заслепявате от бели светлини, това е основен начин да направите Windows 10 да изглежда по-добре.
3. Задайте снимка на акаунта
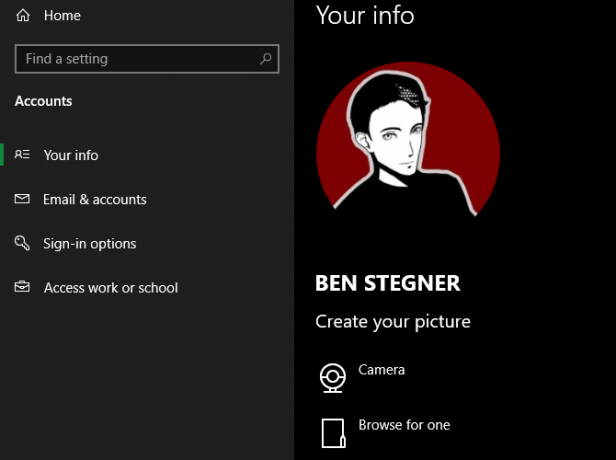
Общият сив силует, който представя вашия потребителски акаунт за Windows 10 извън кутията, е скучен. Можете да персонализирате акаунта си с персонализирана снимка, което е особено полезно в многопотребителни системи.
За целта посетете Настройки> Профили> Вашата информация. Тук можете да изберете Камера да направите нова снимка с вашата уеб камера, или Потърсете такъв за да качите снимка от вашия компютър.
След като го настроите, ще видите тази икона на няколко места около интерфейса на Windows.
4. Ревизирайте менюто "Старт"
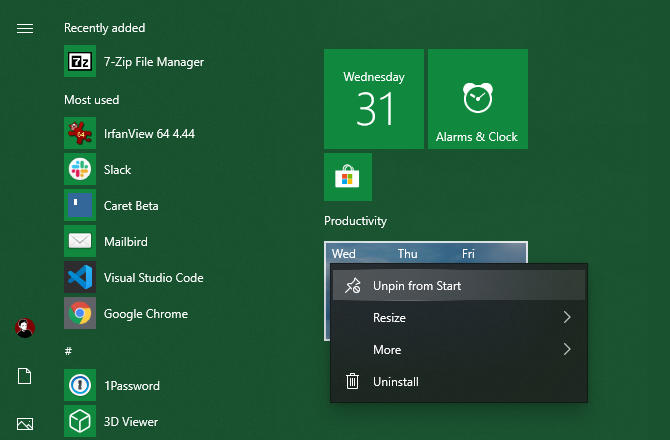
Има вероятност често да използвате менюто "Старт" за стартиране на програми и търсене на вашите файлове. За да го опростите, трябва да премахнете нежелани плочки и приложения, които не ви интересуват.
За да премахнете бързо плочка от менюто "Старт", щракнете с десния бутон върху нея и изберете Отпуснете от Start. Можете също да премахнете всички плочки в група, като щракнете с десния бутон върху името на групата и изберете Отпуснете групата от Старт.
След това можете да направите менюто "Старт" по-полезно, като влачите приложения, които реално използвате от списъка, в областта на плочките вдясно. Те действат като преки пътища, а приложенията с Live Tiles дори могат да се актуализират с нова информация в реално време.
Докато сте в менюто "Старт", също трябва да отделите време за премахнете Windows 10 bloatware Как лесно да премахнете Bloatware от Windows 10Windows 10 се предлага със собствен набор от предварително инсталирани приложения. Нека разгледаме методите, които можете да използвате, за да премахнете защитния софтуер на вашия компютър и деблокирате Windows 10. Прочетете още . Разширените потребители, които не харесват менюто за стартиране на Windows 10, вместо това могат да обмислят използвайки подмяна на меню Старт 7-те най-добри алтернативи и замени на менюто на Windows Start MenuСтартовото меню на Windows 10 е голямо подобрение в сравнение с Windows 8, но можете да го направите още по-добър. Ето най-добрите инструменти за заобикаляне или замяна на менюто "Старт". Прочетете още .
5. Подредете и организирайте работния си плот
Натоварването с икони на работния плот може да ви накара да видите тапета, който сте избрали. Много хора използват работния си плот като общо място за депониране на файлове, с които все още не знаят какво да правят, което води до бърз бъркотия.
Няколко бързи стъпки могат да направят дълъг път, за да превърнете вашия работен плот в по-безопасно място. Ако имате особено объркана ситуация, може да се наложи нашето ръководство за почистване на работния плот веднъж завинаги Как да почистите вашия работен плот на Windows веднъж завинагиЗатрупването е по-пагубно, отколкото осъзнавате. Подреден работен плот на Windows улеснява намирането, по-приятен за гледане и намалява стреса. Показваме ви как да получите вашия работен плот в ред. Прочетете още .
Скриване на системните икони на работния плот
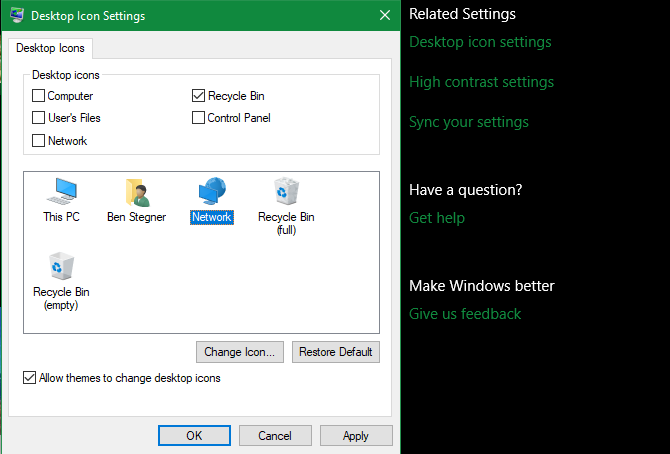
Първо, може да искате да скриете иконите на Windows по подразбиране като Този компютър така че те не губят място За целта посетете Настройки> Персонализация> Теми и щракнете върху Настройки на иконите на работния плот връзка от дясната страна на прозореца.
Така ще се появи малък нов прозорец, в който можете да премахнете отметката от всички иконки на Windows, които не искате да показвате.
Организиране на икони на работния плот
След това можете да се възползвате от няколко инструмента за организиране на вашите икони, като щракнете с десния бутон върху празно място на работния плот и изберете изглед. Това ви позволява да промените размера на иконата, да ги подредите автоматично и да щракнете всички икони към мрежата.
Ако искате, можете дори да премахнете отметката Показване на иконите на работния плот за да ги скрие всички. Обърнете внимание, че това не изтрива вашите файлове; той просто премахва иконите. Все още можете да преглеждате файловете на работния плот с помощта на File Explorer.
След като получите визуалното оформление как ви харесва, използвайте Сортиране по опция за меню автоматично да изброява иконите на работния плот по различни критерии.
Ако искате нещо по-мощно, можете да използвате инструмент на трета страна като Огради, за да разградите иконите на работния плот. Разгледахме някои алтернативи за управление на работния плот на огради 7-те най-добри безплатни алтернативи на огради за управление на работния плот на WindowsВашият работен плот на Windows е малко разхвърлян? Ето безплатни приложения за управление на работния плот, които могат да ви помогнат да организирате виртуалната си затруднения. Прочетете още ако искате да опитате нещо друго.
6. Персонализирайте звуците на Windows
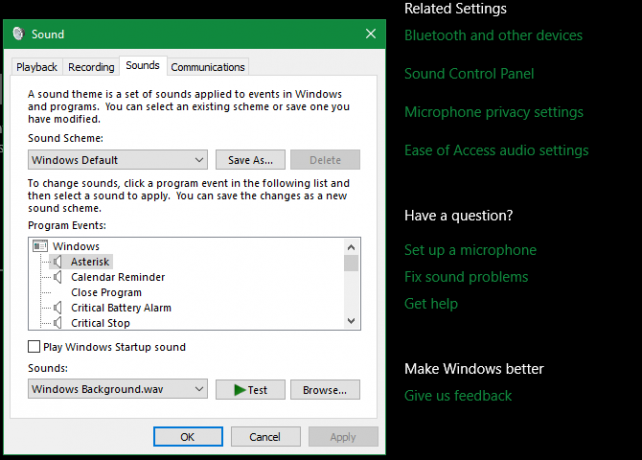
Досега разгледахме как да направим Windows визуално по-добър. Но можете също да персонализирате как звучи Windows. Необходимо е само малко работа за преодоляване на общите шумове по подразбиране.
За да коригирате тези, отидете на Настройки> Система> Звук и щракнете върху Панел за управление на звука връзка от дясната страна. В получения прозорец преминете към Звуци раздел.
Тук ще видите списък с различни събития, за които Windows звучи. Всеки от тях, който има звуков комплект, показва икона на високоговорителя до него. Маркирайте този, който искате да визуализирате, след което щракнете върху Тест бутон, за да го чуете. За да замените звук, маркирайте го и изберете нов звук от падащото меню.
Ако не можете да намерите този, който харесвате, щракнете върху Преглед бутон, за да изберете файл от вашия компютър. Обърнете внимание, че всички звуци на Windows трябва да са във формат WAV, за да работят правилно.
За повече информация относно това, включително къде да намерите нови пакети звуци, вижте прегледът ни за персонализиране на Windows 10 звуци Как да персонализирате звуците на Windows 10 (и къде да ги изтеглите)Персонализирайте звуците в Windows 10, намерете нови теми и схеми за звуци и подобрете качеството на звука на вашия компютър. Прочетете още .
7. Направете Windows 10 красив с Rainmeter
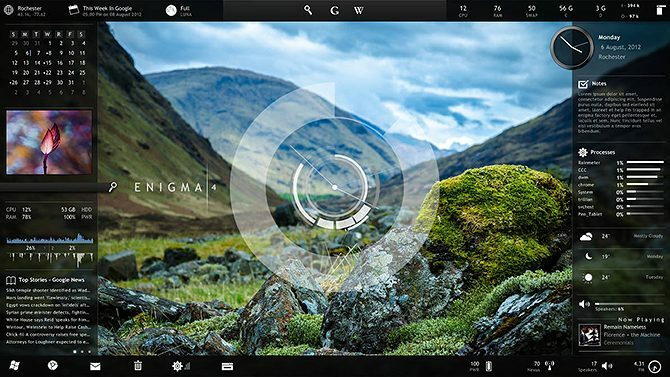
Без обсъждане как да направите Windows 10 готино е пълно, без да се споменава Rainmeter. Това е най-добрият инструмент за персонализиране на работния плот и е идеален за по-напреднали потребители, които не са доволни от това, което разгледахме по-горе. Можете дори да го използвате имат ли Windows 10 да изглежда като стара версия на Windows Как да направите Windows 10 да изглежда като Windows 7 или XPЕто как да направите Windows 10 да изглежда като Windows 7, Windows XP или Windows 8, така че да можете да възстановите класическия вид и усещане. Прочетете още .
Поради всичко, което може да направи, Rainmeter често е непосилен за новите потребители. Пълната дискусия как да го използвате е извън обхвата на тази дискусия, така че разгледайте основно въведение в Rainmeter Обикновено ръководство за Rainmeter: Инструментът за персонализиране на работния плот на WindowsRainmeter е най-добрият инструмент за персонализиране на работния плот на Windows с интерактивни тапети, джаджи за десктоп и други. Нашето просто ръководство ще ви помогне да създадете свой собствен личен опит на работния плот за нула време. Прочетете още и някои от най-добрите минималистични кожи Rainmeter Най-добрите шлифовъчни кожи за минималистичен работен плотИскате да персонализирате Windows с Rainmeter? Ето най-добрите скинове на Rainmeter за чист и минималистичен работен плот на Windows. Прочетете още за да започнете.
Толкова много начини да направите Windows изглежда по-добър
С тези персонализиране направихте доста работа, за да направите Windows 10 уникален за вас. Въоръжена с персонализирани тапети, звуци, цветове, плюс организиран работен плот и меню Старт, вашата инсталация на Windows 10 няма да прилича на никой друг.
Искате ли да отидете още по-дълбоко? Продължете с най-добрите инструменти за персонализиране на Windows 10 8-те най-добри инструменти за настройване и персонализиране на Windows 10Искате да придадете на вашия компютър уникален вид? Научете как да персонализирате Windows 10 с тези мощни инструменти за ощипване, които покриват всяка ваша нужда. Прочетете още и нашето мега ръководство за персонализиране на Windows Как да персонализирате Windows 10: Пълното ръководствоВие украсявате офиса си - защо не и вашия компютър? Разберете как да накарате Windows да изглежда точно както искате. Направете вашия компютър свой собствен, с безплатни инструменти. Прочетете още .
Кредит за изображение: maradon 333 /Shutterstock
Бен е заместник-редактор и мениджър на спонсорирани публикации в MakeUseOf. Той притежава B.S. в компютърни информационни системи от Гроув Сити Колидж, където завършва Cum Laude и с отличие в специалността си. Той обича да помага на другите и страстно се отнася към видеоигрите като медия.

