реклама
 След загубата на някои доста важни счетоводни файлове наскоро разбрах, че стратегията ми за архивиране е доста недостатъчна. Въпреки че вземам седмично зареждащо архивиране на моя Mac, това не помага много, когато изтрия файла, който искам преди няколко седмици. За целта ще трябва да използвам вградената функционалност на Time Machine на Apple, но всъщност не искам друго устройство прикрепен към красивото ми пространство на бюрото zen - и със сигурност ще платя на Apple 200-300 паунда за прославен рутер с вграден твърд шофиране.
След загубата на някои доста важни счетоводни файлове наскоро разбрах, че стратегията ми за архивиране е доста недостатъчна. Въпреки че вземам седмично зареждащо архивиране на моя Mac, това не помага много, когато изтрия файла, който искам преди няколко седмици. За целта ще трябва да използвам вградената функционалност на Time Machine на Apple, но всъщност не искам друго устройство прикрепен към красивото ми пространство на бюрото zen - и със сигурност ще платя на Apple 200-300 паунда за прославен рутер с вграден твърд шофиране.
Не, вместо това бих искал просто да хвърля още 1TB в домашния си сървър и да свърша с него. За съжаление, това не се поддържа изцяло от Apple, така че ще е необходимо малко да хакнем заедно.
Какво ще ви трябва
- Резервен твърд диск, очевидно. Поне толкова голям, колкото основният ви твърд диск на Mac.
- А мрежов файлов сървър от някакъв вид, към който можете да добавите устройството.
Ще ви покажа конкретно как да настроите това за Windows Home Server или всеки обикновен Windows 7 машина, която използвате за споделяне на файлове, но трябва да можете да направите това, използвайки всякаква форма на мрежов файл система. Ако нямате представа какво е Time Machine или Time Capsule,
прочетете първо това 4 ресурси, за да станете резервен капитан с машина на времето [Mac] Прочетете още .На Mac
Това е най-трудният бит, така че ще започнем с това. Отворете нов прозорец на терминала (можете да намерите това във вашия Приложения -> Помощни програми папка) и следвайте стъпките, описани по-долу.
Копирайте и поставете следната команда в прозореца на терминала и натиснете Enter. Това е бърз малък хак, който казва на системата ви „Аз искам да ми покажете неподдържани обеми на Time Machine”.
> по подразбиране пише com.apple.systempreferences TMShowUnsupportedNetworkVolumes 1
След това трябва да отбележите малко информация както за името на вашето устройство, така и за вашия мрежов идентификатор. Името на вашата машина е лесно - просто отворете Системни предпочитания -> Споделяне, и твоят Име на компютъра ще бъдат посочени в горната част. Предлагам ви да промените това, за да бъде нещо без интервали, за да избегнете случайни грешки по-късно, а след това отбележете това някъде.
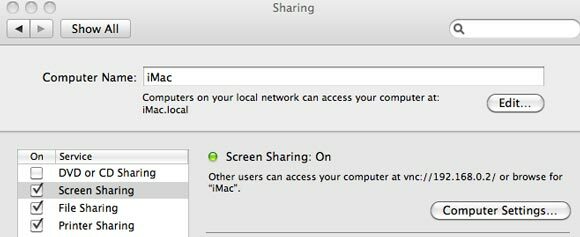
Върнете се до прозореца на терминала и напишете:
фоп
Трябва да намерите етер хардуерен адрес, свързан с en0 мрежово устройство (мрежовият порт на вашия Mac). Това се използва като уникален идентификатор и трябва да бъде адресът от en0 ако всъщност се свържете с интернет с помощта на вашето безжично устройство. Намерете секцията, която подробно описва устройството en0, и запишете или копирайте 6-те шестнадесетични цифри, които са до думата етер. Изтрийте всички: 's, за да получите вашите машини уникален 16 буквено-цифров код. Ще ви е нужна за следващата стъпка.
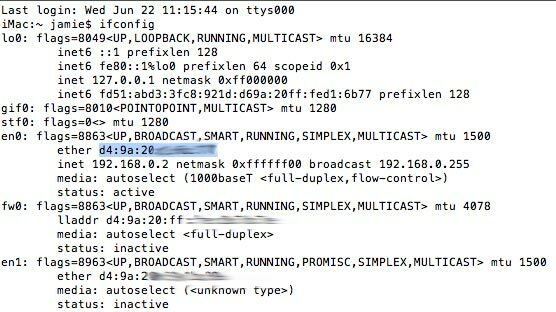
Следващата команда ще създаде това, което се нарича SparseBundle. Това е един файл, който действа като вид диск на изображение за архивиране на вашата машина. Когато използвате TimeMachine, той записва всичко вътре в този файл. Не забравяйте да замените съответните части на командата с вашата име на машина, ID за Ethernet и твърд диск размер (не пишете квадратната скоба - първо погледнете моя пример).
sudo hdiutil create -size [Вашият размер на твърдия диск тук] G -fs HFS + J -volname „[Името на вашата машина тук] Архивиране“ [Името на вашата машина тук] _ [Вашият 16-цифрен буквено-цифров хардуерен идентификатор тук] .sparsebundle
Ето примерната команда, която използвах за моя iMac, който има размер на твърдия диск от около 950GB и е креативно наречен „iMac“.
sudo hdiutil create -размер 950G -fs HFS + J -имено „iMac Backup“ iMac_d49a20d16b79.sparsebundle
Дума на предупреждение: Уверете се, че вашата ТИП КОМАНДА е на собствената си машина - ако се опитате да копирате и поставяне от този сайт, кодирането на символите ще доведе до някаква грешка, подобна на следното:

На вашия мрежов сървър
Инсталирането на твърдия диск във вашата машина е малко извън обхвата на тази статия, затова ви предлагам да разгледате предишната ми статия на как да добавите втори твърд диск Как да инсталирате физически втори вътрешен твърд дискКогато се окажете, че ви липсва пространство на твърдия диск, можете или да изтриете нещо, или да добавите още пространство. Прочетете още . Тъй като много дискове се предлагат предварително форматирани във формат FAT32, вие също ще искате преформатирайте или разделете вашия диск към NTFS Как да настроите втори твърд диск в Windows: Разделяне на дяловеМожете да разделите устройството си на различни секции с дялови дискове. Ще ви покажем как да преоразмерите, изтриете и създадете дялове с помощта на инструмент по подразбиране на Windows, наречен Disk Management. Прочетете още . След това ще настроим самия мрежов дял.
Windows 7
За да споделите устройство или папка в Windows 7, щракнете с десния бутон и изберете Споделяне с -> Разширено споделяне.
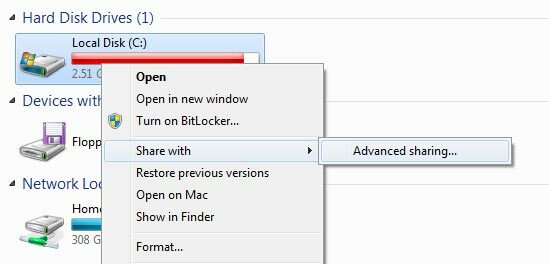
Кликнете Разширено споделяне отново и в следния диалогов прозорец проверете Споделете тази папкаи му дайте име, което ще запомните (като TimeMachineBackup).
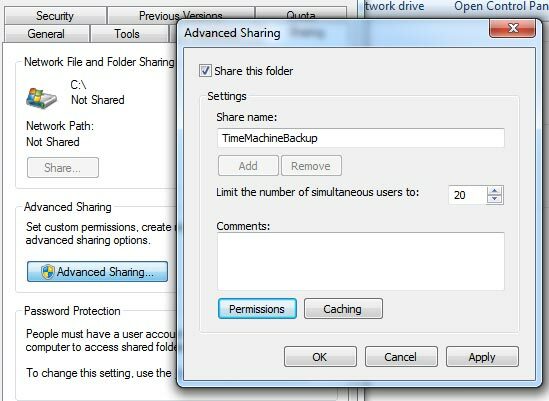
Също така е важно да зададете разрешенията, тъй като потребителите по подразбиране могат да ЧЕТАТ само от споделянето. Изберете потребителя или групата, до която искате да дадете достъп - ВСЕКИ е най-лесният вариант тук - и променете разрешението в долната част на диалоговия прозорец на ПЪЛЕН КОНТРОЛ.
Домашен сървър на Windows
Вече пускам Windows Home Server за изтегляне и поточно видео Разгледайте домашната настройка на Джеймс [Покажи и кажи]Като си отдъхнах от редовните ни страхотни софтуерни прегледи и уроци, реших, че ще е интересно, ако аз и някои от другите писатели на персонала тук в MakeUseOf ви покажат нашите собствени настройки за дома - ... Прочетете още , така че има смисъл да добавите резервното устройство на Time Machine там. След като добавите физическия диск към устройството, рестартирайте вашия сървър и форматирайте устройството като NTFS, отворете вашия Табло за домашен сървър. На Сървърни папки и твърди дискове щракнете върху бутона в дясната странична лента с надпис „Добавете папка”.
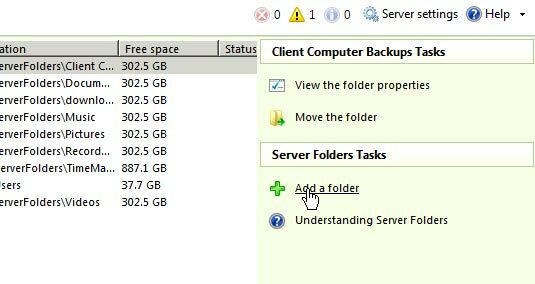
Следвайте съветника, за да създадете папката си TimeMachineBackup. Уверете се, че сте избрали да поставите папката на новия си диск, но ако сте забравили да го направите, тогава не се притеснявайте, тъй като можете лесно да използвате функцията Move Folder по-късно. Задайте разрешение по ваше желание, но пропуснете стъпката за създаване на резервни копия - всъщност нямате нужда от архивиране на вашия архивиране (технически вероятно би трябвало, но има ограничение до това колко е възможно човешкото архивиране или си заслужава).
На вашия Mac
Накрая се върнете към вашия Mac и намерете файла SpareBundle, който сте създали преди. Ако сте използвали командата, която ви показах, тя трябва да бъде разположена в корена на домашната ви директория на потребителя.
Отворете мрежовия дял, който току-що създадохте - понякога имам проблеми да виждам домашния си сървър при автоматично откриване на мрежата и в този случай ще трябва да натиснете COMMAND-K и въведете адреса SMB: // HOMESERVER (или както се нарича вашият домашен сървър). Можете също да използвате IP адреса на устройството, ако знаете това вместо това.
Копирайте създадения от вас SpareBundle файл в папката за споделяне на мрежата на Time Machine Backup и отворете екрана с предпочитания на системата Time Machine.

Включете Time Machine и щракнете Изберете Disk. Ако всичко е наред, сега трябва да видите резервния си файл, посочен там, с името, което сте му дали при създаването на SparseBundle. Изберете го и продължете да архивирате новата си домашна капсула за време!

Не мога да ви кажа дали времето на машина ми е спасило бекона, тъй като все още е резервно копие - но съм почти уверен, че ще бъде невероятно полезен в бъдеще, когато най-малко го очаквам.
Имате ли капсула в реално време или сте успели да накарате домашното си да работи? Споделете вашия опит и проблеми в коментарите или се насочете към нашия сайт за техническа поддръжка.
Джеймс има бакалавърска степен по изкуствен интелект и е сертифициран като CompTIA A + и Network +. Той е водещ разработчик на MakeUseOf и прекарва свободното си време, играейки VR пейнтбол и настолни игри. Той изгражда компютри още от дете.