реклама
Безжичните мрежи могат да бъдат плашещо нещо. Спомням си, че създадох своето, сякаш беше вчера и не беше изцяло шега. Ако сте си взели лаптоп или два и току-що сте закупили Вашият безжично оборудване вчера, днес съм тук, за да ви покажа как да настроите Wi-Fi гореща точка Как да намерите безплатни Wi-Fi горещи точки близо до васКогато трябва да намерите безплатен Wi-Fi в близост до вас, обърнете се към тези приложения и услуги, за да ви помогнем да получите достъп до интернет навсякъде. Прочетете още , и как да се предпази фризьорите от изливане от него (почти; Ще обясня по-късно).
Основите на този процес са почти еднакви за всеки рутер. Само спецификата ще се различава, така че не мога да кажа това достатъчно: Прочетете документацията си, за вашия рутер, вашия широколентов модем и всяко друго оборудване, което ще използвате.
Закупуване на вашия рутер
За максимална съвместимост ще искате рутер, който поддържа трите най-добри стандарта за безжична мрежа: 802.11a, 802.11b и 802.11g. Ще забележите в магазина някои маршрутизатори, които са 802.11n, но този стандарт все още не е напълно приет. Това не означава, че не можете да пропуснете направо до 802.11n, но моля, уверете се, че въпросното устройство е съвместимо и с останалите три стандарта за безжична връзка. Ще ви спести много главоболие по-късно.
На следващо място, ние всъщност ще обясним как да настроите WiFi гореща точка.
Физическа настройка
Свързването на вашия рутер към съществуващата ви домашна мрежа трябва да е прост процес. Ако мислите за пътя между вашия компютър и интернет, ще поставите рутера в тази верига.
„Интернет -> широколентов модем -> компютър“
става
„Интернет -> широколентов модем“ „> Router ""> Компютър. "
По принцип първите ви стъпки ще бъдат да изключите мрежовия кабел на вашия компютър от широколентовия си модем, след което да включите всеки от тях във вашия рутер. Моля, обърнете внимание, че трябва да има порт, маркиран специално за широколентов модем. Това може да бъде маркирано „Интернет“ или „Широколентов“ или нещо подобно. След като всичко е включено и включено, може да имате някакъв софтуер, който да стартира, който настройва маршрутизатора. Според моя опит, стартирането на софтуера не е необходимо, но може да улесни първоначалната настройка. Моля, проверете документацията си и не пропускайте никакви стъпки.
Дигитална настройка и сигурност
След като всичко е свързано заедно, моля тествайте интернет връзката си, като отворите уеб браузър и отидете на всеки сайт. Обикновено се опитвам Google, Да се възползват от, или микроблогът ми (евтин щепсел), но това, което използвате, зависи от вас. След като потвърдите, че всичко върви гладко, е време да защитите рутера от външни натрапници.

За да получите достъп до бордовия софтуер на вашия рутер, трябва да се свържете с неговия вътрешен уеб сървър. Адресът, който да се използва, който винаги е вътрешен в мрежата, варира; В моя пример е http://192.168.2.1. Ето как да намерите вашето в Windows XP: От менюто Старт щракнете върху командата Изпълнение и след това въведете „ПМС„За стартиране на команден ред. След това въведете „ipconfig / всички“И натиснете Enter, за да покажете подробности за вашата мрежова връзка. Вашият "шлюз по подразбиране„Е адресът на вашия рутер. Отворете уеб браузър и отидете на този адрес, за да получите достъп до настройките на вашия рутер. Ще трябва да въведете потребителско име и парола, но това е всичко в документацията на вашия рутер. Ако не, тогава можете да намерите по подразбиране пароли и потребителско име за вашия рутер в сайтове като CIRT CIRT.net: Търсене на пароли по подразбиране за електронни устройства Прочетете още и Пароли на рутери RouterPasswords: Пароли по подразбиране за рутери Прочетете още .
Докато все още сте в командния ред, моля, запишете своя "физически адрес", известен също като MAC адрес, както е показано по-долу. Това ще ви трябва по-късно.
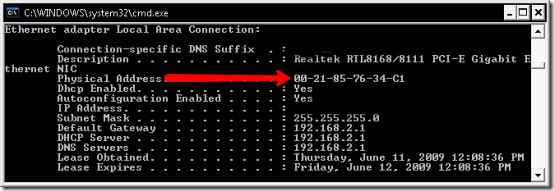
Време е да конфигурирате вашите безжични настройки. Първо, ще искате да промените името на вашата безжична мрежа или SSID в нещо уникално. За съвместимост най-добре е да изберете автоматичен избор на канали, както и смесен безжичен режим, който поддържа множество стандарти.
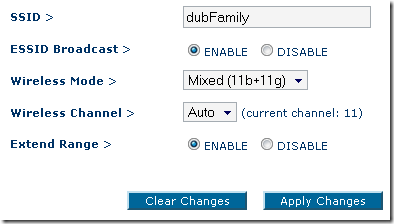
Вашият екран няма да изглежда точно както тук и някои от използваната терминология може да са различни, но за това са документацията и файловете за помощ.
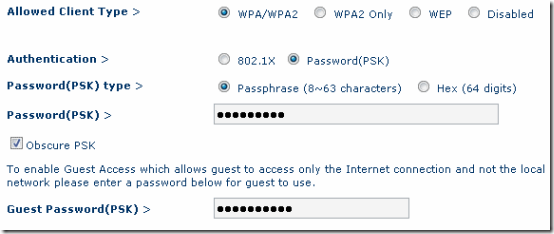
Сега към настройките за сигурност. Ще искате криптирането на WPA2, тъй като WEP лесно се напуква. Що се отнася до ключа за шифроване, можете или да генерирате такъв от въведена фраза, или ако сте наистина посветен, посочете 64 цифри шестнадесетичен код. Така или иначе предлагам да посетите Генератор на сигурни и случайни пароли на GRC за да получите добър код.
Нещо, което не мога да подчертая достатъчно, е това никакво криптиране или метод за защита не е глупаво. Точно както всеки, който има брава и достатъчно време, може да влезе в къщата ви, А кракер с достатъчно време на ръцете си все още може да проникне във вашата мрежа, ако иска да много зле. Това, което ви съветвам тук, е как да запазите по-голямата част от безплатните товарачи и да слезете от мрежата си и да криптирате информацията си от край до край.
Още една колекция от настройки, с които да се замислите, филтрирането на MAC адреси. Това често е най-досадната част, особено ако имате няколко устройства. Това също е по избор, но се препоръчва като „ограда“ около вашата мрежа. Всяко мрежово устройство, независимо дали е NIC карта или Nintendo Wii, има MAC (контрол на достъпа до медия) адрес (Консултирайте се с документацията на вашето устройство за инструкции как да го намерите) и при тази настройка можете да ограничите достъпа до вашата мрежа, така че само някои MAC да могат да имат разрешение.

Отново това не е глупаво. MAC адресите могат да се извадят от безжичния сигнал и след това да се излъжат, но това ще помогне да се избегне по-голямата част от пълзенето извън вашата мрежа.
Други публикации в MakeUseOf, които показват как да настроите и защитите безжична мрежа:
- Как да осигурите безжичната си мрежова връзка 7 прости съвета за осигуряване на вашия рутер и Wi-Fi мрежа за минутиНякой смърка и подслушва ли вашия трафик по Wi-Fi, открадва ли паролите и номерата на кредитната ви карта? Бихте ли разбрали дали някой е? Вероятно не, затова осигурете безжичната си мрежа с тези 7 прости стъпки. Прочетете още
- Лесното ръководство за компютърните мрежи [PDF] Всичко, което трябва да знаете за домашната мрежаНастройването на домашна мрежа не е толкова трудно, колкото си мислите. Прочетете още
Ще се радваме да имаме допълнителна информация относно настройката на Wi-Fi гореща точка и запазването на безжичните ви мрежи. Моля, оставете коментари с любимите си съвети и трикове!
Роден и израснал в Луисвил, щата Кей, да съм: баща на двама, съпруг и момък. Аз също съм доста зелен; MakeUseOf е първият ми опит в професионалното писане.

