реклама
Ако сте собственик на нов iPhone или iPad, поздравления и добре дошли в света на iOS 7. Ако никога не сте използвали някое от тези устройства, има какво да научите, но не е нужно да ходите на уроци или да харчите повече пари, за да намерите това, което трябва да знаете.
Вашето ново мобилно устройство по същество е компютър, комуникационен инструмент, компактен фотоапарат, виртуален асистент, тефтер и развлекателен център, всичко това е събрано в едно. Нашето Ръководство за MakeUseOf към iOS 7 обяснява подробно важните характеристики на операционната система, но днес ще разгледаме само основните положения.
Има какво да научим, така че нека започнем
Настройте акаунт в iCloud
Вероятно вече сте регистрирали устройството си, което в процеса ви преведе през стъпките за създаване на акаунт в Apple ID. Вашият Apple ID е това, което ще използвате, за да направите всичките си покупки на софтуер на Apple. Също така ще се нуждаете от вашия идентификационен номер за всеки път, когато актуализирате или променяте на ново iOS устройство, така че планирайте да запазите идентификационния си номер толкова дълго, колкото използвате Apple устройства, включително Macs.
Маркиране на уебсайтове и статии
Тази статия включва много връзки към други статии, които може да искате да прочетете по-късно. Ако четете тази статия на Mac, вероятно вече знаете как да я запазите в Списък за четене на Safari 15 Спестяване на време и затруднения Безплатни сафари функции и съвети, за които трябва да знаетеАко сърфирането в интернет е едно от трите най-важни неща, които правите на компютъра си всеки ден, вие го дължите, за да се запознаете с толкова много функции за спестяване на време и безтрудност, колкото ... Прочетете още . Списъкът за четене е списък със запазени уеб страници, предоставя бърз начин да маркирате нещо като интересно за по-късно. Можете да направите същото от iOS устройство:
- Отворете приложението Safari
- Намерете нещо интересно, след което докоснете бутона за споделяне (квадрат и стрелка нагоре)
- В листа за споделяне докоснете Bookmark за да създадете постоянен пряк път или Добавяне към списъка за четене за да запазите статията за по-късно.
Забележка: Можете също да докоснете и задържите (продължително натискане) връзка и да изберете Добавяне към списъка за четене оттам. Опитай!
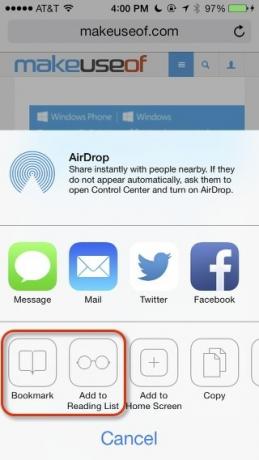
Можете да получите достъп до списъка си за четене и отметките под Safari, като докоснете Bookmarks икона в долната част на екрана (изглежда като отворена книга), след което изберете иконата на списъка за четене (която изглежда като чифт очила).
Комбинация от клавиши
Сега нека направим нещо практично с имейл адреса си. Тъй като имейлът ви е нещо, което вероятно ще пишете редовно, може да се създаде пряк път, за да го въведете по-бързо.
- Отворете приложението Настройки, което трябва да бъде на началната страница на вашето устройство.
- Натисни Общ тогава клавиатура и накрая Shortcuts.
- Докоснете бутона плюс „+“ горе вдясно.
- В прозореца, който се отваря, въведете имейл адреса си в фраза поле
- Въведете пряк път от две или повече букви, за да представите вашия адрес, например „myem“.
Сега, когато напишете „myem“, той автоматично ще се разшири и ще го замени с адреса, който сте му задали. Можете да създавате преки пътища за всякакви думи или фрази, които въвеждате редовно, като вашия адрес или трудни имена.
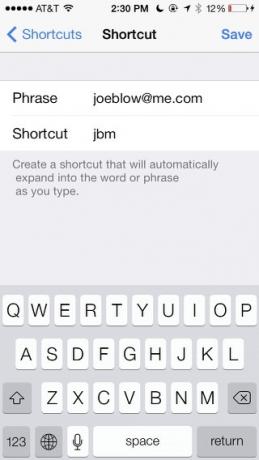
Знайте приложението си за настройки
Приложението Настройки е една област на iOS, с която новите собственици трябва да се запознаят най-добре. Прекарайте известно време, запознавайки се с всички опции, които са ви на разположение. Например, Настройки е мястото, където трябва да промените тапета на устройството си, мелодии и други звуци, както и разширени функции като фабрично нулиране. Имаме малко по-стара статия за функции за настройки в iOS 6 10 нови настройки за iOS 6, за които трябва да знаетеКакто при всяка операционна система или софтуер, в крайна сметка трябва да отделите време, за да видите какви настройки за предпочитания съществуват. Последната версия на iOS 6 включва редица настройки, които осигуряват по-добър контрол на ... Прочетете още , голяма част от които звъни за iOS 7.
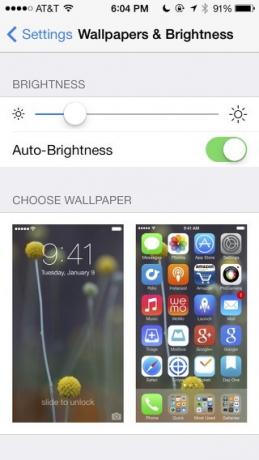
Настройка на Siri
Siri е функция за виртуален асистент, за която трябва да знаете за издаване на вербални команди на вашето устройство. Двете връзки по-долу обясняват по-подробно как да се настроите със Siri, но като нов потребител на iOS първо трябва да сте сигурни, че да уведомите Siri кой сте.
- Докоснете приложението Контакти и потърсете собственото си име
- Ако го намерите, преминете към стъпка 3, в противен случай създайте нов контакт за себе си, използвайки бутона плюс „+“
- Добавете или коригирайте информацията за контакт и запазете контакта
- Отворете Настройки и натиснете Общ тогава Siri
- Уверете се, че Siri е активирана, след което натиснете Моята информация
- Изберете контакта, който сте намерили (или направили) по-рано.
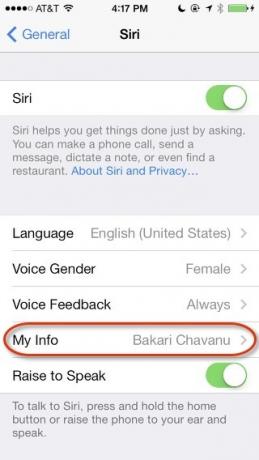
Сега можете да издадете словесна похвала, за да уведомите Сири кой сте. Натиснете и задръжте бутона Начало, докато чуете звуков сигнал, след което кажете: „Обадете ми се [вашето име].“ Ако Сири не произнася името ви правилно, ще трябва да добавите фонетичен правопис на името си, като използвате на Поле с псевдоним във вашата информация за контакти Ако до сега не използвате Siri, трябва да бъдетеПовечето реклами, шеги и медийни шумове около гласовия асистент на Apple iOS, Siri, отшумяха, но аз все още се сблъсквам с потребители на iPhone, които не се възползват от тази мощна функция. Точно онзи ден ... Прочетете още .
Вижте и другите ни статии за iOS 7 Siri команди Направете повече с Siri с помощта на новите iOS 7 Siri КомандиАко установите, че се сблъсквате с вашия iPhone, за да извършите обикновено телефонно обаждане, стартирайте приложение, задайте напомняне или аларма за събуждане, тогава вероятно не използвате достатъчно Siri. Прочетете още и други функции, за които трябва да знаете Ако до сега не използвате Siri, трябва да бъдетеПовечето реклами, шеги и медийни шумове около гласовия асистент на Apple iOS, Siri, отшумяха, но аз все още се сблъсквам с потребители на iPhone, които не се възползват от тази мощна функция. Точно онзи ден ... Прочетете още .
Точка и снимайте камера
Въпреки че камерата на iPad не е толкова добра, колкото iPhone, и двете устройства могат да снимат страхотно изглеждащи изображения с лекота. Трябва да разгледате статията на Мат за освежената Apple камера в iOS 7 Apple промени приложението за камера в iOS7: Ето какво трябва да знаетеВсеки елемент от новия iOS интерфейс е актуализиран. В допълнение към началния екран и менюта, това включва основни приложения като Camera, които представляват голяма част от iOS практиката. Прочетете още , и ние също имаме начинаещ Ръководство за начинаещи за използване на камерата на iPhoneАко не сте използвали приложението iPhone Camera много или ако сте нов потребител на устройството, може да не осъзнаете колко близо е приложението, за да бъде буквално да бъде насочена и снимайте камера, и ... Прочетете още и напреднал Ръководство за начинаещи за разширени функции на камерата на iPhoneПреди няколко седмици публикувахме Ръководство за начинаещи за използване на камерата на iPhone, което обяснява как да използвате функциите по подразбиране на приложението за камера, включително как да кадрирате, експонирате и фокусирате ... Прочетете още упътвания за извличане на повече от камерата на iPhone.
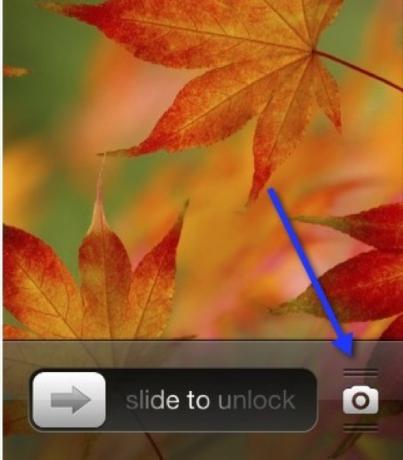
Фотографията на смартфони и iPhoneography като цяло спечели голям култ следвайки мрежата. Устройството в джоба ви е съвместим със стотици аксесоари Направете своя iPhone за Фото ДзенIPhone прави правенето на снимки почти без усилие. Това е камера в джоба ви, а огромният брой приложения и аксесоари правят заснемането на снимки с устройството собствено изкуство и култура. Прочетете още , има хиляди специални приложения за камери Ново за iPhoneography? Ето най-добрите приложения, които App Store предлагаПопулярността на iPhone за снимки се свежда до няколко различни неща - удобството да имате своя „камера“ през цялото време и чистото разнообразие от приложения за снимане, редактиране и споделяне. Прочетете още като филтър-щастлив VSCO Отвъд филтри: Уникални и интересни приложения за iPhone камериApp Store е пълен с толкова много приложения за камера и видео, че става трудно да се филтрира шума. Днес ние вземаме част от предположенията от това уравнение. Прочетете още и Камера +, която ви дава повече контрол Camera + за iPhone добавя мощни контроли без прекомерно усложняване на нещатаПрясно актуализиран за iOS 7, Camera + разполага с редица мощни функции, които ще зарадват дори опитни фотографи, използвани за снимане с цифрови SLR. Прочетете още . Вие също ще искате помислете за промяна на вашия подход към фотографията 5 нокти на смартфон фотография мъдрост да живеешЩо се отнася до фотографията със смартфони, ние се опитваме да обхванем малко от всичко тук в MakeUseOf. Понякога въпреки че сред морето от приложения и аксесоари, социални мрежи и hashtags, същността на фотографията може получите ... Прочетете още докато снимате със смартфон ...
Изпращане на снимки
Когато искате да споделите снимки, направете следното.
- Отворете приложението Снимки
- Натисни Албуми и тогава Ролка на камерата
- Намерете снимка, която искате да споделите, след което докоснете бутона Споделяне (поле с стрелка нагоре)
- Изберете всякакви допълнителни снимки, след което докоснете съобщение, поща, iCloud, кикотене и така нататък да споделяте чрез този протокол.
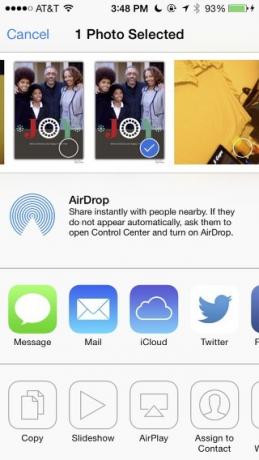
Ръководството на MakeUseOf за iOS 7 включва повече информация за споделяне на изображения и документи, подобно на описаното по-горе.
Изтегляне от магазина за приложения
Можете да избирате от множество безплатни и евтини приложения, които да добавите към iOS устройството си, а приложението App Store е как. Различните раздели очертават Представени и най-популярни приложения и за да изтеглите, просто докоснете икона, докоснете цената на приложението за платени приложения или Безплатно за безплатни приложения, след което въведете паролата си.
Приложението ще се изтегли и ще се покаже на началния ви екран. Можете да намерите минали покупки под Актуализациите тогава Покупките на iPhone или само на Покупките раздела на iPad.
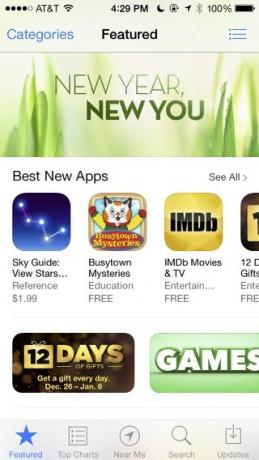
Не забравяйте най-добрият ни iPhone Най-добрите нови приложения за iOS за 2015 г. (и нашите любими актуализации)Сортирахме чрез потока от нови приложения, които пристигнаха през 2015 г. и съставихме списък с нашите любими само за вас. Прочетете още и страници с приложения за iPad представят десетки препоръчани приложения, а също така можете да използвате лентата за търсене по-горе, за да намерите много други препоръки.
Намерете моя телефон или iPad
Намерете моя телефон е услугата за локация на Apple за изгубени или откраднати устройства. Трябва да се уверите, че настройката е активирана в Настройки> iCloud> Намери моя телефон меню. Ако вашето устройство се изгуби, можете да преминете към iCloud.com и да маркирате устройството си като откраднато.
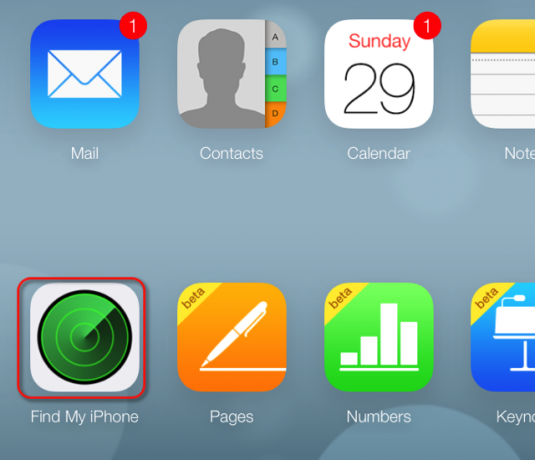
Много да науча
Въпреки че тази статия трябва да ви запознае с много полезни функции за iOS, нашето безплатно ръководство за PDF обяснява много повече. Можете да изтеглите нашето ръководство за iOS 7 и повече на нашата страница MakeUseOf Guides. Можете също да изтеглите официалните ръководства за употреба на Apple от ръководството за iPhone и Ай Пад.
Бакари е писател и фотограф на свободна практика. Той е дългогодишен потребител на Mac, фен на джаз музиката и семеен човек.


