реклама
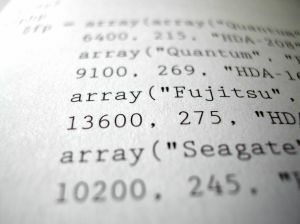 Напоследък станах доста обсебен от компютърната автоматизация. След написването на скорошна статия за Windows Scripting с VB скрипт По-добре от партида: Урок за хост на скриптове за Windows Прочетете още (език за програмиране, който обичам), започнах да изследвам различни начини, по които хората могат да направят компютъра си по-умен чрез скриптове.
Напоследък станах доста обсебен от компютърната автоматизация. След написването на скорошна статия за Windows Scripting с VB скрипт По-добре от партида: Урок за хост на скриптове за Windows Прочетете още (език за програмиране, който обичам), започнах да изследвам различни начини, по които хората могат да направят компютъра си по-умен чрез скриптове.
Едно общо нещо, което много хора правят, за да защитят своята идентичност, когато посещават определени уебсайтове или докато работят в Интернет, докато са далеч от дома, е да използват прокси сървъри. Анонимните прокси сървъри ще скрият вашия истински IP адрес, което е полезно, ако по някаква причина сте били забранени от определени форуми или уебсайтове, но хората използват и прокси сървъри по бизнес причини.
Когато сте в офиса, може да искате да използвате вътрешните прокси сървъри на вашата компания за достъп до Интернет, но докато сте в роуминг или у дома, просто искате вашият компютър автоматично да открива прокси настройки.
Къде е конфигуриран прокси сървър
Преди да се заемем с начините, по които можете да автоматизирате компютъра си чрез скриптове, нека разгледаме накратко ръчния начин, по който хората би трябвало да правят това. Повечето хора знаят как да го направят конфигурират техните LAN настройки Как да тествате скоростта на домашната си мрежа (и да дешифрирате резултатите)Мислите, че вашият интернет не е достатъчно бърз? Проблемът може да не е с вашия интернет доставчик! Ето как да стартирате тест за скорост на мрежата у дома. Прочетете още - това е едно от първите неща, които трябва да проверите дали някога имате проблеми с интернет връзката. Обикновено искате настройките ви за прокси да бъдат зададени на „Автоматично откриване на настройките“, Когато сте у дома или на обществена гореща точка.
По време на работа обаче ще трябва да настроите прокси сървър. Правиш това в рамките на „Интернет имоти“В контролния панел, като кликнете върху„Настройки за LAN”Бутон.
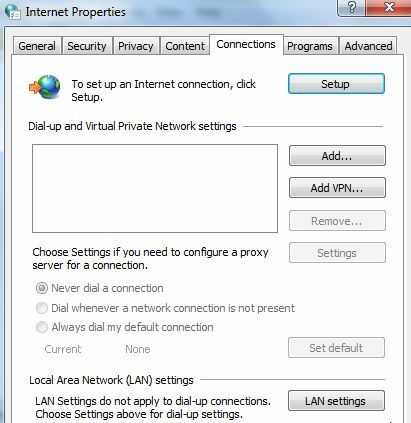
В диалоговия прозорец на мрежовите ви настройки ще видите двете настройки - или имате активиран прокси сървър или не. Това е настройката, която искате да превключите, когато превключвате от домашната си мрежа в работна мрежа или ако искате да преминете към работа под „прикрит“ анонимен IP сървър.
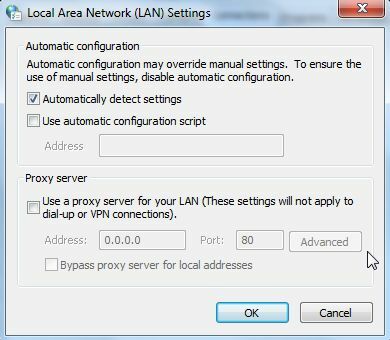
Можете също да намерите тези настройки в регистъра си (щракнете тичам и напишете „регентство“), И това е, което искате вашите скриптове да редактират. Променяйки настройките на системния регистър, вие съществено променяте тези настройки в прозореца за настройки на LAN.

Това, което наистина искаме да направим, е да променим тези настройки само когато и където наистина искате. Има три сценария, които ще покрия, и можете да копирате и поставите кода, за да го настроите по свой вкус. Можете да поставите скрипта в стартовата си папка, така че да се стартира всеки път, когато стартирате компютъра си, или можете просто да стартирате скриптове, когато искате вашия компютър автоматично да зададе правилния IP адрес настройки.
Трите сценария, за които ще предоставя сценарии, включват следното.
- Подкажете потребителя дали иска или не използва анонимен прокси за достъп до Интернет.
- Подканете потребителя да въведе името на прокси сървъра, който иска да използва.
- Автоматично проверете дали сте вкъщи или не и задайте съответните настройки на прокси сървъра.
Хубавото на Windows Scripting Host е, че всяка от тези опции не е толкова трудна за изпълнение.
Помолете потребителя да активира прокси сървър
Този скрипт ще изскача прозорец със съобщение, питащ дали потребителят иска да използва прокси сървър или не. Ако да, тогава скриптът ще активира прокси сървърите и ще попълни твърдо кодиран анонимен прокси сървър. Можете да настроите скрипта, за да използвате любимия си анонимен прокси.
Ето как изглежда скриптът.
Когато го стартирате, потребителят вижда следната подкана.
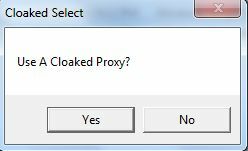
„Да“ зарежда анонимния прокси като вашия прокси сървър и задава „ProxyEnable“ на 1. „Не“ задава проксито по подразбиране всички нули и деактивира настройката за прокси.
Подкажете потребителя да въведе прокси
Другият подход е да попитате потребителя какъв точно сървър иска да използва. Това позволява гъвкавостта да променяте прокси сървъра постоянно, без да е необходимо да редактирате самия скрипт. Можете да направите това, като промените командата “MsgBox” на “InputBox”.
Когато запазите това като .wsf файл и го стартирате, ще се появи следният прозорец.
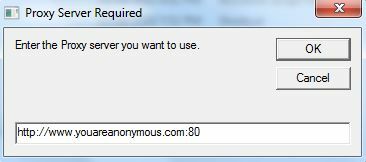
Просто въведете предпочитания прокси сървър, щракнете добре и вашите интернет настройки автоматично се актуализират.
Задайте настройките на прокси въз основа на местоположението
Следващият скрипт е малко по-гъвкав, така че е и малко по-дълъг. Но това, което може да направи, е да проверите текущия си IP адрес и ако е в диапазона, който очаквате, когато сте в домашния си интернет доставчик, той ще деактивира използването на прокси сървър. Ако види, че не сте в домашния си IP домейн обикновено, той автоматично конфигурира вашия интернет с прокси сървър, който можете да вкодряте в скрипта.
Ето как изглежда скриптът.
Можете да настроите това да се стартира при стартиране и компютърът автоматично ще конфигурира интернет настройките според нуждите. Програмата ще ви показва всеки път вашия текущ IP адрес - ако не искате това, просто премахнете „WPScript. Echo ”. Когато го пускам тук у дома, той разпознава, че съм в своя безопасен интернет доставчик и деактивира анонимния прокси.
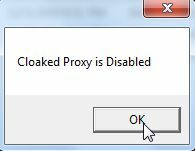
Ако бяхте на публична гореща точка, той ще разпознае чуждия IP адрес и ще даде възможност на скритото прокси.
Това са само няколко примера от типа автоматизация, който можете да вградите във вашия компютър с Windows с Windows Scripting Host. Не е нужно да сте експертен програмист - просто научете няколко от командите в тези скриптове и наистина можете да направите някаква магия.
Опитахте ли някой от тези скриптове? Кажете ми какво мислите и моля, предложете всякакви ощипвания или подобрения, които биха могли да ги направят още по-добри. Предложете своята представа в секцията за коментари по-долу.
Кредит за изображение: Г-н Gr4phic3r
Райън има бакалавърска степен по електротехника. Работил е 13 години в автоматизацията, 5 години е в ИТ, а сега е инженер на приложения. Бивш управляващ редактор на MakeUseOf, той говори на национални конференции за визуализация на данни и е участвал в националната телевизия и радио.