реклама
 Един от най-големите проблеми, който възниква при притежаването на повече от един компютър, е да разбера как да го направите синхронизиране на файлове и папки 10 Инструменти за синхронизация, за които всеки служител в Office трябва да знае Прочетете още между компютрите. Разбира се, можете да направите ръчни преходи с USB устройство. Това обаче е истинска болка и просто забравянето веднъж може да бъде разочароващо.
Един от най-големите проблеми, който възниква при притежаването на повече от един компютър, е да разбера как да го направите синхронизиране на файлове и папки 10 Инструменти за синхронизация, за които всеки служител в Office трябва да знае Прочетете още между компютрите. Разбира се, можете да направите ръчни преходи с USB устройство. Това обаче е истинска болка и просто забравянето веднъж може да бъде разочароващо.
Представете си, че се насочвате към местното кафене, за да редактирате няколко снимки, за да откриете, че когато пристигнете, че сте ги забравили на USB устройството си! Подобен сценарий ми се е случвал няколко пъти и е повече от малко досаден.
Има обаче решение - Windows Sync. Тази програма дава възможност за синхронизиране на файлове и папки между компютрите чрез интернет връзка. Microsoft Sync буквално синхронизира всички файлове в папка, без значение какъв тип файлове са. И вземете това - Microsoft Sync работи както за PC, така и за Mac.
Инсталиране и настройки
За да започнете, ще трябва
Изтегли инструмента на Microsoft Sync на двата (или повече) компютъра, които искате да синхронизирате. Microsoft Sync е част от платформата на Windows Live на Microsoft, така че ще трябва да имате Live вход, за да използвате програмата. Ако все още нямате вход, ще го направите трябва да се регистрирате.След като изтеглите и инсталирате програмата за синхронизация на Windows, ще забележите, че в иконата със задачи се е появила нова икона. Иконата изглежда като две сини стрелки, насочени в противоположни посоки. Това показва, че Sync работи. Интерфейсът, който ще използвате с Sync за споделяне на файлове и папки, всъщност е базиран на уеб, но преди да отидем на уебсайта на Sync трябва да променим настройка, която ще направи възможно синхронизирането на файлове и папки. Отидете на Още -> Настройки.

Вашите данни за вход вече трябва да бъдат въведени от процеса на инсталиране, но ако не го виждате или изглежда погрешно, продължете напред и го променете сега. Също така поставете отметка в квадратчето до „Разрешаване на отдалечен достъп до моя компютър. " Тази настройка трябва да да се включи, за да се синхронизират правилно файлове и папки.
Да го синхронизираме
Сега, когато правилните настройки са активирани, можем да продължим напред и да синхронизираме нашите файлове и папки. Това се извършва с помощта на уеб интерфейса, така че продължете напред и стартирайте уебсайта на Windows Sync. Можете да направите това, като щракнете върху иконата на Windows Sync и след това щракнете върху уебсайт от падащото меню.
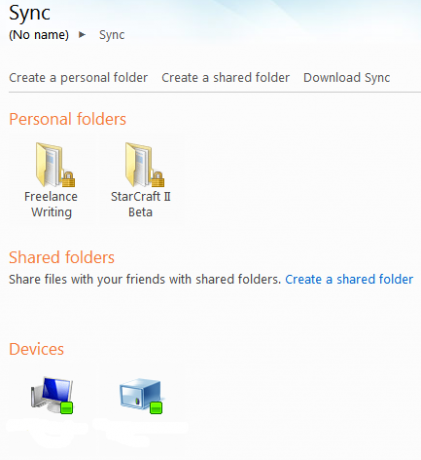
Когато отворите уеб интерфейса, ще имате две възможности. Единият е да създадете лична папка, а другият е да създадете споделена папка. Опцията Споделена папка ви позволява да създавате папки, които могат да се споделят с други потребители на Windows Live. Това е удобен начин за споделяне на информация, но също така е извън обхвата на този урок. Просто ще се съсредоточим върху личните папки, така че продължете и щракнете Създайте лична папка.
Следващият екран ще ви попита на кой компютър искате да създадете папката. Това всъщност няма значение. По време на този процес ще създавате папки за синхронизация и на вашите компютри и всички файлове във всички папки на всички компютри ще бъдат прехвърлени. Предлагам просто да изберете компютъра, който използвате в момента.
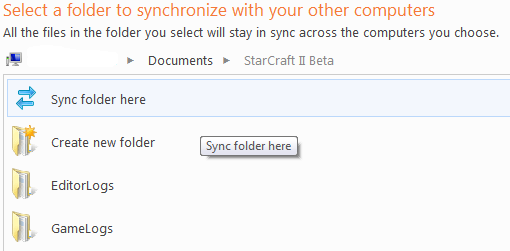
Следващият екран ще покаже изглед Explorer на избрания от вас компютър. Трябва да изберете папката, в която се съдържа или ще се съдържа съдържанието, което искате да синхронизирате. Например, можете да направите папка в Моите документи и го наречете Моята папка за синхронизиране. Когато имате достъп до желаната папка, щракнете Синхронизирайте папката тук.
Обърнете внимание, че трябва да сте в папката, която искате да синхронизирате. Ако искате да синхронизирате Моята папка за синхронизиране ще трябва да щракнете върху Синхронизирайте папката тук опция, след като сте отворили Моята папка за синхронизиране. Ако щракнете върху опцията, докато сте във вашия Моите документи папка цялата си Моите документи ще се синхронизира.
Синхронизиране с други компютри
Сега ще видите меню с надпис „Синхронизиране с друг компютър. " Компютърът, на който вече сте избрали папка, която да синхронизирате, ще бъде оцветен в сиво. От списъка на други машини изберете машината, с която искате да синхронизирате.
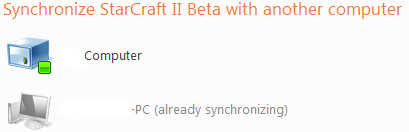
Това ще доведе до друг изглед на Explorer и отново ще трябва да изберете папка. Очевидно би било най-добре, ако и двете папки на двата компютъра имат едно и също име. Това обаче не трябва да е така. Ако искате да синхронизирате две папки с напълно различни имена, можете.
Следващият екран ще ви попита дали искате да използвате Автоматично синхронизиране или Синхронизация по заявка. Автоматичната синхронизация винаги ще синхронизира файлове, докато синхронизирането по заявка ще синхронизира файлове само когато ги поискате. Предлагам да изберете Автоматично синхронизиране, тъй като елиминира допълнителна стъпка. След това щракнете Завършек.
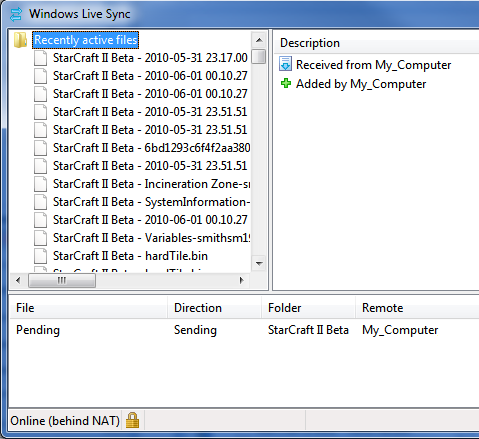
Вашите папки вече ще започнат да се синхронизират. Можете да видите тази дейност, като щракнете върху иконата на Windows Sync и след това щракнете върху Дейност от падащото меню. Това ще отвори прозорец, който показва файловете, които в момента се прехвърлят, и тяхното състояние. Сега също ще създадете папката за синхронизиране, която сте създали в падащото меню. Можете да получите достъп до локалната версия на папката, като щракнете върху нея в падащото меню.
Винаги имайте файловете си под ръка
След като настроите папката си за автоматична синхронизация между два компютъра, нямате много други неща, които трябва да направите. Файловете, които са поставени в папката на всяка от машините, ще бъдат автоматично прехвърлени на другата машина. Разбира се, и двата компютъра трябва да са онлайн, за да се случи това, и двата компютъра също трябва да работят с Windows Sync. Тези страни настрана, след като го настроите, процесът е напълно свободен от ръце.
В миналото обсъждахме широко темата за синхронизацията. Провери ги!
Матю Смит е писател на свободна практика, живеещ в Портланд Орегон. Освен това пише и редактира за Digital Trends.


