реклама
Независимо дали сте системен администратор или родител, който иска повече контрол Трябва ли родителите да шпионират децата си? [MUO разисквания]Шпионирате ли децата си? Ако да, защо? Ако не, защо не? Това е въпросът днес. Това са въпросите, които ще проучим в този дебат. Прочетете още на обществен или групов компютър не е лесно да заключите компютър, особено с персонализирани ограничения. Това е където Работник от Анфибия ще помогне изключително. Ако има едно нещо, което знаят, то персонализира персонално компютъра лесно и сигурно. Това обаче идва с цена - Deskman не е безплатен.
Основни характеристики
- Защита с един бутон
- Режим на павилион
- Лесна поддръжка
- Тонове ограничения
- Блокиране на приложения
- Безопасно уеб сърфиране
Кратък преглед
Има две версии на Deskman: класическата версия за един компютър, който не се нуждае или няма мрежа / Интернет достъп и мрежовата версия за няколко компютъра, която е готова за мрежа, което го прави достъпно навсякъде чрез уеб. В тази статия ще разгледаме Deskman Classic.
След изтегляне на Deskman, инсталацията е безболезнена и ясна - нищо повече не трябва да се казва за това.
След инсталирането Deskman ще се стартира и ще бъдете подканени с екран като този по-долу.

Откроеният раздел „Политики“ вероятно ще разшири всичките си различни опции за ограничение, което може да се почувства в началото, но уверявам ви, че след като прекарате няколко минути в проучване на Deskman, ще разберете неговите функции за нула време. Горното изображение определя основните функции на Deskman.
Най-горният ред бутони са основните контроли: Безопасен, Изчисти, Профили, Настройки, Помощ и Скриване. Важно е не просто да щракнете върху някой от тези бутони, без първо да разберете функциите, особено бутона за защита, който активира ограниченията, които сте задали. Clear премахва всички ограничения наведнъж, така че не кликнете върху това, освен ако не искате да изтриете всички промени, които сте направили в програмата, или ако сте запазили предишните промени (Ctrl + S) и искате да направите нови, като започнете от пресни.
Има три профила, от които можете да избирате и ще разгледаме по-подробно, като ги показваме по-късно: Основна сигурност, ограничен достъп и режим на павилион. Разделът Настройки съдържа още програмни настройки, които ще разгледаме по-късно. Бутонът за помощ стартира прозорец за задълбочена помощ, който е всичко, което ви е необходимо за разбиране на Deskman. И разбира се бутона Скриване за минимизиране на Deskman до системната област. Това може да бъде възстановено с клавишната комбинация Ctrl + Shift + F12.
Най-долният ред на раздели са шестте ограничителни функции: Политики, клавиши, меню "Старт", "Приложения", "Интернет" и "Taskman".

Разделът „Политики“ има ограничения за Desktop, Windows Explorer, Internet Explorer, поверителност, меню „Старт“, система, лента на задачите и дискове. Можете да превъртите надолу през всяка от настройките и ще видите, че всяка има кратко описание на това, което прави.

Разделът Клавиши включва опции за клавиши и функции на бутона на мишката. Има и възможност за преглед и деактивиране на персонализирани ключове.
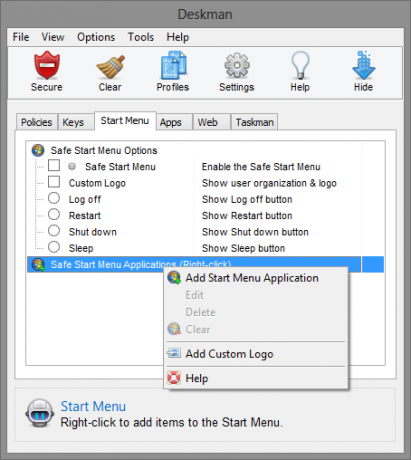
За да имате повече контрол върху менюто "Старт", разделът "Стартово меню" ще ви позволи да го направите. Можете да добавите лого на персонализиран бутон, да активирате едно от следните: Излезте, рестартирайте, изключване или заспиване и добавете приложения в менюто за безопасен старт.
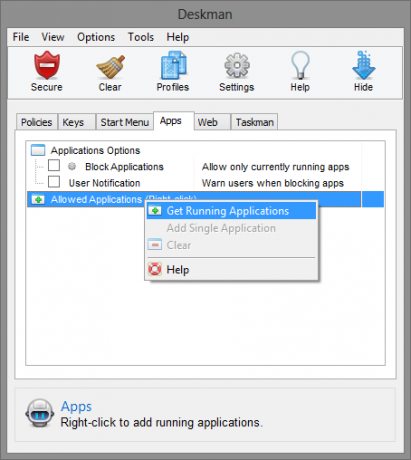
Разделът „Приложения“ ви позволява да блокирате приложения (позволявайки само тези, които се изпълняват в момента), да показвате потребителско известие и да добавите пълния списък на изпълняваните приложения в списъка „Разрешени приложения“.

За да активирате безопасното уеб сърфиране, ще искате да използвате функциите в раздела Уеб. Можете да включите и изключите това, като кликнете върху квадратчето за отметка, както и да покажете известие от потребителя и да добавите безопасни уеб ключови думи, като щракнете с десния бутон на мишката навсякъде в прозореца.

Taskman е последният раздел, който ви позволява да ограничите функциите на диспечера на задачите и да покажете обществени или лични икони на работния плот.
Настройване на Deskman
Преди да започнете да избирате и прилагате различни ограничения, трябва да управлявате настройките.
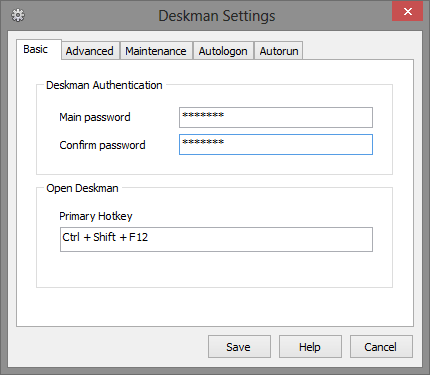
Настройките на раздел Basic включват опции за задаване на парола и първична бърза клавиша (по подразбиране е Ctrl + Shift + F12). Запомнете тази парола, тъй като ще бъдете подканени да я въвеждате всеки път, когато искате да получите достъп до Deskman.

Разделът Advanced (по-долу) съдържа повече опции, като например скриване на иконата на Deskman, превключване на опции като Нова задача, изключване, поддръжка, режим на съвместимост и изисква Caps Lock да бъде активиран за бързи клавиши, за да работа.

Режимът на поддръжка може да бъде активиран в раздела Поддръжка. Тази настройка е предназначена да позволи на администраторите по-лесно да изпълняват задачи по поддръжката, да имат достъп до строго защитени компютри и да позволяват на потребителите да премахват ограниченията, без да имат директен достъп до Deskman. Този раздел включва настройки, за да предоставите на потребителите със статут на администраторски акаунт достъп до режим на поддръжка, активирайте бърза клавиша за режим на поддръжка, задайте ограничението във времето, за да бъде активирано, и поддържане парола.
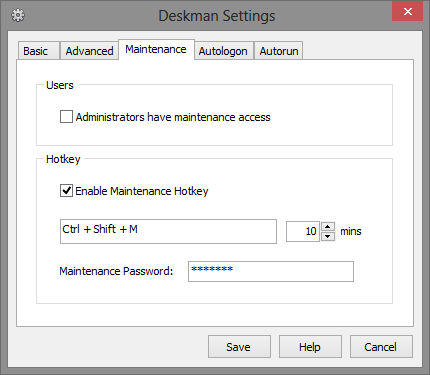
Разделът Autologon просто ви позволява да включите настройката и да въведете необходимите идентификационни данни.
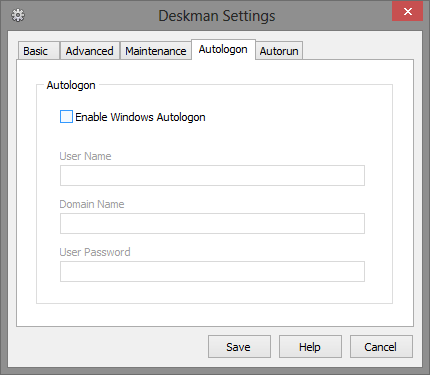
Разделът за настройки на Autonun има три полета, в които можете да добавяте приложения, които да се стартират автоматично, да стартирате уеб страница в режим на цял екран при стартиране и да продължите да работите винаги.

След като активирате функциите и настройките, можете да изберете конкретния профил, който искате: Основна сигурност, ограничен достъп и режим на павилион.
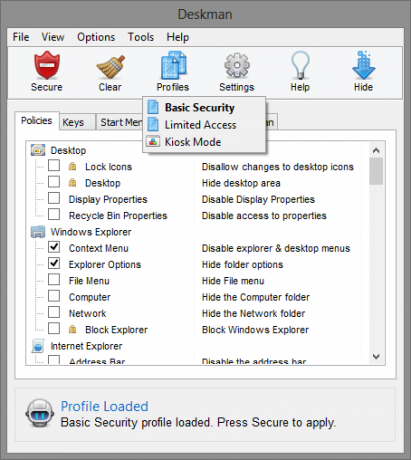
Basic Security защитава достъпа до системните настройки, което прави полезно да се предпазва потребителите от подправяне на конфигурации на работния плот и системата. Ограниченият достъп защитава системата плътно, като работи само с разрешени приложения и не много повече. Режимът на киоск е предназначен за използване на работещо определено приложение, като в същото време деактивира достъпа на потребителя до всички други функции на системата и десктопа. След като режимът на киоск е активиран, работният плот е напълно запечатан и след рестартиране, иконите на работния плот и лентата на задачите ще бъдат скрити и не са разрешени системни ключове. За да използвате този режим, трябва да го свържете с настройките за автоматично стартиране, описани по-рано.

След като изберете и запазите предпочитаните настройки, ограничения и профил, щракнете върху бутона Защитна, за да ги активирате.

По-долу е кратко видео, което подчертава настройката и функциите на Deskman. Той ще започне в една минута и десет секунди, за да се избегне процеса на първоначално изтегляне и инсталиране.
Въпроси и помощ
Както беше посочено по-рано в статията, Deskman има изключителен прозорец за помощ (също достъпен онлайн), който ще помогне изяснете всички настройки, както и включете връзка „Свържете се с нас“, за да получите допълнителна помощ от Anfibia Софтуер. Освен това можете да щракнете с десния бутон върху всеки от прозорците на раздели и да кликнете върху „Помощ“ в контекстното меню, за да получите информация за този конкретен раздел от функции.

Аарон е възпитаник на ветеринарен лекар, с основните си интереси в областта на дивата природа и технологиите. Той се наслаждава на изследванията на открито и фотографията. Когато не пише или не се предава на технологични находки по целия интербус, той може да бъде намерен да бомбардира надолу по планината на мотора си. Прочетете повече за Аарон на личния му уебсайт.


