реклама
Microsoft Word е фактическата стандартна програма за документи на Microsoft Office, от изследователски документи до професионални доклади Как да създадете професионални отчети и документи в Microsoft WordТова ръководство разглежда елементите на професионален доклад и преглежда структурата, стилизирането и финализирането на вашия документ в Microsoft Word. Прочетете още . Но понякога имате данни в друга програма, на която трябва да се справите; може да е в Microsoft Excel, може да е PDF, може дори да е друг документ на Word. Знанието как да импортирате тези данни може да ви спести много време.
В тази статия ще разгледаме осем различни начина, по които можете да импортирате информация във вашите документи на Microsoft Word; някои ще бъдат полезни за неща като отчети, други ще бъдат полезни за писма с формуляри и подобни проекти, а трети просто ще спестят време в няколко конкретни ситуации, когато имате нужда от нещо необичаен 10 прости хакерски думи на Microsoft, които всеки може да направи Нашите знания за Microsoft Word се тестват всеки път, когато получим документ, върху който да работим. Всеки малък съвет, научен по пътя, помага. Какво ще кажете за още десет трика за ежедневната си производителност? Прочетете още .
Тъй като Microsoft Excel е най-универсалният ресурс за импортиране на данни, ще започнем от там.
Импортиране на таблица от Microsoft Excel
Форматиране на таблици в Microsoft Word 8 Съвети за форматиране на перфектни таблици в Microsoft WordТаблиците на Microsoft Word са основни инструменти за форматиране. Разберете как да направите таблица и да я форматирате перфектно с тези прости съвети. Прочетете още е ужасно. Ето защо Microsoft Excel съществува, нали? За щастие, Microsoft имаше предвидливостта да ви позволи да включите таблици директно от Excel в документа си в Word, така че да можете да извършите цялото форматиране в Excel, където е много по-лесно.
За да започнете, изберете клетките, които искате да копирате в Microsoft Excel, натиснете Редактиране> Копиранеи се върнете към Microsoft Word.
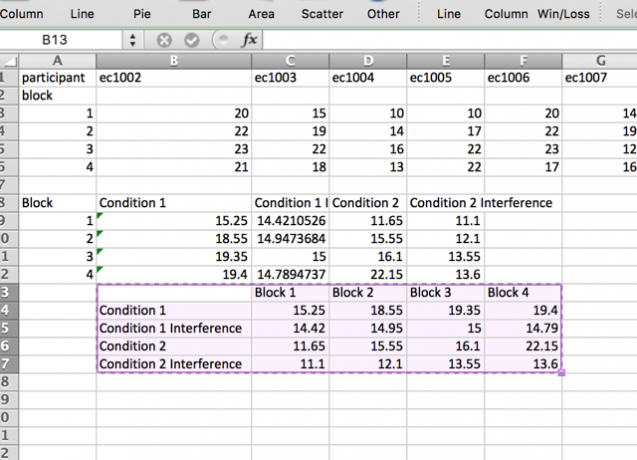
Отидете на Редактиране> Специално поставяне... (или щракнете с десния бутон и изберете Специално поставяне ...) и изберете Поставяне на връзката в лявата странична лента. В Като… меню, изберете Обект на работния лист на Microsoft Excel, след това натиснете Добре.
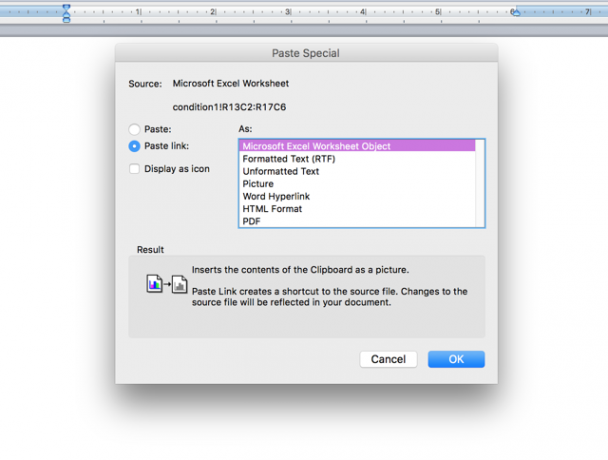
Сега ще видите правилно избраните от вас клетки във вашия Microsoft Word документ. И защото избрахте Поставяне на връзката вместо Поставяне, тези клетки ще се актуализират, когато правите промени във вашата електронна таблица на Microsoft Excel.
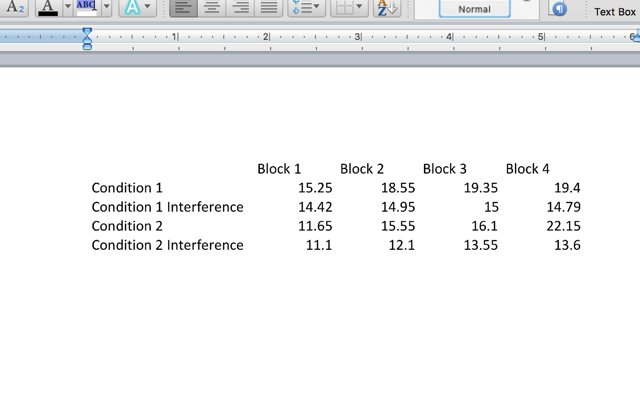
Ако изберете Поставяне вместо Поставяне на връзката, клетките ви няма да се актуализират, когато правите промени в електронната таблица. Има предимството обаче да работи дали листът на Excel присъства или не. Така че, ако няма да се нуждаете от актуализации - ако печатате или ще изпратите файла по имейл, и той трябва да покаже правилните данни, например - може да искате да използвате Поставяне.
Импортиране на единична клетка от Microsoft Excel
Можете също така да използвате същия метод като по-горе за отделни клетки:
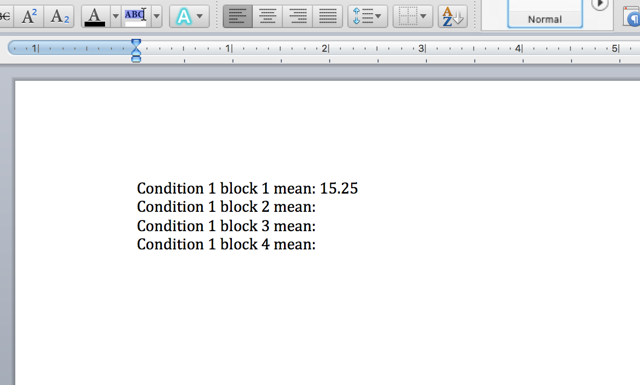
В този случай, вместо да избирате Обект на работния лист на Microsoft Excel, Избрах Неформатиран текст; Ето защо номерът идва със същото форматиране като останалата част от документа на Microsoft Word. Той все още се актуализира по същия начин, но не е нужно да се справяте с опит да получите текстовото поле на правилното място.
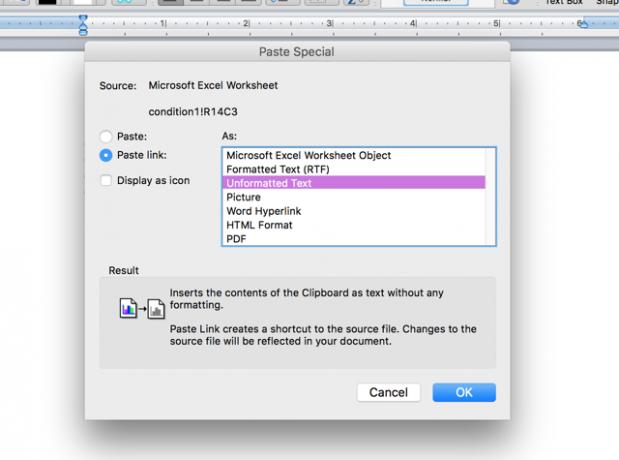
Можете да използвате същата стратегия с цяла таблица, ако искате да поддържате форматирането в съответствие с вашия Word документ. Ако това не работи или се нуждаете от по-сложно поведение от вашата единствена клетка, можете да опитате да използвате Visual Basic за интегриране на данни на Excel Как да интегрирате Excel данни в Word документПо време на работната си седмица вероятно много пъти се случва да копирате и вмъквате информация от Excel в Word или обратното. Ето как хората често изготвят писмени доклади ... Прочетете още във вашия Word документ.
Импортиране на графика или диаграма от Microsoft Excel
Подобно на импортирането на таблица, може да бъде много удобно да импортирате графика или диаграма от Microsoft Excel в Word, така че тя да се актуализира автоматично, когато правите промени в електронната таблица на Excel. Това може да бъде особено полезно, ако трябва да създавате редовни отчети, включващи графики. За щастие, Microsoft направи този процес изключително лесен: просто копирайте и поставете графиката от Microsoft Excel в Word.
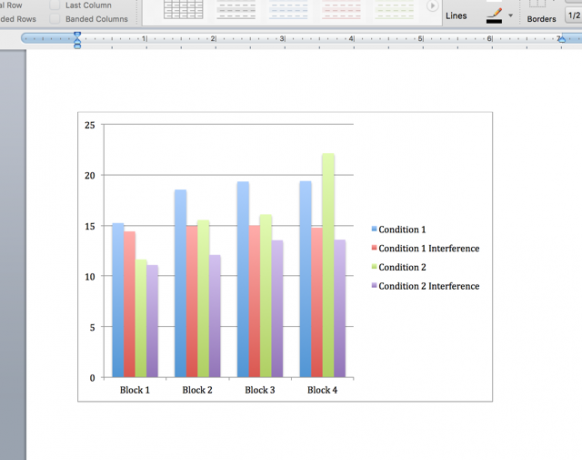
Можете също да щракнете и да плъзнете графиката от Microsoft Excel в Word, за да я вградите във файла. Както и да отидете, диаграмата вече ще се актуализира автоматично, когато правите промени в оригиналната електронна таблица.
Обединяване на поща от Microsoft Excel
Сливането на поща ви позволява да създавате голям брой писма, етикети, пликове или почти всичко друго в Microsoft Word, използвайки данни от Excel. Статията на Брад за как да се слее по пощата с Microsoft Excel и Word Как да отпечатвате етикети с обединяване на поща в Microsoft Word и ExcelВсе още ли използвате копиране и поставяне за създаване на етикети, имена или други персонализирани масови комуникации? Mail Merge, прост инструмент за автоматизация на Microsoft Office, ще ви позволи да отпечатате етикетите си за секунди. Прочетете още обхваща темата по-подробно, отколкото някога бих могъл, но кратката версия е, че ще използвате Инструменти> Мениджър за обединяване на поща за да изберете вашия източник на данни и да създадете шаблона в Microsoft Word.
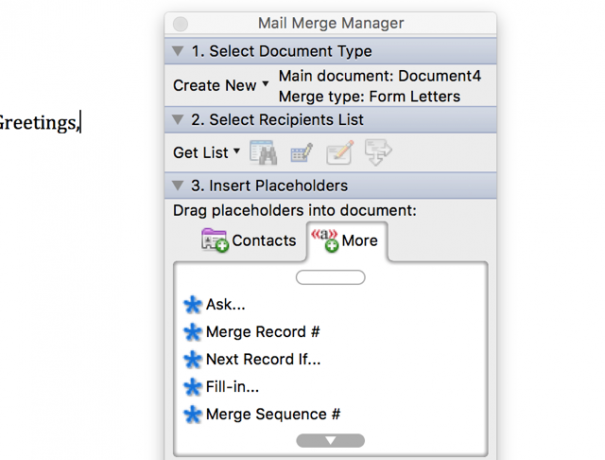
Ако използвате по-стара версия на Microsoft Office, това Урок за сливане по пощата с помощта на Office 2007 Автоматизирайте офиса с обединяване на поща, за да създадете професионални етикети на адреси, значки за име и много другиВсе още ли използвате копиране и поставяне за създаване на етикети, значки за име или персонализирани по друг начин документи? Нека ви покажем един прост инструмент за автоматизация на Microsoft Office, който ще ви спести часове! Прочетете още може да ви е от полза и дори можете да използвате сливане на поща за масови имейли в Outlook Как да изпращате персонализирани масови имейли в Outlook с обединяване на поща Прочетете още . Може да отнеме известно време, за да получите обекта на използване на обединяване на поща, но след като го получите, това ще бъде един от най-полезните инструменти в арсенала на Office.
Импортиране на PDF файлове
Бърза предупредителна дума: когато импортирате PDF в Microsoft Word, той по същество идва като файл с изображения, а не като текст. Ако искате да можете да изберете или модифицирате текст, ще трябва да го копирате и поставите от PDF файла. Ако обаче просто искате да вградите PDF във вашия Microsoft Word документ, натиснете Вмъкване> Обект, след това изберете От файл ... и изберете вашия PDF файл.
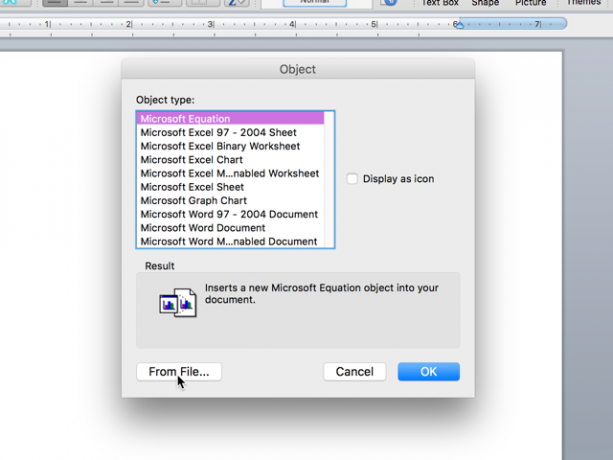
Ще завършите с вградения PDF файл по този начин:
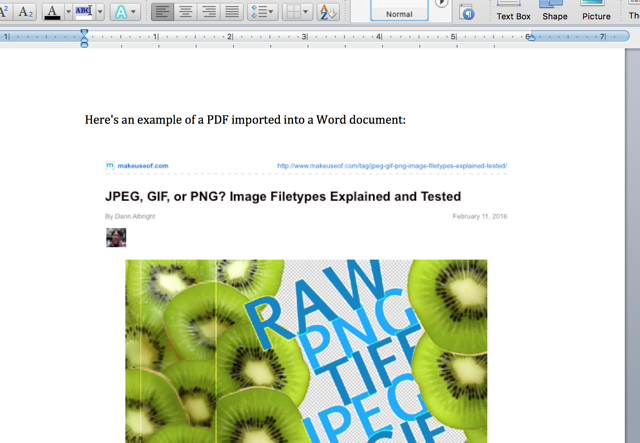
Не е чудесно за текстови PDF файлове, но ако във файла има изображения, това е по-лесно от копирането и поставяне или намиране на начин да превърнете PDF файла във файл с изображения, за да го поставите във вашия Microsoft Word документ.
Автоматично импортиране на текст от други Word документи
Ако трябва да пишете едно и също нещо редовно, може да спестите време, като го поставите в документ на Microsoft Word и просто го препратите от друг документ.
Да речем, че имате куп писма с формуляри, които трябва да изпратите, че всички трябва да включват вашето име и компанията, за която работите, но работодателят ви се променя редовно. Не искате да променяте всяко писмо всеки път, когато получавате нов договор, така че можете просто да съхранявате вашата регистрация в един документ и да актуализирате всички останали, когато направите промяна.
Преминаването през пример ще ви помогне да направите това по-ясно. Ето документ за „актуализиран текст“, който запазих:
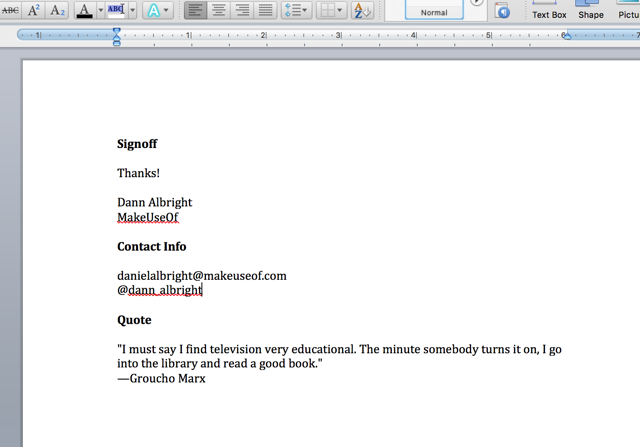
Искам да включа всяко от тях - изход, информация за контакт и цитат - във всяко от писмата. За целта ще създам отметка на всяка от тях. За да създадете отметка, маркирайте текста, който искате да свържете в други документи, след което щракнете Вмъкване> Отметка.
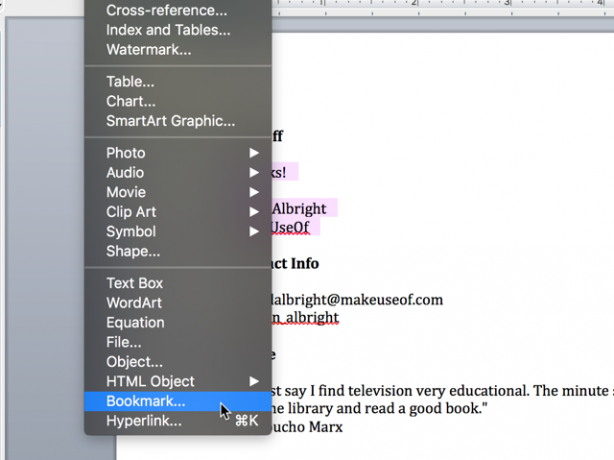
Въведете името на вашата отметка и щракнете Добави.
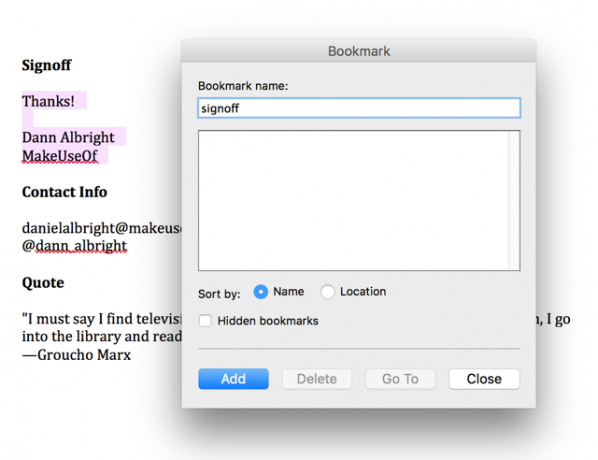
Сега запазете файла и направете бележка за пълния път до мястото, където е записан. За да вмъкнете записания си текст, отидете на друг документ на Microsoft Word и натиснете Вмъкване> Поле. Изберете IncludeText от Имена на полета меню.
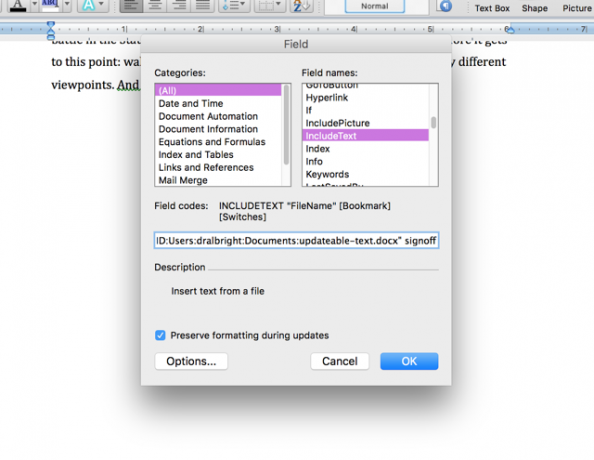
Сега в текстовото поле под менюто напишете “INCLUDETEXT“ [път към файла] ”[име на отметката]”. Когато го въведох, изглеждаше така:
INCLUDETEXT "Macintosh HD: Потребители: dralbright: Документи: updateable-text.docx" вход
(Ако използвате Windows, ще трябва да използвате стандартната нотация за пътеки, която започва с „C: \\“. Обърнете внимание, че трябва да включите две наклонени черти между всеки раздел, вместо един.) Сега натиснете Добреи ще видите текста, поставен във вашия документ.
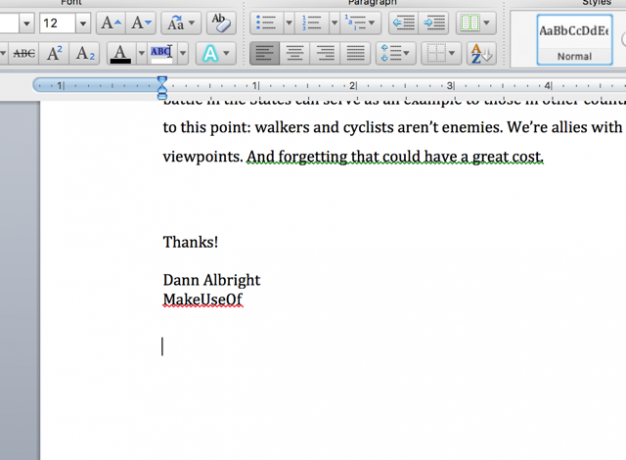
От време на време въвеждате нещо нередно и ще получите грешка, като тази:
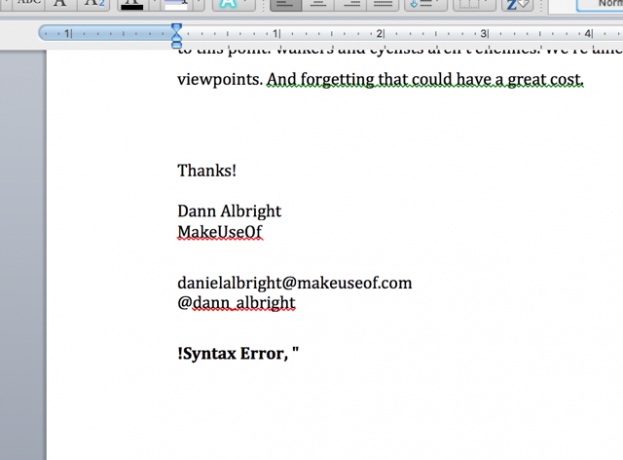
За да го поправите, щракнете с десния бутон на мишката навсякъде върху грешката и изберете Превключване на кодови полета - това ще ви позволи да видите и редактирате кодовете отвътре в документа. Можете също да използвате това на полета, които работят правилно, ако трябва да направите промяна.

Оттук можете да направите всички корекции, които трябва да направите. В този пример има знак за равенство в началото на кода.
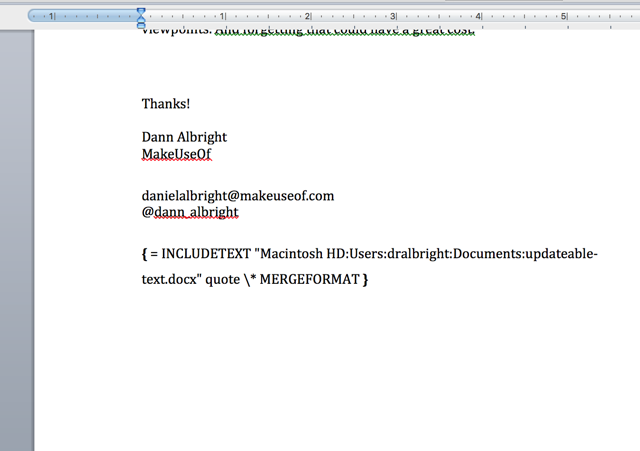
След премахване на знака за равенство, полето работи правилно.
За да направите промяна във всички документи, които сте свързали с отметката си, върнете се към общия си текстов файл и просто направете промените. Ето, замених цитата на Groucho Marx с такъв от Оскар Уайлд.
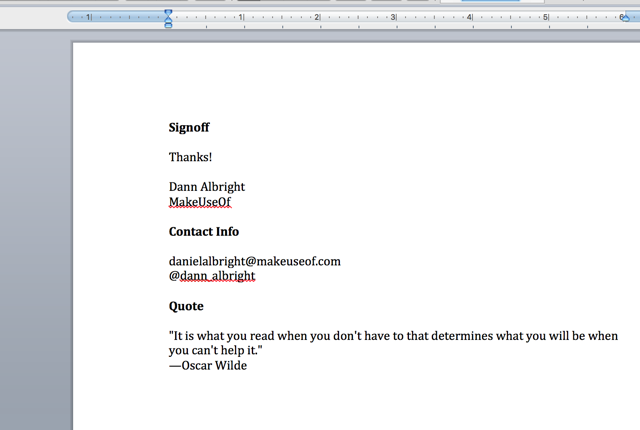
В останалите си документи щракнете с десния бутон върху актуализираното поле и изберете Поле за актуализация.
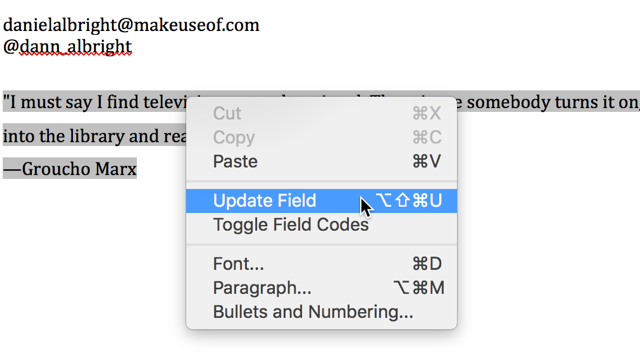
И там, където го имате, полето се актуализира с новата информация.
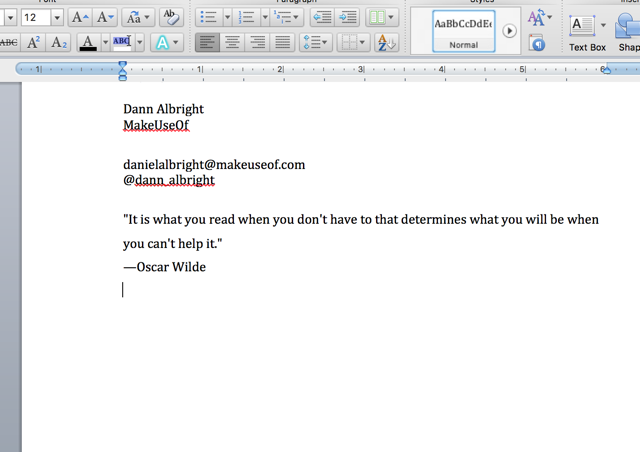
Това може да изглежда като много работа, но ако трябва да пишете едни и същи неща редовно, това може да ви спести огромно време в дългосрочен план. Отнема известно време за настройка на предния край, но веднага ще видите удобството на тази система. Не забравяйте да проверите други полезни автомати за Office с IFTTT Как да автоматизирате Microsoft Office Задачи с рецепти IFTTTIFTTT, услугата за автоматизация, която ще извърши действие, след като бъде изпълнено друго условие, вече има 50 рецепти за задачи за Microsoft Office. Показваме ви как работи и предлагаме селекция от рецепти. Прочетете още за да спестите време също.
Импортиране на текст от текстов файл или Microsoft Word документ
Ако искате да получите текст от текстов файл или Word документ, но не искате да го отворите, изберете всичко, копирайте го, върнете се обратно към вашия документ и го поставете (това може да отнеме много време, ако имате стотици страници текст), можете да импортирате директно. Просто удари Вмъкване> Файл и изберете текстовия файл или Word документ, от който искате да импортирате текст.
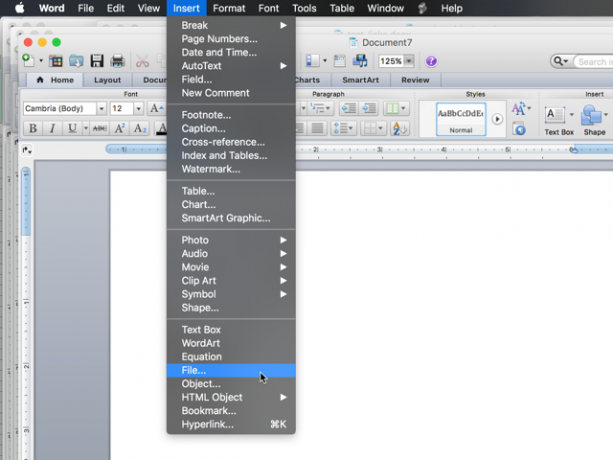
След като сте избрали файла (може да се наложи да промените Активиране падащото меню до Всички четими документи), ще видите пълния текст във вашия Microsoft Word документ.
Импортиране на текст от уеб страница
Ако искате да запазите актуализирано копие на уеб страница в документ на Microsoft Word, можете да направите и това! Да речем, че искам онлайн текстов файл, съдържащ Приказка за два града в моя документ. Ще използвам същото поле INCLUDETEXT, но вместо да използвам местен път, ще използвам URL адреса:
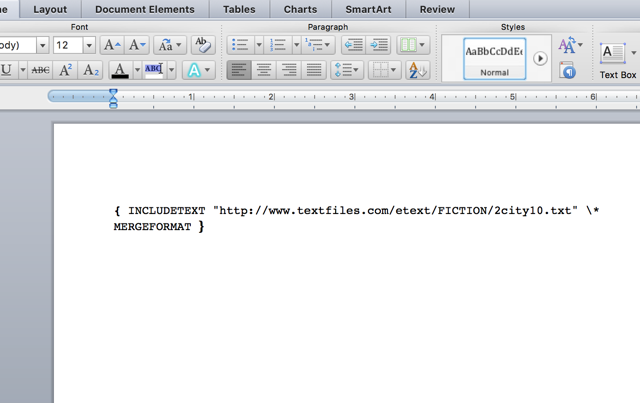
Актуализирането на полето носи цялата книга в моя документ.
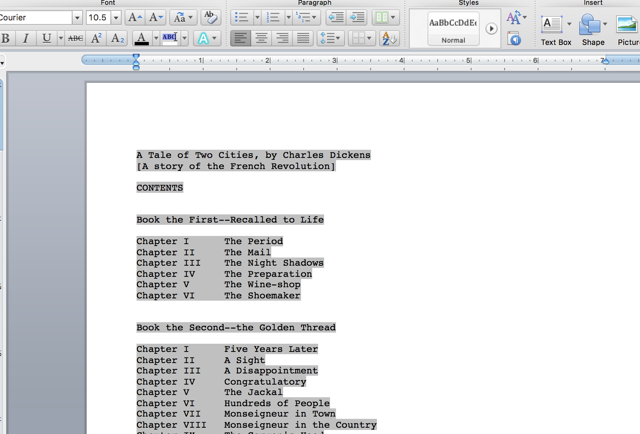
Ще получите най-добрите резултати с уеб сайт с тежки текстове. Можете да видите какво се случва, когато се опитам да използвам INCLUDETEXT за въвеждане на началната страница на MakeUseof:
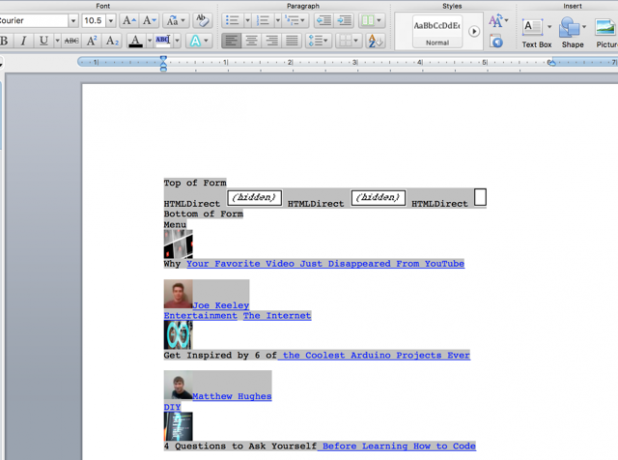
Ако имате нужда от импортиране на актуализирания текст от уебсайт в документа си, това определено си заслужава да се поиграете. Може да се наложи да експериментирате малко, но потенциално може да бъде много полезен инструмент.
Какво да правя Ти Импортиране в Microsoft Word?
Разкрихме осем различни неща, които можете да импортирате в Microsoft Word Да, вземете Microsoft Word безплатно: Ето какНе искате да плащате за пълния опит с Microsoft Word? Не се притеснявайте, ето няколко начина как можете да използвате Microsoft Word безплатно. Прочетете още тук - но вероятно има още опции. Какво сте импортирали в Microsoft Word? Споделете най-полезните неща, които сте успели да импортирате, така че всички можем да си помогнем взаимно да спестим време ставайки майстори на Word 10 основни рутинни програми на Microsoft Word, които трябва да знаетеДумата "рутина" е самият образ на скучно. Освен когато става въпрос за приложение за производителност като Microsoft Word. Всяка спестена секунда добавя към комфорта да я използваме за ежедневните си нужди. Прочетете още !
Дан е консултантска стратегия и маркетинг консултант, който помага на компаниите да генерират търсене и да водят. Той също така блогове за стратегия и маркетинг на съдържанието в dannalbright.com.


