реклама
Linux е страхотна операционна система, която може да поддържа огромно количество хардуер. Едно обаче, което все още не поддържа толкова добре, колкото бихме искали, е HiDPI дисплеите. Ако стартирате Linux на система с HiDPI дисплей, може би сте забелязали, че всичко е или мъничко или може би просто изглежда странно. В зависимост от софтуера, който използвате във вашата Linux система, ето няколко различни съвета, които могат да ви помогнат да получите по-добро изживяване на HiDPI дисплей.
Какво е HiDPI?
Екраните се считат за „HiDPI“ или „High Dots per Inch“, когато те пакетират огромно количество пиксели в по-малък екран. Най-често срещаният пример за HiDPI дисплей това е панелът, открит на MacBook Pro Retina, но има няколко други лаптопа, които имат HiDPI дисплеи, като Lenovo Yoga 2 Pro. HiDPI дисплеите могат да бъдат страхотни, тъй като осигуряват много чисто и ясно изживяване, което става най-забележимо за текста. Въпреки това, много софтуер не върши добра работа с поддържането на толкова много пиксели, така че те са склонни да използват същото количество пиксели на всеки дисплей, което води до по-малкия размер на екраните на HiDPI.
Като се има предвид, има няколко съвета, които мога да споделя, които могат или не могат да се отнасят за вас, в зависимост от това, което използвате. Нека да ги разгледаме
Поддръжка на Gnome HiDPI

гном GNOME 3 Beta - Добре дошли на вашия нов Linux Desktop Прочетете още започна да поддържа HiDPI дисплеи, но има нужда от допълнително натискане, за да работи правилно. Потребителите на Ubuntu отбелязват: въпреки че това не е ощипване, специфично за Unity, все пак може да искате да приложите това, така че текстът и другите елементи на потребителския интерфейс да не изглеждат твърде малки или твърде големи.
За да дадете Gnome толкова малко натискане, отворете терминала и изпълнете следната команда:
gsettings set org.gnome.desktop.interface мащабиране-фактор 2
Това ще увеличи коефициента на мащабиране, така че всичко останало да изглежда по-добре на вашия екран. Разбира се, можете да замените „2“ с друга стойност, така че ако всичко е твърде голямо за вас, можете да опитате да използвате 1,5 или 1,75. За да се върнете към първоначалната стойност, използвайте 1 вместо това.
Настройки на KDE HiDPI
KDE Ръководство за KDE: Другият работен плот на LinuxТова ръководство има за цел да запознае така наречените "потребители на енергия" на компютри с въведение в KDE, включително опцията (и свободата), която предоставя. Прочетете още също върши прилична работа за идентифициране и обслужване на HiDPI дисплеи, но може да се наложи и малко помощ. Поне тук няма да се нуждаете от терминал. Вместо това отидете на Настройки на системата -> Външен вид на приложението. Оттук трябва да отидете на две различни места.
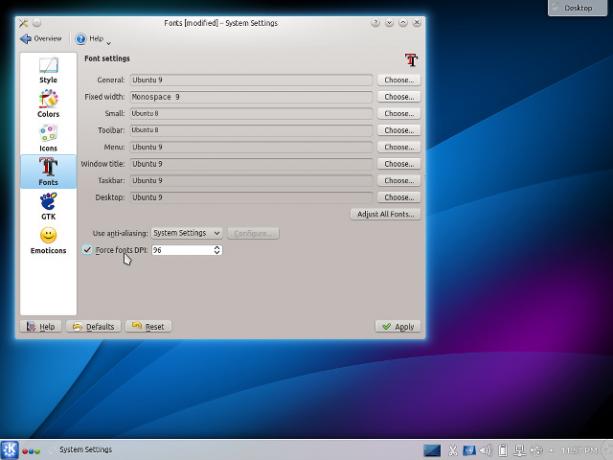
- Избирам Fonts, тогава Форсиращ шрифт DPI. Тук можете да въведете каквото число искате. Нормалната стойност е 96, така че можете да започнете с увеличаване на това до 125, и ако това все още е твърде малко за вашите вкусове, винаги можете да поставите по-голяма стойност. Като ориентир 150 се считат за доста големи, така че не опитвайте някакво произволно голямо число, като 500.
- Избирам Икони, тогава напреднал. Тук можете да увеличите всеки тип икона с една стъпка, за да изберете по-голям размер на иконата, което ще работи по-добре на вашия HiDPI екран.

HiDPI за Xfce
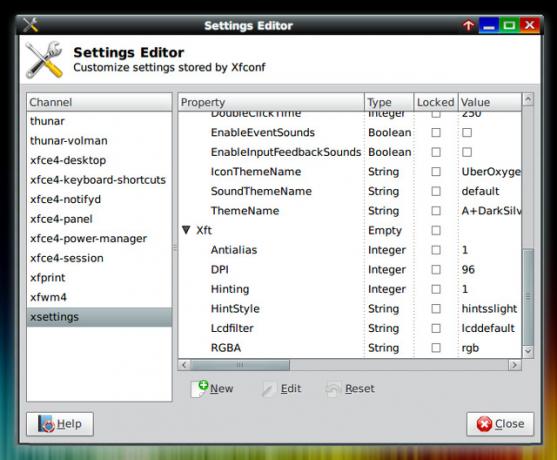
Ако сте Xfce XFCE: Вашият лек, бърз, напълно развит Linux работен плотЩо се отнася до Linux, персонализацията е кралска. Не само това, но опциите за персонализиране са толкова страхотни, че може да накарат главата ви да се върти. По-рано споменах разликите между основните среди на работния плот ... Прочетете още потребител, има и две възможни промени, които можете да направите, за да подобрите опита си в HiDPI. Отворете системните настройки, отидете на редактора на настройки и след това отидете на xsettings -> Xft и променете стойността за DPI. Екраните на ретината обикновено работят много добре със стойност 180. След това можете да увеличите иконите на системната област, като щракнете с десния бутон върху празното пространство около тези икони и щракнете върху Свойства. След това променете максималния размер на иконата на по-голяма стойност.
HiDPI върху канела

канела Cinnamon 2.0 канавки GNOME, подобрени функции за управление на потребителите и прозорцитеCinnamon, черупката на работния плот, използвана в Linux Mint, най-накрая пусна v2.0, който разполага с нови облицовки и щракане на прозорци, заедно с подобрени възможности за управление на потребителите. Прочетете още изглежда, че в момента има някои от най-добрата поддръжка на HiDPI дисплеи. Той автоматично разпознава дисплей на HiDPI, но в случай, че не стане, можете да отидете на Настройки на системата -> Общии променете мащабирането на потребителския интерфейс на Double. Имайте предвид, че ако свържете различен монитор към компютъра, който не е HiDPI, ще трябва да рестартирате системата си, за да разбере, че тя ще премине към нормално мащабиране. Промяната му ръчно води до някои странни бъгове, които тепърва ще бъдат разбити.
Конфигурация на Firefox HiDPI

За съжаление Chrome няма никаква поддръжка за HiDPI дисплеи. Въпреки това, Firefox върши доста добра работа в поддържането на HiDPI - той просто трябва да бъде конфигуриран правилно. Това може да се постигне лесно, като въведете about: config в адресната лента, приемате предупреждението, което се появява, и след това търсене на layout.css.devPixelsPerPx. Можете да промените стойността за този параметър до 2, но най-много ми харесва на 1,5 или 1.75.
Поддръжка на Linux HiDPI, за да продължите напред
С тези пет съвета за най-често срещаните среди на работния плот и един от основните браузъри трябва да имате по-добро време с вашия HiDPI дисплей в Linux. Отделете още малко време и в крайна сметка HiDPI дисплеите ще се поддържат като всеки обикновен дисплей. Дотогава това ще ви продължи.
Имате ли HiDPI дисплей? Харесва ли ви или не? Уведомете ни в коментарите!
Дани е старши в университета в Северен Тексас, който се наслаждава на всички аспекти на софтуера с отворен код и Linux.


