реклама
Работата с Linux заедно с Windows се оказва все по-полезна през годините. Но двойното зареждане може да бъде трудно за управление, докато настройването на виртуална машина възниква някои проблеми със стабилността.
Едно от решенията е да използвате подсистемата на Windows за Linux, но това идва без работна среда. И така, защо просто не инсталирате дистрибуцията на Linux, която притежавате?
Ето как да стартирате работен плот на Linux в Windows с помощта на подсистемата на Windows за Linux.
Какво представлява подсистемата на Windows за Linux?
В случай, че не сте били наясно, актуализацията на Windows Fall Creators за Windows 10 се доставя с подсистемата Windows за Linux. Това е незадължителна функция, която може лесно да се инсталира, която поддържа инсталирането на операционните системи Linux, налични в Windows Store.
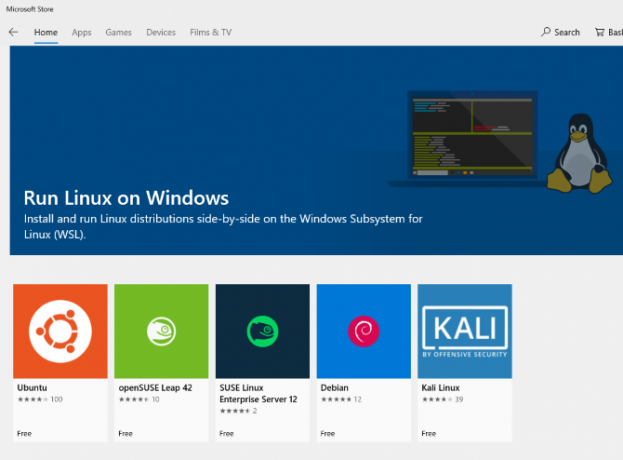
Това означава, че можете да отворите терминал на Linux в Windows и да инсталирате и стартирате софтуер за Linux.
Не се изисква виртуална машина и няма двойно зареждане.
Проблемът с подсистемата Windows за Linux обаче е, че това е чисто опит от командния ред. Няма работен плот. За потребителите на енергия това вероятно няма да е проблем, но тъй като Linux има богат избор от десктоп среди, това изглежда малко пренебрежение.
За щастие вече можете да инсталирате работен плот на Linux в Windows, стига първо да настроите подсистемата на Windows за Linux.
Уверете се, че Windows 10 е съвместим
Преди да продължите, ето важният бит: трябва да използвате 64-битова версия на Windows.
Можете да проверите това Настройки> Система> Относно, където ще намерите Тип система влизане. За да продължите, трябва да прочетете „64-битова операционна система“. Ако не, и използвате 64-битов хардуер, ще трябва надстройте Windows 10 от 32-битов до 64-битов.
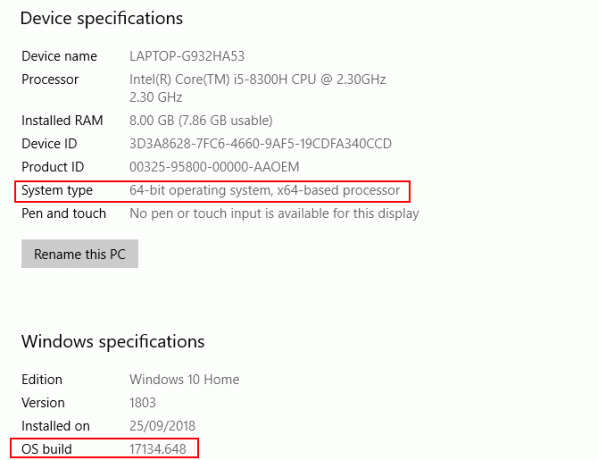
Друга предпоставка е, че трябва да бягате Windows 10 изграждане 14393 или по-късно. Можете да проверите това в същия екран About, описан под Спецификации на Windows. Потърсете Изграждане на ОС- ако е по-висока от 14393, можете да използвате подсистемата на Windows за Linux. Ако не, просто стартирайте Windows Update.
След като Windows 10 е съвместим, е време да следвате нашето ръководство за инсталиране на подсистемата на Windows за Linux Как да получите Linux Bash Shell на Windows 10Трябва ли да използвате Linux без време, за да превключите на различен компютър или да стартирате VM? Стартирайте Linux в Windows 10 с терминал Bash shell! Прочетете още .
С тази настройка е време да добавите работен плот.
Инсталиране на Linux Desktop в Windows
Ако вече сте настроили подсистемата на Windows за Linux, щракнете начало и въведете удрям. Щракнете върху първата опция (командата bash run), за да започнете да използвате Linux. Следващите стъпки предполагат, че сте инсталирали Ubuntu като предпочитаната от вас операционна система Linux.
Започнете с пускане на актуализация и надстройка на Ubuntu:
актуална актуализация на судо. надграждане ап sudoДокато тази надстройка работи, насочете се към Sourceforge, за да изтеглите и инсталирате VcXsrv Помощ за Windows X Server. (Други X сървъри са достъпни за Windows, включително Xming и MobaXterm. В останалата част от това ръководство ще използваме VcXsrv.)
X сървърът ви позволява да получите достъп до графичния потребителски интерфейс (GUI) на приложението или средата на работния плот. Linux системите разчитат на X за показване на работния плот, но той може да се използва и в мрежа.
Уверете се, че вашият X прозоречен сървър е инсталиран, преди да продължите. Следващата стъпка е да инсталирате вашия работен плот за Linux.
много Linux настолни среди (LDE) са налични. Ще опростим нещата и ще инсталираме лека среда, наречена LXDE. За да инсталирате, въведете:
sudo apt инсталирате lxdeСлед инсталирането на LXDE въведете тази команда
експортиране DISPLAY =: 0. експортиране LIBGL_ALWAYS_INDIRECT = 1Това инструктира Linux да показва работния плот през X сървъра. Така че, когато стартирате програмата за сървър X, която сте изтеглили по-горе, ще видите средата на работния плот на Linux.
Използвахме VcXsrv, който разполага с инструмента XLaunch. Кликнете върху това, за да видите X Настройки на дисплея прозорец и изберете Един голям прозорец или Един голям прозорец без заглавна лента. Потърсете Показване на номер докато сте там и го настройте 0.
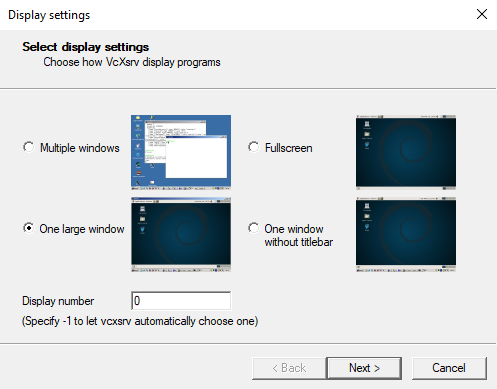
Кликнете Следващия, след това изберете Стартирайте не клиент за да се гарантира, че XLaunch стартира само сървъра, което ви позволява да стартирате настолния компютър по-късно. Кликнете Следващия отново, после Finish. Първо може да искате да кликнете Запазване на конфигурацията за да го запишете.
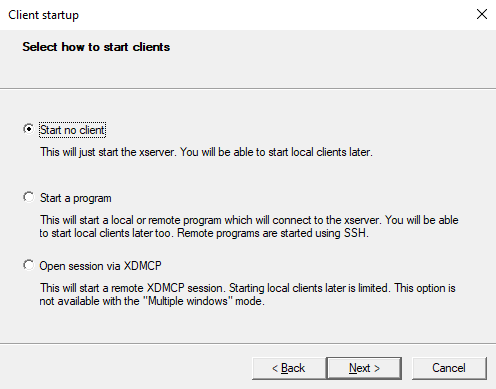
Готови ли сте да стартирате вашия десктоп Linux? В командния ред въведете командата, за да стартирате предпочитания от вас LDE. Например за LXDE използвайте:
startlxdeСлед това трябва да се появи средата на работния плот на Linux!
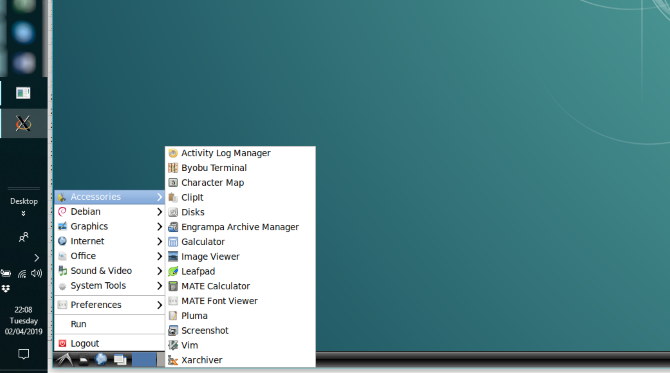
Вече можете да стартирате всеки от предварително инсталирания софтуер за Linux и дори да инсталирате нови приложения и помощни програми.
Не искате Linux Desktop? Просто инсталирайте приложение
В допълнение към инсталирането на десктоп на Linux, можете просто да инсталирате настолно приложение за Linux от Windows 10. Това е полезно, ако смятате да инсталирате пълен работен плот за един, който да бъде прекалено висок.
Например, за да инсталирате мултимедийния плейър на Rhythmbox и да го стартирате в Linux на Windows, използвайте:
sudo apt инсталирате ритъмбоксУверете се, че сте задали командата за експортиране:
експортиране DISPLAY =: 0След това просто стартирайте приложението от подкана Bash:
RhythmboxМедийният плейър ще стартира, готов е да прегледате библиотека.
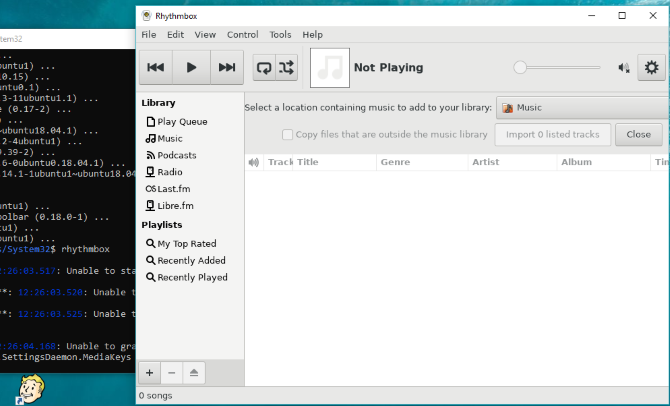
В този случай очевидно ще трябва да добавите медийни файлове в Linux средата на вашия компютър. Можете да направите това, като инсталирате браузър и изтегляте файлове или просто като свържете USB устройство с включени медийни файлове.
След като свържете USB устройството, не забравяйте да го монтирате (този пример използва D: като буквата на устройството):
sudo mount -t drvfs D: / mnt / dКогато приключите, ще трябва да демонтирате устройството преди премахването. Това гарантира целостта на данните на устройството.
sudo umount / mnt / dВъпреки че е възможно да преглеждате папките си в Windows от приложенията на Linux, не могат да се отварят действителни файлове. Това е недостатък на подсистемата Windows за Linux, макар и тази, която предпазва както Windows, така и Linux среда от повреди.
Linux в Windows: Крайната конвергенция!
Подсистемата на Windows за Linux прави лесно стартирането на софтуер на Linux на компютър с Windows. Няма нужда да се притеснявате за виртуални машини или за болката от двойното зареждане.
С инсталиран работен плот на Linux конвергенцията е почти завършена. Това е чудесен начин да се справите с Linux от комфорта на работния плот на Windows.
Искате ли да научите повече? Ето как да започнете с Linux. И вие също може да се насладите да проверите защо Windows, доставяща Linux ядрото, променя всичко Защо Windows Доставка на Linux ядрото променя всичкоИскате ли да стартирате Linux в Windows? Благодарение на подсистемата Windows за Linux е още по-лесно. Ето защо това е важно. Прочетете още .
Кристиан Каули е заместник-редактор по сигурността, Linux, направи си сам, програмирането и обяснените технологии. Освен това той произвежда The Really Useful Podcast и има богат опит в поддръжката на десктоп и софтуер. Сътрудник на списание Linux Format, Кристиан е тенисър на Raspberry Pi, любител на Lego и фен на ретро игри.


