реклама
Услуги като Google Документи и Google Таблици са превзели дигитални местни жители от буря и се използват по целия свят, за да си сътрудничат по училищни и професионални проекти.
Google Таблици е онлайн еквивалент на Excel Excel vs. Google Таблици: Кое е по-добро за вас?Имате ли наистина нужда от Excel? Както настолните, така и онлайн решенията имат своите предимства. Ако имате проблеми с избора между Excel и Google Sheets за управление на вашите електронни таблици, нека да ви помогнем да вземете решение. Прочетете още и това не е първият инструмент, който идва на ум в сферата на екипната работа. Но когато колективно предоставяте данни, електронната таблица като инструмент за обработка на информация става неизбежна.
Тази статия ще ви преведе чрез функциите и функциите на Google Sheets, необходими за групови проекти. Някои от тях са универсални и могат да бъдат намерени в Excel, други са уникални за Google Sheets и опциите за сътрудничество, които предлага.
Основите
Тема на демонстрацията
За да демонстрирам силата на Google Таблици, използвам електронна таблица, която е създадена, за да оценявам резултатите от упражненията за динамична екипност. Смисълът на упражнението е да се определи кои членове на екипа са приели кои роли в екипа, както виждат техните колеги. Ако искате да научите повече за динамиката и ролите на екипа, препоръчвам да разгледате Рамка Белбин.
Настройка на електронни таблици и източник на данни
Накратко, създадох по един лист за всеки участник, на който могат да оценят всеки друг член на екипа за всяка от деветте роли в рамките на Белбин. След като създадох първия шаблон, го дублирах, за да създам множество еднакви листа. Данните се импортират в лист за обработка, което от своя страна освобождава резултатите в основния лист. Когато казвам листове, имам предвид раздели в рамките на един документ с електронна таблица. Освен средната оценка за всеки член на екипа и роля, основният лист разкрива и кои роли са обхванати от екипа и кои от тях липсват или са недостатъчно представени.
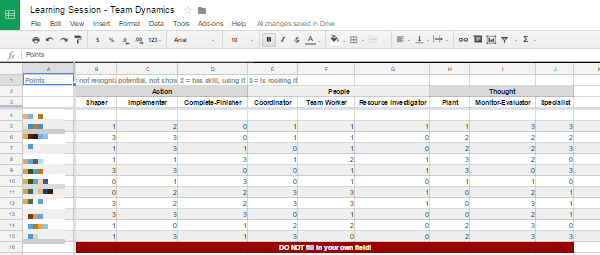
За да създам произволен набор от данни за тази демонстрация, използвах Случайна генератор, един от много полезни добавки в Google Drive 5 Добавки в Google Drive, които трябва да използватеGoogle Документи и Google Spreadsheet са невероятни безплатни услуги, но когато включите някои от изброените тук добавки, той може да вдъхне нов живот на тези инструменти. Прочетете още .
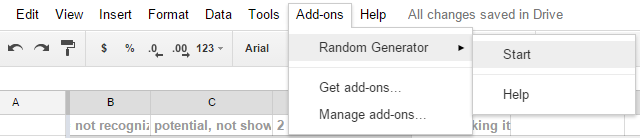
Отбелязах клетките, които имах нужда да се попълнят, зададох добавката за вмъкване цяло число числа от 0 до 3 (опции за оценка за нашия тест), премахна отметката за Уникални стойностии щракна Генериране. Повторих процеса за всички отделни информационни листове. Тъй като членовете на екипа не трябва да се оценяват, аз влязох и премахнах съответните точки от произволни данни от всеки лист, създавайки празен ред.

Освен да въвеждате цели числа, можете да използвате и Random Generator за добавяне Булови стойности Станете по-добър в намирането на неща с търсачките: Обяснена логическа логика за търсенеТова отнема само хиляди сървъри на Google половин секунда, за да заявите приблизително 50 милиарда индексирани страници, отнема ви значително повече време, за да сканирате само първата страница с резултати от търсенето. На всичкото отгоре,... Прочетете още , дати, персонализирани списъци и низове.
Как да намерите формулите, от които се нуждаете
Обърнете внимание, че всеки път, когато започнете да пишете формула, т.е. знак за равенство, последван от поне една буква, автоматичното предложение ще се появи с налични функции. Задръжте курсора на мишката върху предложените функции, за да видите какво са създадени.
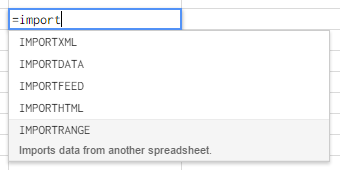
Можете да прегледате всички формули в Списък с функции на Google или прегледайте няколко основни, като вземете Създаване на курс на прости формули на GCFLearnFree.org.
Накарайте Google Таблици да работят за вас
Импортиране на данни от други Google Таблици
Ако имате разрешение за гледане, можете импортиране на данни от всеки Google Sheet Как да импортирате данни от други електронни таблици на GoogleПовечето потребители използват само малка част от потенциала на Google Spreadsheet. Знаете ли как да получите информация от една електронна електронна таблица в друга? Ето функция на клетката, за да свършите работата. Прочетете още , независимо дали това е друг раздел в настоящия ви лист или изцяло различен документ от електронната таблица. Можете да импортирате единични клетки или цели колони и / или редове; основната формула е същата:
= ImportRange ("SHEET_ID", "TAB_NAME! CELL_OR_RANGE")
SHEET_ID се отнася до низа от букви, намерени между две предни наклонени черти в URL адреса на документа, както е показано на екрана по-долу. Низът може да бъде доста дълъг.

TAB_NAME се отнася до името на отделния лист в документа. Не забравяйте да го направите нещо просто, в идеалния случай без интервали. Ако името на раздела съдържа интервали, използвайте единични кавички, за да го увиете. Той е отделен от CELL_OR_RANGE с удивителен знак. CELL_OR_RANGE може да се отнася до една клетка, нещо като B4 или диапазон от клетки, нещо като B: B до копирайте цяла колона, B4: J4, за да копирате от един ред, или B4: J15, за да копирате в няколко реда и колони.
Добавете формулата към първата клетка на желания от вас „обхват на импортиране“ и тя автоматично ще попълни всички поискани клетки вдясно и / или отдолу. Въпреки че, когато за първи път се опитате да направите това, може да получите #REF! грешка, както е показано по-долу. Просто щракнете Позволи достъп за да продължи вноса.
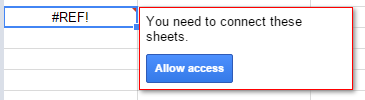
Ако препращате данни от един и същ документ на електронна таблица, трябва да работи опростена формула, въпреки че за мен тя работи само с единични клетки:
= TAB_NAME! CELL
Пребройте точки и изчислете средни стойности
За да изчисля средната оценка за всеки член на екипа, импортирах оценките им от всички отделни листове в лист за обработка, използвайки формулата, описана по-горе. С други думи, за всеки член на екипа имам 11 реда данни с поне един празен ред, тъй като никой не оценява себе си. Трябваше също да взема предвид, че ако за упражнението се покажат по-малко от 11 участници, повече от един ред ще бъде празен, което създава предизвикателство за изчисляване на средната стойност. Ето как реших това.
За да изчисля средното, просто сумирах общата им стойност от всички индивидуални оценки. Това е формулата за това:
= SUM (START: END)
START се отнася до първата клетка, напр. B5 и END се отнася до последната клетка, която искате да включите, напр. B15.
За да определя броя на точките с данни, използвах формулата COUNTIF:
= COUNTIF (B5: B15, "<4")
Знаех, че оценките ще бъдат всяко число между 0 и 3. Клетка, съдържаща нещо различно от едно от тези числа, които всички са по-малки от 4, в идеалния случай празна клетка, не е необходимо да се брои. Следователно резултатът от този брой ще бъде равен на броя на подадените точки от данни.
На следващо място, комбинирах двете формули в вложена функция, т.е. да разделим SUM с резултата COUNTIF и по този начин да изчисля средното в една клетка:
= DIVIDE ((SUM (B5: B15)), (COUNTIF (B5: B15, "<4")))
Добре е да имате предвид, че функцията вътре в скобите първо ще бъде обработена.
Обърнете внимание, че липсващите скоби или цитат са най-често срещаният източник на грешка в електронната таблица. Освен това, ако използвате европейско форматиране на числа, където за раздели на десетичните знаци се използват запетаи, а не точки, може да възникнат проблеми със запетаята, използвана за разделяне на стойностите във вашата формула; опитайте вместо това да използвате точка и запетая.
Използвах тази формула отново, за да преброя колко хора се показват в конкретни роли в нашия екип. В този случай използвах "> 1", тъй като оценките, по-големи от 1, т.е. 2 или 3, показват, че умението се прилага.
Можеш използвайте формулата COUNTIF Урок Mini Excel: Използване на разширено броене и добавяне на функции в ExcelБроенето и добавянето на формули може да изглежда безпроблемно в сравнение с по-модерните формули на Excel. Но те могат да ви помогнат да спестите много време, когато трябва да събирате информация за данните във вашата електронна таблица. Прочетете още за много усъвършенствани операции, както посочихме в отделна статия. По същия начин, ако трябва да намерите конкретна информация в електронна таблица, можете да използвате универсалната функции за търсене 4 Функции за търсене на Excel за ефективно търсене в електронни таблициТърсене на голяма електронна таблица в Excel не винаги е лесно. Използвайте формули за търсене, за да спестите време и да търсите в електронни таблици ефективно. Прочетете още . И накрая, ако се интересувате от условно форматиране, комбиниране на данни от различни клетки или импортиране на външни данни, препоръчвам нашата статия на полезни функции на Google Таблици Извършвайте невероятни подвизи с тези полезни функции на електронната таблица GoogleСрам ме е да призная, че едва наскоро реших да започна да експериментирам с Google Spreadsheets, и това, което открих, е, че каквото и да е примамливо или властно Excel имаше над мен поради невероятното неща ... Прочетете още .
Скриване и защита на листовете
За да помогна на моя екип да се съсредоточи върху важните данни, реших да скрия листа за обработка. За да направите това, щракнете върху стрелката до името на листа, за да разширите менюто, след което изберете Скриване на лист. Както можете да видите на екрана по-долу, можете да покажете скрит лист, като отидете на Преглед> Скрити листове и избор на листа, който искате да покажете отново.
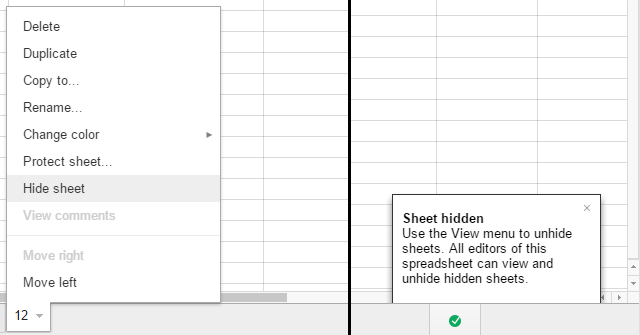
За да попречите на потребителите случайно да объркат сложни формули или да променят данни, можете също да изберете Защитете лист… опция от показаното по-горе меню. Това ще ви даде възможност да защитите a диапазон на клетки или цяло Лист. Ако отидете с последното, можете С изключение на определени клетки. И в двата случая можете Задаване на разрешения и Ограничете кой може да редактира този диапазон, което по същество позволява на избраните потребители да извършват редакции или като цяло Показване на предупреждение при редактиране на този диапазон.

Задайте известия за предупреждение за промени
Когато освобождавате документ за асинхронно групово сътрудничество, е добре да проверявате от време на време и да видите какво правят всички останали. Или настройте известия, така че да знаете точно какво се случва кога.
Отидете на Инструменти> Правила за уведомяване ... и изберете предпочитаната от вас рутина. Можете да бъдете уведомявани всеки път Правят се всякакви промени или кога Потребител подава формуляр и можете да бъдете уведомени чрез имейл от a ежедневно дайджест или веднага.
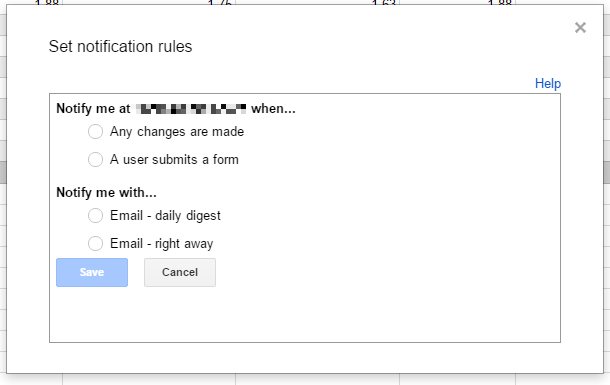
Тъй като Google Sheets поддържа коментари, можете също да получавате известия за коментари или отговори. Кликнете Коментари в горния десен ъгъл разгънете Известия меню и изберете предпочитанията си.
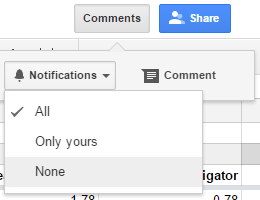
За да направите коментар, първо маркирайте клетката / ите искате да коментирате, след това отидете на Коментари> Коментар.
Използвайте История на ревизиите, за да възстановите версиите на документи
Понякога се случват неща, които не са били предназначени или може би искате да използвате отново лист и превърнете го в шаблон 10 невероятно полезни шаблона за електронни таблици, за да организирате живота сиЖивотът ви е каша от пропуснати срокове, забравени пазарувания и нарушени ангажименти? Звучи, че трябва да се организирате. Прочетете още , което означава, че трябва да изчистите всички данни, въведени междувременно. Точно тогава историята на ревизиите е удобна. Можете да получите достъп до него чрез Файл> Вижте историята на ревизиите или с клавишната комбинация CTRL + ALT + SHIFT + G.
В началото това ще изброява ключови редакции в историята на документа, заедно с датата, часа и потребителското име на лицето, което е редактирало документа. За да видите всяка една стъпка, щракнете върху Показване на по-подробни ревизии в дъното на списъка. Когато откриете състоянието, в което искате да видите документа, щракнете върху Възстановете тази версия.

Правете повече с Google Таблици
Не само неговите функции за сътрудничество правят Google Sheets много по-универсален инструмент от Excel. В комбинация с други инструменти на Google можете да създавате сложни операции. Например, можете да комбинирате Google Таблици с Google Форми, за да настроите a викторина за самооценка Как да използвате Google Форми, за да създадете свой собствен тест за самооценкаВие сте учител или обучител? Някой участвал в процеса на наемане? Трябва ли по някакъв начин да проверите дали другите хора имат уменията или знанията, които очаквате от тях? Е, отиваш в ... Прочетете още или с Google Analytics до изготвят автоматизиран отчет Как да създадете автоматизиран отчет за електронната таблица на Google от данните на Google Анализ Прочетете още . Въображението ви е границата.
Какво правите с Google Таблици и кои формули,Скриптове на Google Таблици Увеличете производителността с тези отлични скриптове за електронни таблици на GoogleАко използвате приложение за електронни таблици за разбиване на данни, тогава персонализираните скриптове могат да бъдат главният ключ. Започнете да се търкаляте с тези отлични скриптове за Google Spreadsheet и използвайте вашите данни по нови начини. Прочетете още ,или добавки не бихте ли могли да живеете без?
Тина пише за потребителските технологии повече от десетилетие. Има докторска степен по природни науки, диплома от Германия и магистърска степен от Швеция. Аналитичният й опит е помогнал на нейния успех като технологичен журналист в MakeUseOf, където сега ръководи изследванията и операциите с ключови думи.