реклама
Вероятно сте персонализирали лентата с менюта, Dock и други елементи на вашия Mac. Но знаете ли, че macOS ви позволява да промените екрана за вход, за да отговаря и на вашите нужди?
Може би искате да изисквате както потребителско име, така и парола, когато влезете за допълнителна сигурност. Или може би забравяте паролата си често и бихте искали да покажете намек. Имате любим цитат, който искате да започнете деня си? Можете да добавите това и към вашия екран за вход.
Тук ще ви разгледаме как лесно да промените екрана за вход на Mac.
Променете вашия екран за вход в Mac
Повечето от настройките на екрана за вход се намират във вашия Системни предпочитания. Тези настройки ви позволяват да правите промени като активиране на автоматично влизане, показване на списък с потребители, показване на контролни бутони, включване на VoiceOver и други.
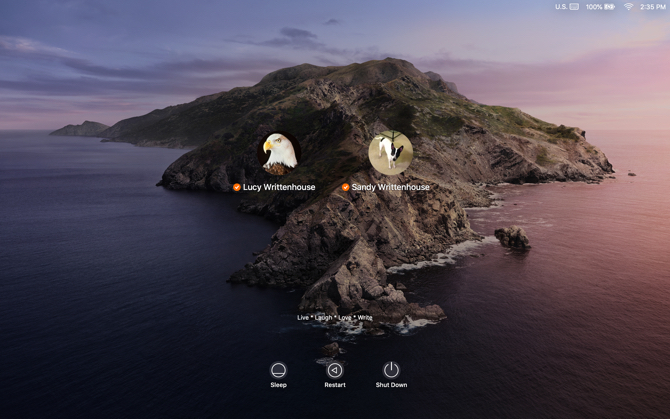
За да започнете, кликнете върху Меню на Apple > Системни предпочитания от лентата с менюта и изберете Потребители и групи.
Преди да направите промени в екрана за вход, може да се наложи да отключите
Потребители и групи предпочитания. Ако е така, щракнете върху икона за заключване в долния ляв ъгъл на прозореца въведете паролата си, когато бъдете подканени, и щракнете Отключи.Сега щракнете Опции за вход в долната част на левия прозорец. От дясната страна на получената страница изберете от следните опции, които искате да използвате на екрана за вход.
Настройки на екрана за влизане в Mac
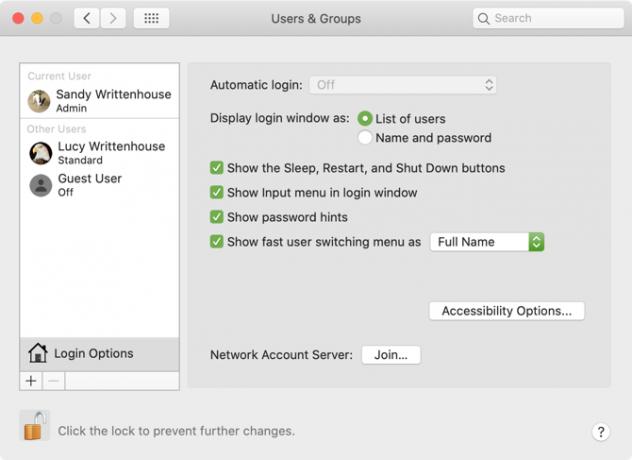
Автоматично влизане: Тази функция ви позволява да се насочите директно към работния плот, когато стартирате вашия Mac, вместо да се налага първо да въвеждате своите идентификационни данни. Включете автоматично влизане и въведете името и паролата на акаунта на потребителя, за да го активирате. Удобно е, ако сте единственият потребител на вашия Mac и винаги поддържате компютъра на безопасно място.
Ако сте включили FileVault, автоматично влизане е деактивирано по подразбиране. За повече информация относно тази функция, разгледайте нашето полезно ръководство за FileVault Какво е FileVault в macOS и как да го използвам?Ето какво трябва да знаете за функцията за криптиране на диска FileVault на вашия Mac и как да активирате и деактивирате FileVault. Прочетете още .
Показва прозореца за вход като: Можете да избирате Списък на потребителите и Име и парола. Първият ви позволява да изберете потребителското си име и след това да въведете паролата си, докато второто изисква да въведете и двете.
Ако сте загрижени за сигурността, изберете Име и парола тъй като изисква да знаете както потребителското име, така и паролата.
Показвайте бутоните Sleep, Restart и Shut Down: Поставете отметка в това поле, за да се показват тези контроли на екрана за вход.
Показване на менюто за въвеждане в прозореца за вход: Активиране на Вход менюто позволява на потребителя да избере езика, който да използва на Mac, преди да влезе. Това е полезно, ако редовно превключвате между езици или клавиатурни формати.
Показване на съвети за парола: Можете да активирате показването на подсказки за парола, когато щракнете върху въпросния знак или въведете паролата неправилно три пъти подред.
За да добавите или промените подсказка за парола, щракнете върху потребител отляво и изберете парола. След това натиснете Промяна на паролата бутон. Въведете старата си парола, заедно с нова и потвърдете. След това добавете подсказка за паролата си в долната част и щракнете Промяна на паролата.
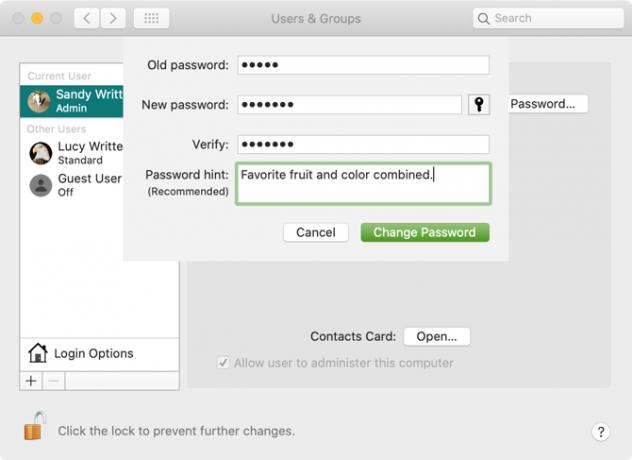
Показване на менюто за бързо превключване на потребителя като: Тази опция ви позволява бързо да превключвате между потребители вашата лента с меню на Mac. Можете да изберете да показвате пълни имена, имена на акаунти или икона.
Когато приключите с избора си, щракнете върху бутон за заключване отново, за да се предотвратят допълнителни промени.
Активирайте Опции за достъпност на екрана за вход
VoiceOver, увеличение, лепкави клавиши и допълнителни опции за достъпност също са достъпни на екрана за вход. Щракнете върху Опции за достъпност и след това поставете отметка в квадратчетата за онези елементи, които искате да покажете.
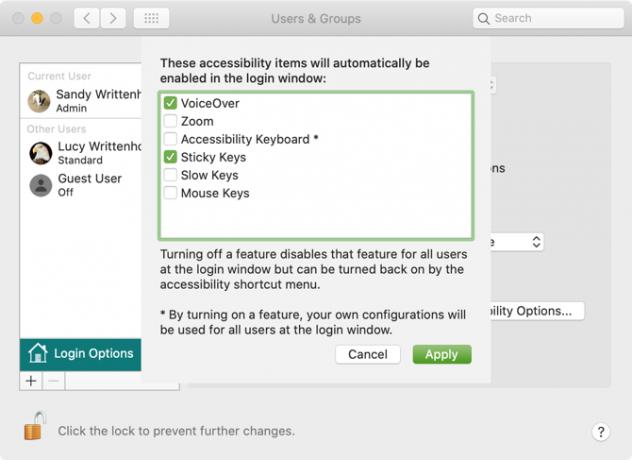
Когато включите някоя от тези функции за достъпност, вашите настройки ще се прилагат за всеки потребител на екрана за вход. Изключването на функция ще я деактивира и за всички потребители на екрана.
Добавете персонализирано съобщение към екрана за вход
Можете да добавите персонализирано съобщение към екрана за вход. Например, може да искате да зададете любимия си мотивационен цитат, за да започнете деня си. Или можете да добавите вашата информация за контакт, така че честен човек, който намери вашия Mac, може да се свърже с вас, за да го върне.
За да добавите съобщение към екрана за вход, щракнете върху Меню на Apple > Системни предпочитания от лентата с менюта и изберете Сигурност и поверителност.
Ако е необходимо, щракнете върху бутона за заключване и въведете паролата си, за да направите тази промяна. След това следвайте тези прости стъпки:
- Щракнете върху Общ раздел.
- Поставете отметка в квадратчето за Покажете съобщение, когато екранът е заключен и след това щракнете Задаване на заключване съобщение.
- Въведете съобщението, което искате да покажете на екрана за вход в изскачащия диалогов прозорец, след което щракнете Добре.
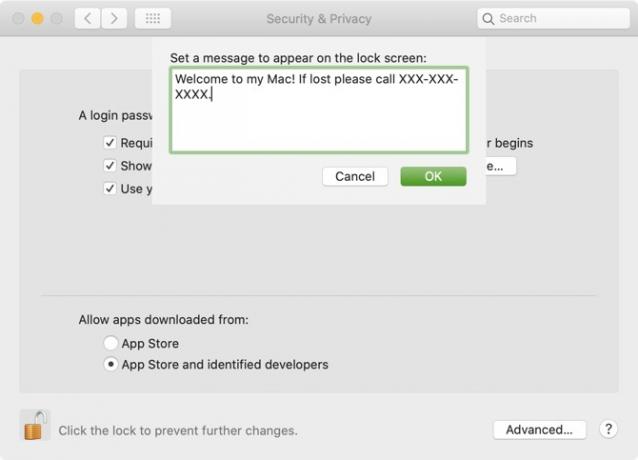
Следващия път, когато заключите екрана си или стартирате своя Mac, ще видите съобщението си в долната част на екрана за влизане.
Променете снимката на профила си
Ако използвате екрана за вход със списък на потребителите, както е описано по-горе, снимките на потребителския профил се показват над имената. Можете лесно да промените снимката на профила си, ако желаете.
За да промените снимката си, щракнете върху Меню на Apple > Системни предпочитания и изберете Потребители и групи. След това направете следното, за да промените снимката си:
- Изберете потребителския си профил вляво.
- Преместете курсора върху снимката на профила и щракнете редактиране когато се появи.
- В изскачащия прозорец изберете местоположението на изображението, което искате да използвате или изберете Камера за да щракнете с такава с камерата на вашия Mac.
- По желание използвайте плъзгача за увеличаване, за да коригирате снимката.
- Кликнете Запази.
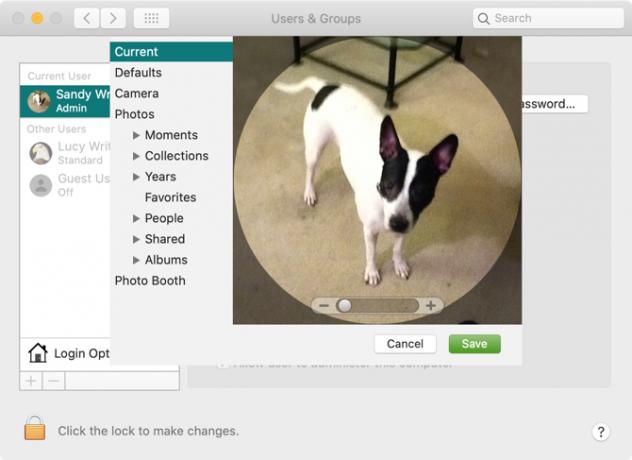
Влезте с вашия Apple Watch
Въпреки че технически не е „персонализиране“ на екрана за вход, има друг начин да влезете в своя Mac освен автоматичните вход или име и парола, които споменахме. Ако притежавате Apple Watch, можете да влезете в своя Mac и с него.
За да активирате функцията, щракнете върху Меню на Apple > Системни предпочитания и изберете Сигурност и поверителност. След това преминете през тези стъпки:
- Изберете Общ раздел.
- Поставете отметка в квадратчето за Използвайте своя Apple Watch, за да отключите приложения и вашия Mac. (Ако вашият Apple Watch работи часовник 3, 4 или 5, полето ще има етикета Използвайте своя Apple Watch, за да отключите вашия Mac вместо.)
- Въведете вашата потребителска парола за Mac, ако бъдете подканени.
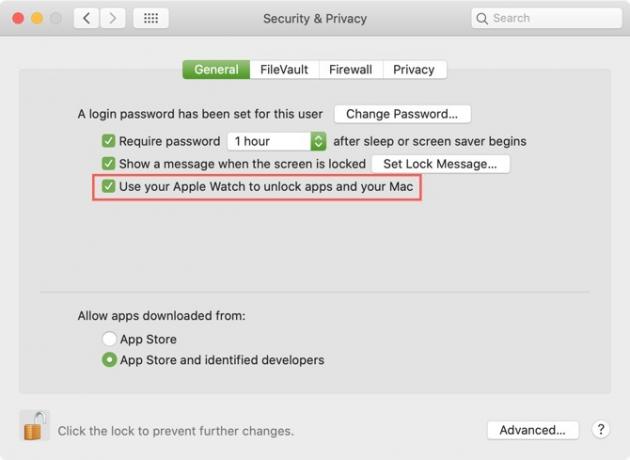
След като активирате тази функция и кацнете на екрана си за вход в Mac, докато носите Apple Watch, на екрана ще видите кратко съобщение, което гласи Отключване с Apple Watch.
Собствен вид и усещане на вашия Mac
Можете да експериментирате с която и да е от всички тези опции, за да откриете какво ви харесва най-добре на вашия екран за вход в Mac. И тъй като функциите са толкова лесни за промяна, можете да ги коригирате, когато пожелаете.
За други опции за персонализиране на macOS, вижте как да промените вашия работен плот на Mac Топ 7 начина за персонализиране на вашия работен плот на MacИскате да направите своя Mac по-личен? Вижте тези страхотни методи за персонализиране на вашата тема на Mac и други. Прочетете още или персонализирайте терминала на Mac за да стане по-полезен.
Със своя бакалавър по информационни технологии, Санди работи дълги години в ИТ индустрията като ръководител на проекти, мениджър на отдели и ръководител на PMO. Тогава тя реши да следва мечтата си и сега пише за технологиите на пълен работен ден.


