реклама
Някога LogMeIn беше услугата за отдалечен работен плот. Но TeamViewer винаги е бил най-добрата алтернатива, още повече оттогава LogMeIn завършиха техния модел freemium Google Glass Movies, злонамерен софтуер за Android, LogMeIn се отписва [Tech News Digest]ФБР не ви иска да стегнете в киносалоните, стартира Beats Music, злонамереният софтуер за Android се увеличава, Music Timeline разкрива променящи се вкусове, LogMeIn отива само срещу заплащане, а Spotify краде сърцата ни. Прочетете още .
Ако сте нов в TeamViewer, това е отлична, богата на функции и безплатна програма (за лична употреба) с интуитивен интерфейс. Разбира се, те имат премиум функции, до които можете да надстроите, но докато изследваме входовете и изходите на TeamViewer, ще откриете „основната“ безплатна програма всичко, което ви трябва в клиент за отдалечен работен плот 4 отдалечени настолни приложения за извличане на файлове в Windows и извънНаскоро Microsoft премахна функцията „Извличане“ на SkyDrive. Тук ви показваме как можете да получите достъп до файлове от разстояние на и от различни устройства, включително Mac, Linux, iOS и Android. Прочетете още .

Много рядко се случва една програма да работи за всичко, но TeamViewer прави точно това - Mac, Linux, PC, iOS, Android, Windows Phone, Windows 8 / RT. Така че каквото и вие и вашите клиенти / приятели / семейство използвате, TeamViewer е всичко включено.
Множество едновременни дистанционни сесии
Независимо дали трябва да помогнете на няколко души или искате да получите достъп до втори компютър, докато помагате на някой друг, функцията за много сесии ви позволява да направите това. В горния ляв ъгъл ще забележите „+“, което стартира нова сесия с раздели в същия прозорец.
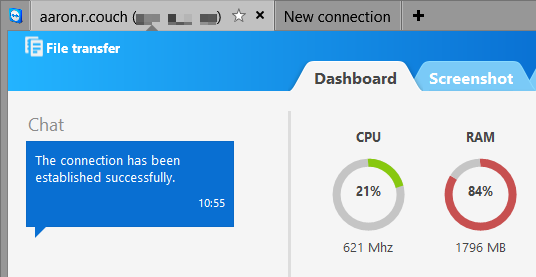
Записване на сесии за по-късен преглед
Често пъти може да искате да прегледате сесия, за да запомните нещо или да се обърнете към вас, когато сте помогна на някой с техническа поддръжка 7 начина да си осигурите компютъра на любимите си никога няма да се нуждае от фиксиранеТехническа поддръжка ли сте за семейството или приятелите си? Получавате ли неистови обаждания, защото са инсталирали зловреден софтуер или по някакъв начин са успели да счупят компютъра си и се нуждаят от вас, за да го поправите? Това може да бъде ... Прочетете още . Докато сте свързани, отидете на „Екстри“ и „Запис“ в лентата с инструменти в горната част. След това ще видите три опции: Старт, Пауза и Стоп. Докато записът е в ход, в горния десен ъгъл на прозореца ще се появи символ „REC“ (като на онези старомодни видеокасети). След спиране на записа ще бъдете подканени да запазите файла на сесията.
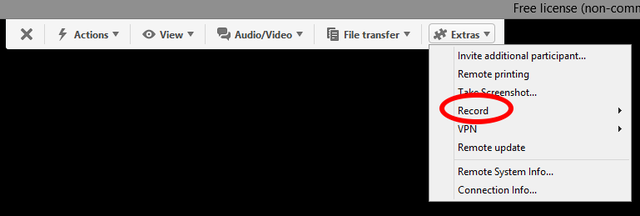
Видео файлът се отваря и възпроизвежда от TeamViewer и дори може да бъде преобразуван в други видео формати.
Безпроблемно прехвърляне на файлове

Въпреки че има някои отлични начини за споделяне на файлове, наличието на постоянна среда за това го прави много по-просто, особено когато се работи с хора, които са „компютърно неграмотни“ 10 полезни ресурси за основите на компютъра неграмотни Прочетете още . За да направите това, отидете на лентата с инструменти TeamViewer, след това „Прехвърляне на файлове“. Предлагат ви две опции: „Прехвърляне на файлове“ (файлове за достъп до споделяне от вашия компютър) и „File Box“ (плъзгане и пускане на файлове за споделяне).
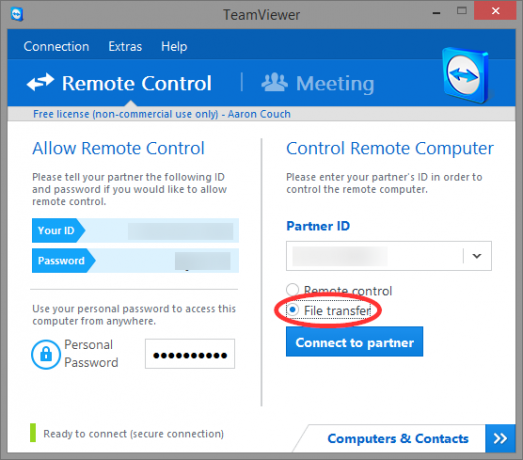
Трябва да изпратите файл, но не искате да се занимавате с свързване с друга машина? Върнете се на основния екран на TeamViewer, сякаш искате да се свържете отдалечено, но вместо това проверете опцията „Прехвърляне на файлове“, след това щракнете върху „Свързване с партньора“. Просто преместете файловете чрез плъзгане и пускане.
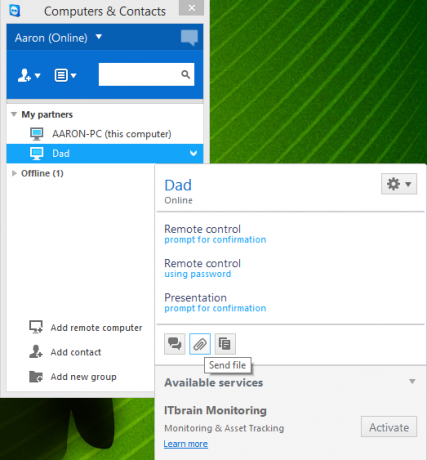
Третата опция е да отидете в прозорците на Компютри и контакти, щракнете с десния бутон върху потребителя / компютъра, който искате да изпратите файл, и щракнете върху иконата „хартия“.
Регулирайте визуалните настройки
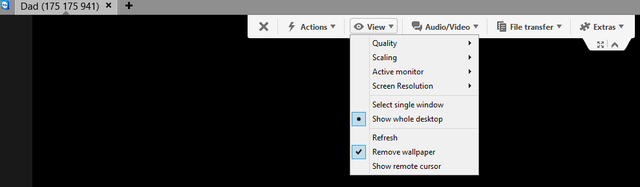
Различни визуални настройки могат да бъдат модифицирани, за да създадат усещането за действително използване на компютъра, с който се свързвате дистанционно, или да оптимизирате скоростта и да намалите разделителната способност за по-бавни връзки. Можете да направите това, като отидете на „Преглед“ в лентата с инструменти на TeamViewer (докато сте свързани). Ще ви бъдат предложени няколко опции: „Качество“, „Мащабиране“, „Разделителна способност на екрана“, както и „Показване на целия работен плот“, „Премахване на тапет“ и други. Също така обърнете внимание на бутона „Цял екран“ под менюто „Екстри“.
Текстов, аудио и видео чат за бърза комуникация
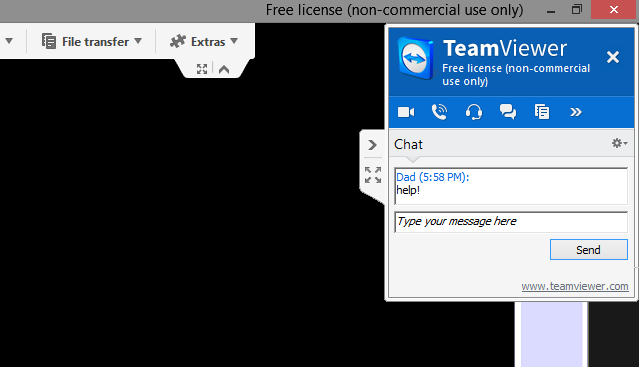
Няма причина да изтеглите клиент за чат на трета страна или да се обадите на човека - интегрираната функция за чат на TeamViewer се грижи за караницата. Това ще се появи в горната дясна част на екрана и може да бъде сведено до минимум по подразбиране. Просто щракнете върху малката „стрелка“ и прозорецът за чат ще се разшири. От тук можете незабавно да използвате текстовия чат или аудио / видео обаждане на лицето.
Дистанционен достъп чрез телефон или таблет
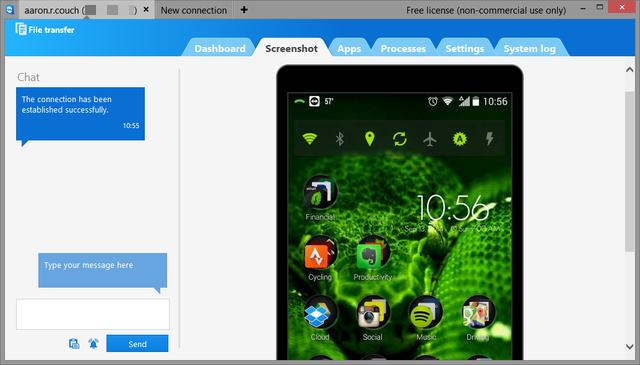
В сладко сте Нямате вашия лаптоп, но имате нужда от този файл сега! никога не е било по-лесно с приложенията на TeamViewer за почти всяка мобилна платформа: Android, iOS, Windows Phone и Windows 8. Можете да го използвате за достъп до файлове и управление на вашия компютър или на някой друг. Освен че е универсален и достъпен, мобилният интерфейс е прост и интуитивен за работа.
Приложение за дистанционно управление TeamViewer за Android
Още приложения на TeamViewer за AndroidПриложение за дистанционно управление TeamViewer за iOS
Още приложения на TeamViewer за iOSПриложение за дистанционно управление TeamViewer за Windows Phone
Приложение за дистанционно управление TeamViewer за Windows 8 / RT
Споделете само един прозорец
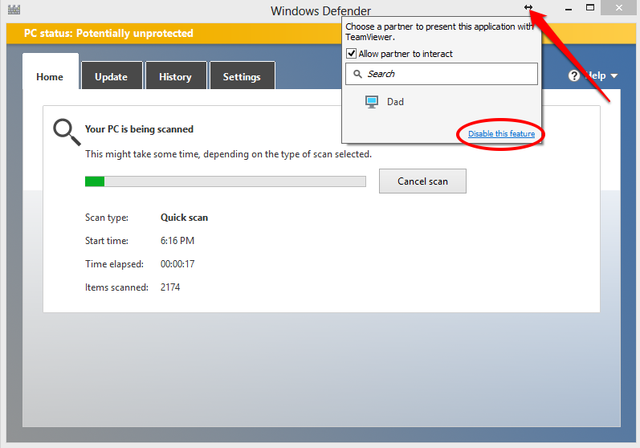
Може би искате да направите представяне 5 съвета за Powerpoint за подобряване на вашите презентационни умения през нощтаПристъпвате към подиума. Дланите ви са изпотени, сърцето ви бие и точно когато сте на път да отворите устата си и да говорите, умът ви се изпразва. Нужда от помощ? Прочетете още или се нуждаете от помощ само в рамките на конкретна програма. Ако не искате да показвате целия си компютър, можете да щракнете върху двойната стрелка в горния десен ъгъл на който и да е прозорец, докато TeamViewer работи и изберете контакта, с който искате да споделите прозореца.
Създай профил

Звучи основно, но един от най-полезните начини, които TeamViewer може да ви помогне е, ако създадете акаунт. Можете ли да използвате TeamViewer без такъв - разбира се, това е красотата. Но с акаунт, вие сте в състояние да зададете лична парола, да влезете в някое от вашите устройства с активиран TeamViewer и много други.
За да направите това, отидете на „Връзка“ в горния десен ъгъл на прозореца на TeamViewer и кликнете върху „Настройка без надзор“. Следвайте указанията за име и парола за компютър и сте готови!

Използвайте браузъра си
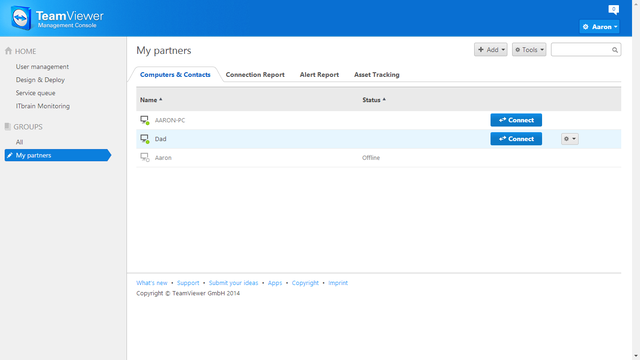
Може ли TeamViewer да получи по-достъпен? Да, може - чрез всеки браузър. Просто влезте и можете да получите достъп до което и да е от контактите си или до собствените си устройства. Получавате същата функционалност за дистанционно управление, но всичко в рамките на вашия браузър - супер полезно, ако трябва да получите достъп до устройството си или да помогнете на някой от обществен компютър или докато сте на работа.
Разгледайте опциите
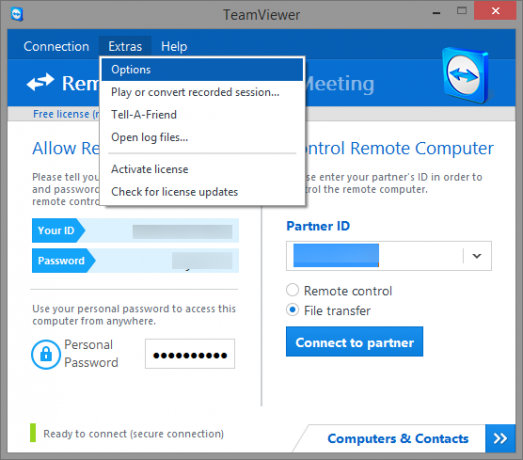
Въпреки че TeamViewer работи чудесно с настройките си по подразбиране, за да се възползвате максимално от него, наистина трябва да разгледате всичките му опции. Отидете на Екстри> Опции и превъртете през различните странични раздели от Общи до Разширени.
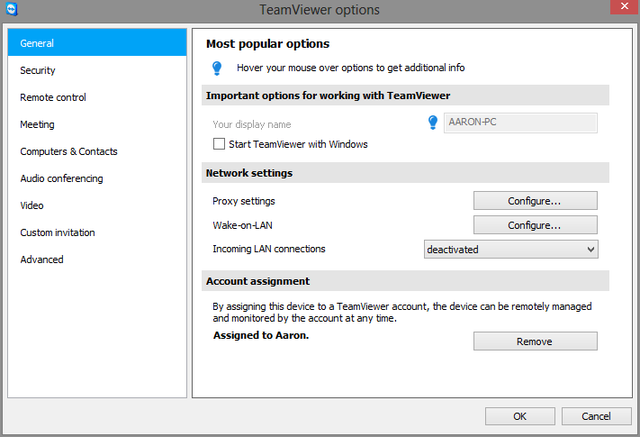
Долен ред: Опитайте TeamViewer
Независимо дали използвате TeamViewer от известно време, но не знаете за някои от тези функции или сте търсили решение за нуждите си от дистанционно управление, TeamViewer е един от, ако не на най-доброто налична е услуга за отдалечен достъп Най-добрият софтуер за споделяне на екран и отдалечен достъпСподелянето на вашия екран на Windows има много предимства. Използвайте тези безплатни инструменти за споделяне на екрани или получаване на отдалечен достъп до друг компютър. Прочетете още . Надяваме се, че тези съвети ще ви помогнат да извлечете още повече от TeamViewer.
TeamViewer беше ли решение за вас? Какви други съвети и предложения трябва да подобрите потребителското изживяване?
Аарон е възпитаник на ветеринарен лекар, с основните си интереси в областта на дивата природа и технологиите. Той се наслаждава на изследванията на открито и фотографията. Когато не пише или не се предава на технологични находки по целия интербус, той може да бъде намерен да бомбардира надолу по планината на мотора си. Прочетете повече за Аарон на личния му уебсайт.


