реклама
Почти празната бяла страница съдържа над 140 продукта. Google е огромен. И по този начин, неговите многобройни характеристики.
Много малко от нас знаят целия обхват на потребителските предложения на Google. Може би сте чували за услуга на Google, наречена „Google PubSubHubbub Hub“. Може би не.
Въпреки че участваме в „Google Experience“ всеки ден, се наслаждаваме на случаен съвет, който ни кара да работим по-добре или по-бързо. Това Ръководство на Google със съвети и трикове Ръководство за Google Инструменти: Съвети и трикове, без които не можете да живеетеНамерете съвети, трикове и хакове, които ще ви помогнат да използвате по-добре инструментите на Google, които вече използвате. Ръководството обхваща пет основни услуги на Google. Прочетете още трябва да сте се разделили с вашата непродуктивност. Тогава, тези Съвети от Google Документи 10 съвета от Google Документи, които отнемат секунди и ви спестяват времеНаучете някои тайни, които ще увеличат производителността ви в Google Документи с помощта на тези бързи и прости съвети. Прочетете още
трябваше да ти е помогнало да засадиш крак в облаците. Или най-малкото ви помогна да откраднете няколко секунди от натоварения ден.Това е заслугата на страхотния съвет - той нарушава колекцията да правиш нещата по същия стар начин.
Така че, намерете няколко канала с върховете, от които са изкопани Google Drive и Gmail - два продукта, които използваме най-много. Дайте ни своето в коментарите в края.
Персонализирайте приложението за стартиране на приложения
Приложението за стартиране (решетката от 9 точки) е една от най-последователните функции в продуктите на Google. Тя ви позволява бързо да превключвате между продуктите на Google. Но какво ще стане, ако продуктът, който използвате много, не е сред първите дванадесет, представени в падащото меню за стартиране на приложения? Можете да го персонализирате със свой собствен избор за няколко секунди с влачене и пускане на иконите.
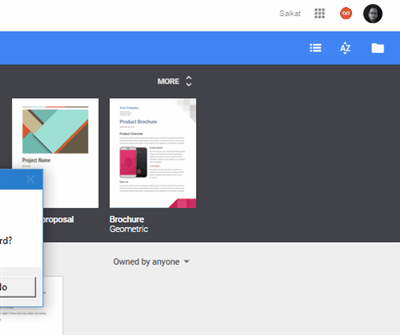
Първо влезте в профила си в Google. След това щракнете върху приложението за стартиране и изберете | Повече ▼ в долната част на менюто.
Плъзнете продуктите на Google, които искате, и ги пуснете отгоре. Можете също така да ги плъзнете обратно в долната част и да запазите само основните услуги в полезрението си.
Чертеж и търсене Специални герои
Google Документи, Слайдове и Чертежи ви позволява да вмъквате специални знаци и символи в редица категории. Вместо да ги търсите с падащия дисплей, използвайте ключови думи или полето за рисуване на безплатна форма.
Щракнете върху Insert меню. Изберете Специални символи. В слайдове и чертежи курсорът ви трябва да бъде в текстово поле. Въведете ключова дума или нарисувайте с мишката вътре в полето. Винаги можете да щракнете върху иконата за опресняване, за да изтриете една рисунка и да направите друга.

Резултатите от търсенето показват визуализация. Изберете някой от специалните символи, които искате да използвате във вашия документ.
Въведете с гласа си и спестете време
Google Drive ви дава ефикасен начин за попълване на вашите документи в бързи срокове - Гласово въвеждане. Въпреки че функцията е налична само в Chrome, разпознаването на говор до текст е добро и ви помага да избегнете раздути (и скъпи) инструменти като Dragon Naturally Speaking.
Но този съвет не е само за документи на Google Drive. Можете лесно да използвате гласово писане, за да отговаряте на имейли в двойно бързо време. Използвайте Voice type, за да кадрирате отговор в нов документ на Google, след което просто копирайте и поставете текста във вашия имейл.
За достъп до функцията отворете Google Doc и щракнете Инструменти> Гласово писане.

Ще се появи изскачаща кутия за микрофон. Щракнете върху микрофона или натиснете Ctrl + Shift + S (Cmd + Shift + S на Mac) на клавиатурата си. Говорете с нормално темпо в среда с минимален фонов шум.
Това Поддръжка на Google страницата ви казва също как да коригирате грешките по време на въвеждане и как правилно да използвате фразите, за да добавите препинателни знаци към вашето писане.
Бонус Съвет: За по-опростен подход можете да добавите пряк път към Google Демонстрация на API за уеб реч страница. Той дори има a Копирай постави и a Създайте имейл бутон.
Използвайте Voice за редактиране и форматиране на документи
Тази скорошна актуализация на Google Drive го прави още по-мощен. Можете да използвате гласа си не само да пишете документите си, но и да ги редактирате. Въведете документ (или диктувайте) и след това изпълнете основни функции за редактиране и форматиране, без да докосвате клавиатурата.
Обадете се с „Гласовите команди помагат"И на страница за поддръжка се отваря, за да ви покаже всички функции за редактиране, които можете да използвате за по-бързо завършване на вашите документи.
Не забравяйте, че Google поддържа 48+ езика и акценти, които работят с гласово писане.
Заменете файла на Google Drive със същата споделена връзка
Google Drive ви помага лесно да управлявате ревизии на документ в Google. Но какво да кажем за документи като PDF файлове, които не са местни за Google Drive? Какво се случва с споделен PDF, текст, изображение или видео файл, ако решите да го актуализирате? Трябва ли отново да изпращате линкове за покани?
Краткият отговор е „Не“.
Можете да замените стар файл с актуализирана нова версия, без да е необходимо да преминавате през процеса на покана и споделяне отново.
Влезте в Google Drive и изберете файла, който искате да актуализирате. Щракнете с десния бутон върху файла. Избирам Управление на версиите от менюто и след това щракнете върху Качете нова версия бутон, за да качите актуализирания файл и да замените стария във вашия Диск.
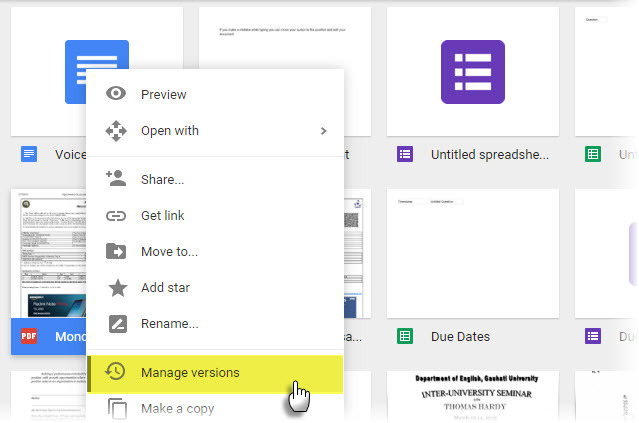
Споделеният URL адрес не се променя и приятелите ви все още могат да получат достъп до новия файл със старата връзка за покана.
Когато сте твърде заети... Натиснете Snooze
Номерът да Производителност на Gmail 13 бързи трикове и разширения, за да станете потребител на Gmail PowerАко сте потребител на Gmail, имате безкраен поток от трикове и разширения, за да се възползвате максимално от него. Ще разгледаме някои от най-добрите от тях в тази статия. Прочетете още е да знаете кога да четете и отговаряте, а кога не. Gmail има бутон заглушаване... но той не идва с вградена функция „отлагане“. Макар че, Inbox by Gmail има точно това нещо.

Можете да се доверите на собствената си дисциплина или да изберете от множеството разширения за Chrome, които се предлагат - като Gmail Snooze или Snooze Your Email [Няма по-дълго време на разположение]. Уеб приложения като бумеранг и FollowUpThen са премиум оферти (с безплатни планове).
HitMeLater е по-опростен, който можете да разгледате. Препращане на имейл до [email protected] и ви го изпраща 24 часа по-късно. Можете да настроите „24“ с друг брой часове в рамките на деня. Основният акаунт е безплатен и ви позволява да отлагате до 24 часа.
Един прост начин за изпращане на красив HTML Gmail
Можете да обработвате HTML имейли в HTML редактор и да го копирате в Gmail. Когато не използвате маркерите за HTML, глава или тяло, Gmail прави перфектно маркерите на съдържанието. По-лесен начин е да използвате Amit Agarwal Изпратете HTML поща WYSIWYG инструмент.
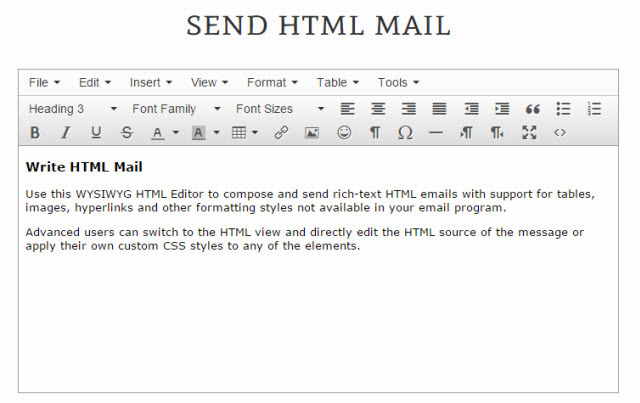
Можете също да използвате Google Документи с Gmail, за да изпращате HTML имейли. Напишете своето имейл съобщение в Google Документи и след това го копирайте и го поставете в Gmail. Някои от същите родствени отношения влизат в процеса на създаване на елегантни подписи с Google Drive Как да направите страхотни Gmail подписи направо от Google DriveЗа красиви имейл подписи всичко, от което се нуждаете, е правилното намерение и съобщението, което го носи навсякъде. Google Диск ви дава инструментите да пренасяте подписите си в Gmail без никакво притеснение. Прочетете още .
Редактирайте всякакви снимки от Google Drive с Google Photos
Има много готини неща, които можете да правите с Google Photos Вземете безплатно неограничено съхранение на снимки и повече с Google PhotosАко не използвате тези скрити функции на Google Photos, наистина пропускате. (Съвет: Има безплатно и неограничено съхранение на снимки!) Прочетете още . Редактирането на вашите снимки от Google Drive е една от тях. Google Photos е удобен, когато искате да разкрасите всички снимки с наличните филтри или да добавите винетка.
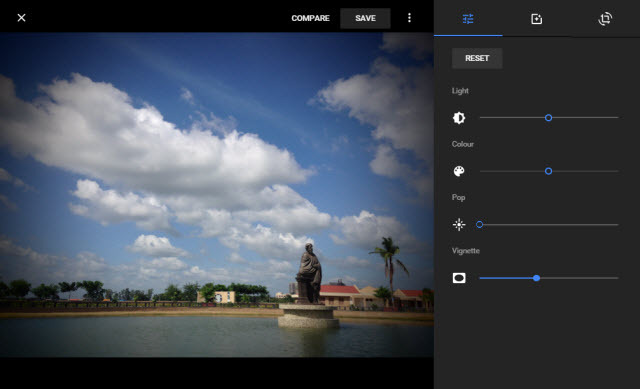
Имайте предвид, че ако редактирате снимки в Google Photos, промените няма да бъде показано в Google Drive.
Първо влезте, стартирайте Google Photos и щракнете върху иконата за Меню.
Кликнете върху Настройки> Показване на снимки и видеоклипове на Google Drive във вашата библиотека със снимки.

Google Drive и Google Photos имат различни цели, когато става въпрос за съхраняване на вашите снимки. Тази връзка между двете е объркваща, така че решаването на различните крайни приложения изминава дълъг път, за да поддържате всичките си снимки организирани и чисти.
Всички снимки, качени в Google Диск, могат лесно да бъдат вмъкнати в Документи, Таблици и Слайдове. Използвайте папка „Снимки“, когато ги синхронизирате с екипи.
Google Photos е за архивиране на снимки и видеоклипове. Редактирайте и споделяйте вашите снимки и видеоклипове. Организирайте ги в албуми, търсете по дата, място или хора.
Прикачете снимки към Gmail от Google Photos
Gmail все още няма процес с едно щракване, за да прикачи момент от вашите албуми в Google Photos. Но можете да го настроите, като използвате Google Drive като мост. Възползвайте се от функцията, която ви позволява да създадете папка Google Photos в Google Drive.
Влезте в Google Drive. От горе вдясно кликнете върху колелото на Cog и след това обстановкас. След това поставете отметка в квадратчето с надпис Създайте папка на Google Photos. Кликнете върху Готово.

Всички ваши Google снимки ще бъдат достъпни от папката на Google Photos в Google Drive.
Сега можете лесно да прикачите някоя от вашите Google Фото в имейл съобщение. Използвайте опцията „Вмъкване от Диск“ в Gmail, след което прегледайте папката Google Photos. Изберете снимките, които искате да прикачите.
Направете бърз одит на сигурността (за 2 минути)
Google го присвои и можете да го направите и вие. Компанията стартира инициатива за проверка на сигурността на Деня на по-безопасен Интернет 2016. Въпреки, че офертата за надграждане с 2 GB безплатна версия за съхранение изтече на 11тата Февруари, все още можете да направите бърз преглед на настройките си за сигурност на Google Drive. Винаги ми харесва проверете всички разрешения за приложения на трети страни Как работят разрешенията за Android и защо трябва да ви пукаAndroid принуждава приложенията да декларират необходимите им разрешения, когато ги инсталират. Можете да защитите вашата поверителност, сигурност и сметката за мобилен телефон, като обърнете внимание на разрешенията при инсталиране на приложения, въпреки че много потребители ... Прочетете още периодично само за да бъдем в безопасност.
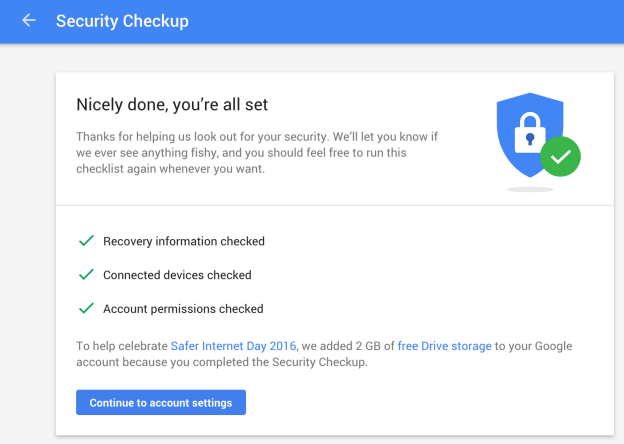
Gmail и вашият акаунт в Google може да са центърът на вашето съществуване в облак. Така че, отделете малко време и активирайте двуфакторна автентификация Какво е двуфакторно удостоверяване и защо трябва да го използватеДвуфакторното удостоверяване (2FA) е метод за защита, който изисква два различни начина за доказване на вашата идентичност. Често се използва в ежедневието. Например плащането с кредитна карта изисква не само картата, ... Прочетете още за вашия акаунт в Google.
Кои съвети смятате за полезни?
Един прост начин за пускане на файлове в папки от резултатите от търсенето с Google Диск може да ускори работния процес. Познаването на тези малки съвети може да ви помогне да се присъедините към Google Програма на най-добрите сътрудници. Определено има някои големи ползи. Въпреки че Google Drive и Gmail са и зрели продукти, начинът, по който работим с тях, вероятно все още се развива.
Има ли съвет, който срещнахте напоследък, който ви накара да спрете и да го изпробвате веднага? Споделете ги по-долу.
Saikat Basu е заместник-редактор за интернет, Windows и производителност. След като отстрани мрака на MBA и десетгодишна маркетингова кариера, той сега страстно помага на другите да подобрят уменията си за разказване на истории. Той внимава за липсващата запета от Оксфорд и мрази лоши скрийншоти. Но идеите за фотография, Photoshop и продуктивност успокояват душата му.