реклама
Ако вашият iPhone няма да се свърже с компютъра ви, не сте сами. Много хора се сблъскват с този безсилен проблем. Тя може да бъде нещо толкова просто като разкъсан кабел или проблем с драйвера.
бързи връзки
Когато iTunes или вашият компютър няма да разпознаят вашия iPhone или ако получавате грешка „0xE“ или „неизвестна“, изпълнете стъпките по-долу, за да отстраните проблема.
1. Проверете осветителния кабел
След почти две години и половина вярна услуга, оригиналният ми кабел за iPhone се счупи. Все още зарежда, но постоянното движение вече не е опция. Насладете се на пенсионирането като постоянно закрепване на работното ми бюро, приятелю. pic.twitter.com/4cIYARFAK7
- Обед Мануел? (@Obedmanuel) 25 април 2019 г.
Светкавичен кабел е това, което свързва вашия iPhone с вашия компютър. Ако кабелът ви за осветление е счупен или люспест, това може да доведе до проблеми с връзката. Първо, тествайте дали вашият iPhone ще се зарежда, когато сте включени в компютъра (или друг източник, като електрически контакт). Ако не се зарежда, определено е грешка на кабела.
В този случай опитайте да преминете към нов кабел на Lightning. Ако не искате да купувате нов кабел от Apple, вземете MFi сертифициран кабел на Lightning от AmazonBasics. Като алтернатива можете да вземете назаем кабел от своя приятел, за да проверите дали вашият е лош.
2. Опитайте различен USB порт
Ако не е кабелът, може да е порта. Напълно възможно е USB порт на вашия компютър да е спрял да работи.
За да изключите това, опитайте да свържете телефона си с различен порт с кабел, за който знаете, че е добре. Ако се свърже, имате лош USB порт на вашето устройство.
3. Актуализирайте или преинсталирайте iTunes
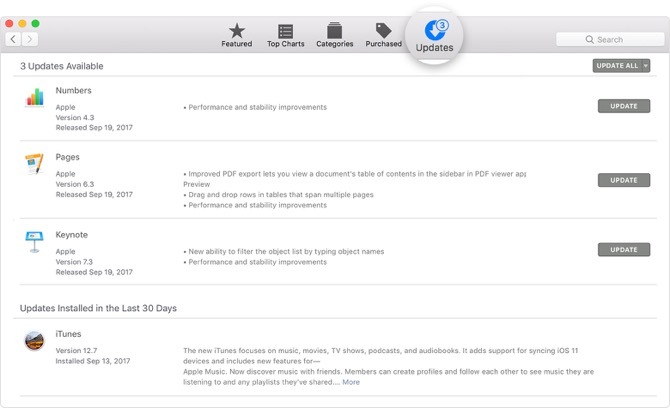
След като изключите проблеми с кабела и USB порта, проблемът ви може да е в софтуера iTunes. Възможно е версията на iOS на вашето устройство да не се поддържа от инсталираната от вас iTunes версия.
По този начин трябва да актуализирате iTunes, за да елиминирате грешки и несъвместимост на софтуера. На macOS Mojave iTunes идва в комплект с актуализации на софтуера на macOS. Насочете се към Системни предпочитания > Актуализация на софтуера за да проверите и инсталирате най-новите актуализации. За по-ранни версии на macOS отворете App Store и отидете на Актуализациите раздел, за да проверите за нови актуализации на iTunes.
За да актуализирате iTunes на вашия компютър с Windows, отворете приложението iTunes и отидете на Помогне > Провери за обновления. Ако сте изтеглили iTunes от магазина на Microsoft, ще трябва да отворите приложението Store, за да проверите за iTunes актуализации.
Ако сте в Windows, трябва също да опитате да инсталирате отново iTunes, ако актуализациите не променят. Отидете на Настройки> Приложения> Приложения и функции и деинсталирайте всичко, свързано с iTunes, iCloud и Bonjour. След това можете да изтеглите ново копие на iTunes от Windows Store.
4. Актуализирайте вашия компютър с Windows
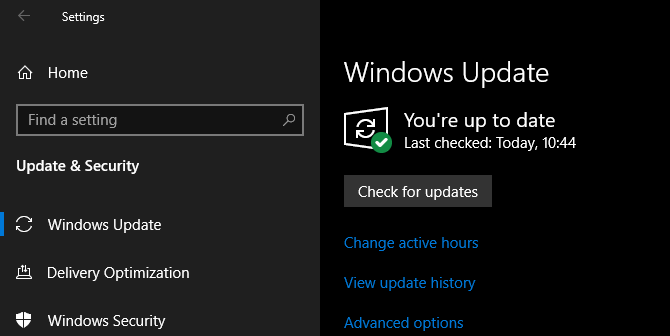
Последната версия на iTunes за Windows е съвместима с Windows 7 и по-нови версии. Ако все още използвате стара версия, като Windows XP, не можете да използвате текущата версия на iTunes.
Възможно е също така вашият Windows Windows да има грешка, която не позволява на вашия iPhone да се свърже. Опитайте да инсталирате всички налични актуализации за Windows (научете повече за управление на актуализациите на Windows Как да управлявате актуализацията на Windows в Windows 10За контролните изроди Windows Update е кошмар. Той работи на заден план и поддържа системата ви безопасна и безпроблемна. Показваме ви как работи и какво можете да персонализирате. Прочетете още в нашето подробно ръководство). Въпреки че е малко вероятно да има проблем със съвременните системи, вие също трябва да прегледате iTunes за Windows системни изисквания за да сте сигурни, че компютърът ви може да работи правилно iTunes.
5. Поправете проблеми с драйвера на Windows
Ако прилагането на актуализации на Windows не е решило проблема ви, драйверите може да са основната причина за проблема ви. За непосветените водачите са отговорни за това как външните устройства комуникират с вашия компютър с Windows. И ако драйверите са повредени или остарели, това може да спре iTunes да разпознае вашия iPhone (ето защо трябва да знаете как да Намерете и заменете остарели драйвери на Windows Как да намерите и замените остарели драйвери на WindowsВашите драйвери може да са остарели и да се нуждаят от актуализиране, но как да знаете? Ето какво трябва да знаете и как да го направите. Прочетете още ).
Има два начина за отстраняване на този проблем, в зависимост от това от къде сте инсталирали iTunes (уебсайт на Apple или Microsoft Store. Така или иначе трябва да преинсталирате USB драйвера на Apple Mobile Device.
Ако сте изтеглили iTunes от уебсайта на Apple
- Изключете вашия iPhone от компютъра.
- Отключете вашия iPhone, отидете на началния екран и свържете отново устройството си. Ако iTunes се отвори, затворете приложението.
- Отворете прозорец на File Explorer.
- В адресната лента в горната част на File Explorer въведете следното местоположение и натиснете Въведете:
% ProgramFiles% \ Общи файлове \ Apple \ Поддръжка на мобилни устройства \ Драйвери
- Щракнете с десния бутон върху usbaapl64.inf или usbaapl.inf файл и изберете Инсталирай.
- Изключете вашия iPhone и рестартирайте компютъра. След това го свържете отново и отворете iTunes.

Ако сте изтеглили iTunes от магазина на Microsoft
Потребителите на Windows 10 имат възможност да инсталират iTunes от Microsoft Store, което препоръчваме, тъй като прави актуализациите много по-прости. Ако имате инсталирана версия на магазина,, следвайте инструкциите по-долу, за да инсталирате отново USB драйвера на Apple Mobile Device:
- Изключете вашия iPhone, отключете го и след това го свържете отново с вашия компютър. Ако iTunes се отвори, първо затворете приложението.
- Щракнете с десния бутон върху начало бутон и изберете Диспечер на устройства.
- Намерете и разширете Преносими устройства секция.
- Потърсете вашия iPhone, щракнете с десния бутон върху устройството, изберете Актуализиране на драйвери изберете Търсене автоматично на актуализиран софтуер за драйвери.
- След като актуализацията приключи, отидете на Настройки > Актуализация и сигурност > Актуализация на Windowsи се уверете, че няма чакащи други актуализации.
- Отворете iTunes и вижте дали компютърът ви разпознава вашия iPhone.
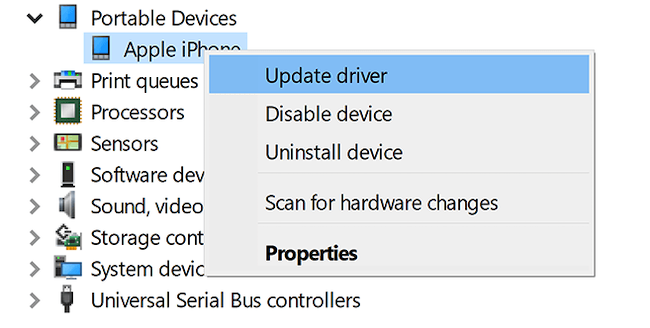
Отстраняване на неизправности USB драйвер на Apple Mobile Device
Ако вашият iPhone няма да се свърже с вашия компютър дори след като изпълните следните стъпки, ще трябва да отстраните допълнително USB драйвера на Apple Mobile Device. Да го направя:
- Щракнете с десния бутон върху начало бутон и изберете Диспечер на устройства за да отворите отново тази помощна програма
- Намери Универсални контролери за серийна шина секция и потърсете USB драйвер за мобилни устройства на Apple.
- Ако не виждате драйвера, опитайте да свържете своя iPhone с друг кабел или опитайте да използвате друг компютър, за да синхронизирате вашия iPhone.
- Ако приемем, че виждате драйвера, проверете дали приложенията за сигурност на трети страни блокират устройството ви да се свързва. Опитайте да изключите всички антивирусни инструменти и опитайте отново връзката. След като направите това, си струва да преинсталирате usbaapl64.inf или usbaapl.inf файл отново (както беше обсъдено по-горе).
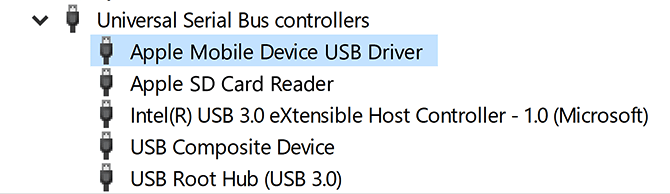
6. Нулирайте вашия Windows компютър или iPhone



Ако нищо по-горе не е работило, последната стъпка е да нулирате вашия iPhone или Windows PC.
За да нулирате вашия iPhone, отидете на Настройки > Общ > Нулиране > Изтрийте цялото съдържание и настройки. Това ще изтрие всички данни на вашия iPhone. Тъй като не можете да създадете резервно копие с iTunes, трябва да направите резервно копие на iCloud преди да продължите, за да не загубите никаква информация.
По същия начин можете да нулирате вашия компютър с Windows, като отидете на Настройки > Актуализация и сигурност > възстановяване > Нулирайте този компютър. Научете как да направите това в нашето ръководство за рестартиране на Windows 10 4 начина за фабрично нулиране на вашия компютър с Windows 10Искате ли да знаете как фабрично да нулирате компютъра? Показваме ви най-добрите методи за нулиране на компютър с Windows чрез Windows 10, 8 или 7. Прочетете още . Отново, не забравяйте да създадете резервно копие, преди да направите това, защото това ще фабрично рестартира вашата машина.
7. Свържете се с поддръжката на Apple
Ако проблемът продължава след рестартиране, ще трябва да се свържете с поддръжката на Apple. Използвай Страница за поддръжка на Apple да поговорите с представител за обслужване на клиенти и да помолите за помощ.
8. Ако всичко се провали, използвайте iTunes алтернатива на трета страна

Ако iTunes няма да разпознае вашия iPhone, но той се показва във File Explorer или Finder, все още можете използвайте iPhone мениджър на трета страна 5-те най-добри iTunes алтернативи за WindowsiTunes е подут и бавен. Показваме ви пет фантастични алтернативи iTunes за Windows, които ви позволяват да възпроизвеждате музика и да управлявате вашия iDevice. Прочетете още за да синхронизирате вашия iPhone.
В някои случаи приложение като iMazing всъщност предлага по-добри функции като двупосочна синхронизация, архивиране с едно щракване от всяко устройство и други. Можете също така избирателно да синхронизирате отделни елементи като снимки и музика.
Изтегли: iMazing за Windows и Mac ($ 45, налична е безплатна пробна версия)
Използвайте iPhone и Mac заедно
Да се надяваме, че горните решения отстраниха проблема ви. Ако не, ще трябва да занесете своя iPhone в местен сервиз или Genius bar. След като отстраните проблема, можете да проучите още начини, по които вашият iPhone може да работи с вашия Mac.
Apple е изградила много полезни технологии, които позволяват на iPhone и Mac да споделят данни и повече, без да е необходим Lightning кабел. Научете повече за това в нашата ръководство за използване на вашия iPhone и Mac заедно 10 удобни начина да използвате вашия Mac и iPhone заедноИмате Mac и iPhone? Тези приложения, функции и съвети ви позволяват да ги използвате заедно по страхотни начини! Прочетете още .
Khamosh Pathak е писател на технологии на свободна практика и дизайнер на потребителски опит. Когато не помага на хората да извлекат най-доброто от техните съвременни технологии, той помага на клиентите да проектират по-добри приложения и уебсайтове. В свободното си време ще го намерите да гледа комедийни промоции в Netflix и да се опитва за пореден път да премине през дълга книга. Той е @pixeldetective в Twitter.