реклама
Защо ще използвате настолен имейл клиент за управление на няколко имейл акаунта, ако можете просто да добавите друг имейл адрес (или два или три) към Gmail?
Можете да използвате Gmail на работния си плот и телефона си; удобно е Ще ви покажем как да добавяте няколко имейла към профила си в Gmail и да ги управлявате лесно.
Защо да се откажете от клиент за имейл на работния плот?
Години наред използвах мощен клиент за електронна поща. Когато превключих обаче, установих, че Gmail е също толкова добър, ако не и по-добър. Тъй като преминах, вече не трябва да се притеснявам от архивиране или преместване на моя профил, освободих няколко гигабайта на твърдия диск и независимо къде проверявам пощата си, винаги е една и съща позната настройка за входяща поща, която ме поздравява.
В замяна Gmail предлага мощна защита от защита от спам и изчистен дизайн. Можете дори стартирайте Gmail като имейл на работния плот Как да използвате Gmail като настолен клиент за десктоп в 7 прости стъпкиБихте ли изхвърлили стандартния си имейл клиент за настолни компютри, ако Gmail имаше повече функции, подобни на десктоп? Нека ви покажем как можете да настроите Gmail да се държи по-скоро като клиент на настолен клиент. Прочетете още клиент, ако това е твоето нещо.
Добавяне на имейл акаунт към Gmail
Подобно на настолен клиент, Gmail може да обработва множество имейл акаунти. Освен това прави импортирането на поща от POP3 акаунти доста лесно, като автоматично попълва необходимата информация за POP сървъра за вас.
Как да импортирате имейл акаунт в Gmail
Отказвате ли стар имейл акаунт, но бихте искали да синхронизирате контактите и да архивирате тези имейли в Gmail? След това трябва да използвате функцията за импортиране на Gmail.
За да импортирате имейли от стар Yahoo Mail акаунт, ето какво трябва да направите:
- Отворете Google Mail, щракнете върху иконата на колелото в горния десен ъгъл и изберете Настройки от падащото меню.
- В настройките на Gmail отидете на Сметки и внос раздел.
- Кликнете Импортиране на поща и контакти.
- Попълнете своя имейл адрес, щракнете продължии следвайте инструкциите на екрана.
- В следващия прозорец изберете кои подробности искате да импортирате.
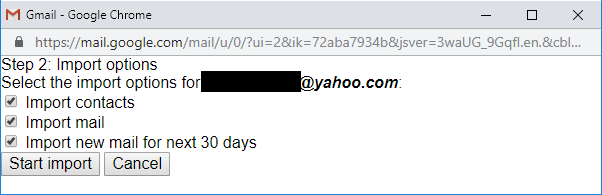
Забележка: Gmail може да импортира само поща, която се намира във входящата поща на стария ви акаунт. Ако искате да импортирате поща от папки, трябва постепенно да премествате съобщенията във входящата поща на стария си акаунт и, ако наистина трябва, да ги маркирате, тъй като те пристигат във вашия Gmail акаунт. С известно планиране и правилни техники можете да направите това в насипно състояние.
Как да добавите още един имейл адрес към Gmail, използвайки POP3
Ако искате да управлявате друг акаунт под покрива на Gmail, докато все още го използвате за изпращане и получаване на имейли, ще извървите малко по-различен маршрут. Не знаете какъв акаунт искате да използвате? виждам как да намерите акаунти, свързани с вашия имейл адрес 6 начина да намерите всички акаунти, свързани с вашия имейл адрес или телефонен номерНамерете всички акаунти, свързани с имейл адреса или телефона ви, с тези методи и се уверете, че данните ви не се злоупотребяват онлайн. Прочетете още на първо място.
За да добавите имейл акаунт за изпращане и получаване на имейли от този адрес, изпълнете следните стъпки:
- В Gmail отидете на Настройки> Профили и импортиране.
- при Проверете пощата от други акаунти, щракнете Добавете имейл акаунт.
- Gmail вероятно ще попълни малко информация; допълнете паролата и изберете предпочитаните от вас настройки.
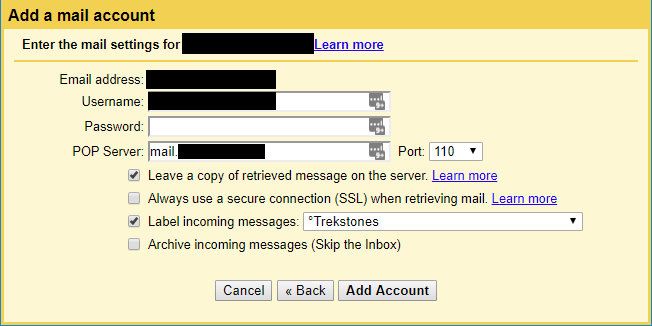
Забележка: Ако искате да третирате допълнителния акаунт като отделен имейл акаунт, препоръчвам да проверите опцията, която гласи Маркирайте входящите съобщения и създаване на етикет за съответния акаунт. В този случай също препоръчвам Архивирайте входящите съобщения (Пропуснете входящата кутия) опция. Във втората част на тази статия ще ви покажа как можете да създадете втора входяща поща за този имейл акаунт въз основа на неговия етикет.
След като успешно добавите акаунт, Gmail трябва да предложи да го добавите като псевдоним, което означава, че ще можете да изпращате имейли от този адрес. Ако сте съгласни, ще трябва да потвърдите новия си имейл псевдоним, както е описано по-долу.
Как да добавите псевдоним на имейл към Gmail
За да добавите псевдоним на имейл към Gmail, направете следното:
- Отидете на Настройки> Профили и импортиране.
- при Изпращане на пощата като, щракнете Добавете друг имейл адрес.
- Въведете имейл адреса и щракнете Следваща стъпка.
- Уверете се, че предварително попълнената информация е правилна, въведете вашата парола и щракнете Добавяне на профил.
- Изчакайте имейла с кода за потвърждение, щракнете върху връзката за потвърждение или въведете кода и щракнете Уверете се,.

Управление на няколко имейл акаунта в Gmail
След като добавихте един или повече имейл акаунти към Gmail, как най-добре да ги управлявате? Можете да решите това предизвикателство по няколко начина.
От една страна, можете да третирате всички входящи поща едно и също и да разчитате на псевдонимите си за електронна поща да се адаптират автоматично. Или ако искате да пуснете стар имейл адрес, можете да изберете Винаги отговаряйте от адреса по подразбиране опция за вашите псевдоними и оставете вашите контакти да вземат новия адрес по свое време.
Как да активирате няколко пощенски кутии в Gmail
Ако обаче сте добавили имейл акаунти за работа или различни проекти, може да искате да запазите тези входящи кутии отделно. В този случай препоръчвам да използвате бивша функция Gmail Labs, наречена Множество входящи кутии.
Отидете на Настройки и - освен ако вече не виждате a Множество входящи кутии раздел - превключване към напреднал раздел, за да активирате Множество входящи кутии.

Сега трябва да видите Множество входящи кутии раздел.
Забележка: Ще трябва да използвате входящата поща по подразбиране на Gmail, в противен случай вашите настройки за множество входящи кутии няма да се показват. Отидете на Настройки> Входящи и преминете към По подразбиране. Ще ви покажем как да върнете някои функции на Приоритетна вх. По-долу.
Как да персонализирате няколко пощенски кутии в Gmail
Множеството входящи кутии ви позволяват да създавате до пет заявки за търсене (панели за входящи 0 - 4), които се показват заедно с вашата поща по подразбиране. Както е показано на екрана по-долу, зададох отделни входящи кутии за моята поща със звезда (прозорец 0), непрочетена поща под допълнителен имейл адрес (панел 1) и чернови (панел 2). Можете да използвате стандартните оператори за търсене на Gmail, за да създавате входящи кутии, базирани на заявки. Можете да зададете максимален размер на страницата до 99 разговора на панел и изберете допълнително позициониране на панели.
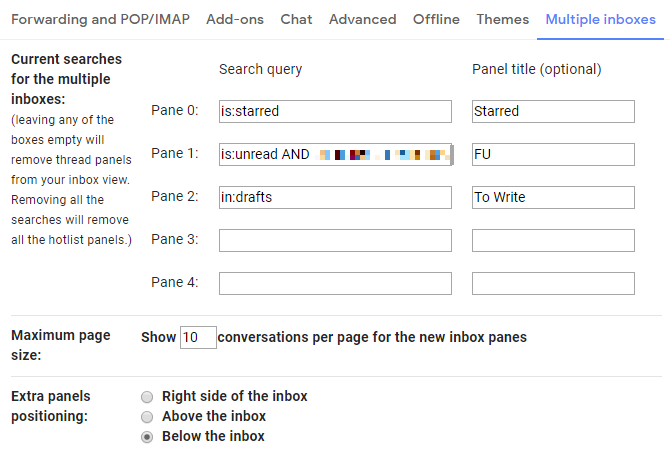
Забележка: Можете да комбинирате няколко оператора за търсене, за да изградите вашата заявка. Това прави функцията за множество входящи кутии изключително мощна. Можете да се обърнете към официалния преглед на операторите за търсене в Gmail или започнете с нашата селекция от пет Трикове за търсене в Gmail 5 трика за търсене в Gmail всеки потребител на захранването трябва да знаеЕто някои полезни трикове за търсене, които всеки потребител на захранването с Gmail трябва да знае. Прочетете още трябва да знаеш.
Ето няколко конкретни заявки за търсене, които можете да опитате:
-
Филтрирайте за важни и непрочетени имейли.
За да използвате няколко входящи кутия, ще трябва да използвате стандартната пощенска кутия на Gmail. Но можете да пресъздадете някои от функциите на Приоритетна вх. Поща, като отделен списък с важни и непрочетени имейли. Просто използвайте заявката за търсене е: важно И непрочетено и вие сте готови. -
Създайте пощенска кутия на базата на етикети.
Това е удобна заявка за търсене, ако сте избрали да маркирате и архивирате входящи съобщения от добавен имейл акаунт. Например, бих могъл да използвам етикет: Trekstones за филтриране на имейли от съответния имейл адрес.
След като приключите с настройката на множеството си входящи съобщения, може да изглежда така:
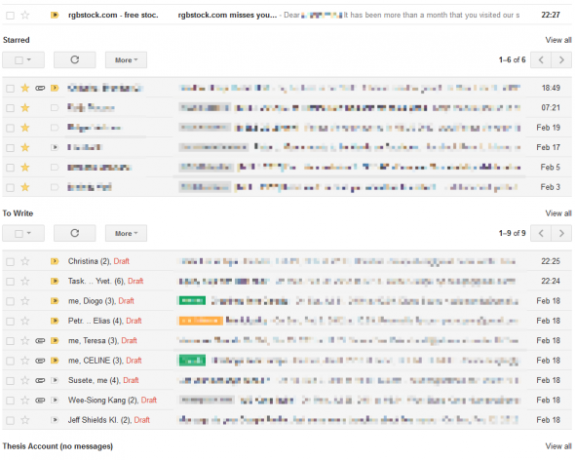
Насладете се на вашата нова настройка на Gmail акаунт
След като обединихте всичките си имейл акаунти в един, може да се нуждаете от помощ при обработката на имейлите ви. Опитайте тези Електрически инструменти на Gmail за да повдигнете входящата си поща.
Ако имате повече от един адрес в Gmail, разберете как да го направите свържете вашите Gmail акаунти Как да свържете няколко акаунта в Gmail заедно в 4 лесни стъпкиБезопасно е да приемете, че имате няколко акаунта в Gmail. Знаете ли, че можете лесно да ги свържете заедно, за да можете да получавате и изпращате имейли от един главен акаунт в Gmail? Прочетете още и управлявайте множество профили в Google Как да управлявате няколко акаунта в Google на вашия Android телефонТрябва ли да управлявате няколко акаунта в Google или Gmail на един телефон с Android? Ето как да постигнете всичко в един акаунт в Google. Прочетете още на вашия Android телефон.
Кредитна снимка: alexey_boldin / Depositphotos
Тина пише за потребителските технологии повече от десетилетие. Има докторска степен по природни науки, диплома от Германия и магистърска степен от Швеция. Аналитичният й опит е помогнал на нейния успех като технологичен журналист в MakeUseOf, където сега ръководи изследванията и операциите с ключови думи.


