реклама
Повечето потребители ще преминат през живота, без изобщо да се занимават с BIOS, но когато възникнат проблеми и се налага да оправите настройката, ще знаете ли как да го направите? Какво, по дяволите, е BIOS? Наистина ли е толкова важно да знаем? Ние така мислим.
Използването на компютър, докато игнорирате BIOS, е като да купите телевизор, без изобщо да влизате в менюто с опции или инсталиране на нов рутер Всичко, което трябва да знаете за домашната мрежаНастройването на домашна мрежа не е толкова трудно, колкото си мислите. Прочетете още без изобщо да посещавате страницата с настройки. Нямате нужда от тях 99% от времето, но ще дойде време, когато го направите, така че е по-добре да сте подготвени, отколкото да съжалявате.
За щастие BIOS не е сложен. Всъщност е доста лесно! Ето какво трябва да знаете
Какво представлява BIOS?
BIOS, който означава основна система за вход / изход, е първият софтуер, който се стартира, когато стартирате компютъра си. Той се съхранява в специална секция на дънната платка, което означава, че работи дори преди да бъде открит всеки друг хардуерен компонент - включително твърдия диск.
Можете да мислите за BIOS като проводник на симфонията за зареждане Как да разрешите проблеми с зареждането на Windows 8Windows 8 използва нова функция "хибридно зареждане", за да подобри времето за зареждане. Когато изключите, компютърът ви всъщност не се изключва нормално - той извършва някакво ограничено "хибернация", което съхранява състояние ... Прочетете още . Той гарантира, че всички свързани хардуерни компоненти са работещи и могат да изпълняват диагностични тестове, за да помогнат за отстраняване на определени хардуерни проблеми. След като всичко изглежда добре, то започва да зарежда операционната система.
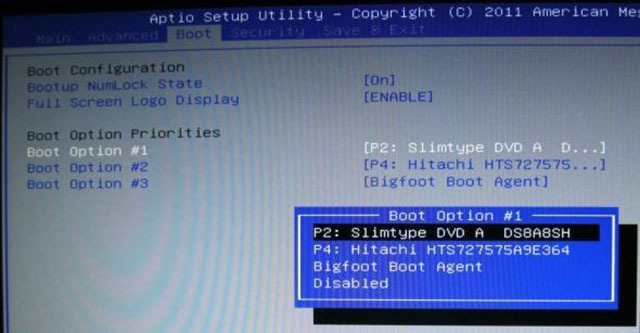
Повечето BIOS имат a конфигурируема поръчка за зареждане Обясненият BIOS: Ред за зареждане, видео памет, запазване, нулиране и оптимални настройки по подразбиранеТрябва да промените реда за зареждане на вашия компютър или да зададете парола? Ето как да получите достъп и да използвате BIOS и някои често модифицирани настройки. Прочетете още . Тази поръчка определя реда на устройствата, които BIOS ще проверява, когато търси операционна система. Променяйки реда около, можете да стартирате от устройства, различни от обичайния твърд диск - например стартиращ USB флаш Как да промените поръчката за зареждане на вашия компютър (за да можете да стартирате от USB)Научете как да промените реда на зареждане на вашия компютър. Важно е за отстраняване на проблеми и настройване на настройките и е много по-лесно, отколкото си мислите. Прочетете още .
Що се отнася до достъп до BIOS Как да получите достъп до BIOS на компютър с Windows 8Windows 8 опростен достъп до BIOS. Вместо ключови комбинации, можете просто да използвате менюто с опции за зареждане на Windows 8. Прочетете още , лесно е, макар и леко неудобно. Тъй като това е абсолютно първото нещо, което работи, ще трябва да рестартирате компютъра си. След това трябва многократно да натискате подходящата бърза клавиша BIOS за вашата система, която трябва да бъде посочена в ръководството за потребителя на дънната ви платка.
Не можете да го намерите? Най-често срещаните ключове за въвеждане в BIOS са F1, F2, F10 и DEL. Това обаче наистина зависи от производителя и модела на вашия компютър, така че може да се наложи да направите малко експерименти, за да намерите правилния ключ. Проверете тази страница за още общи BIOS ключове за въвеждане Как да въведете BIOS на Windows 10 (и по-стари версии)За да влезете в BIOS, обикновено натискате конкретен клавиш в точното време. Ето как да въведете BIOS на Windows 10. Прочетете още .
Разликата: BIOS vs. UEFI
UEFI, който означава Unified Extensible Firmware Interface, е наследник на фърмуера на BIOS, действащ като интерфейс между хардуерните компоненти и операционната система. Въпреки че са предназначени като заместител, повечето UEFI конфигурации предоставят наследена поддръжка за BIOS.
Най-забележимата разлика между UEFI и BIOS е графичният дисплей. Докато съвременните BIOS реализации все още разчитат на текстово-базиран дисплей на ASCII, UEFI използва модерни графики, които са по-привлекателни за окото и по-удобни за използване.
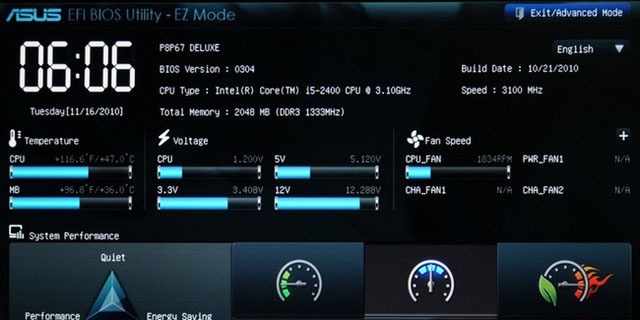
Не само това, можете да използвате и клавиатурата си и мишка с UEFI.
Други функции включват модерни инструменти за диагностика и ремонт, подробна конфигурация на поръчката за зареждане, по-бързо време за зареждане и повишена сигурност на багажника Какво е UEFI и как ви държи по-сигурни?Ако сте зареждали компютъра си наскоро, може би сте забелязали съкращението "UEFI" вместо BIOS. Но какво е UEFI? Прочетете още . Функцията Secure Boot не позволява на системата да пуска злонамерен код в случай, че UEFI е заразен.
Накратко, можете да мислите за UEFI като нова и подобрена версия на BIOS. Започвайки с Windows 8, компютрите, които идват с вече инсталиран Windows, ще имат UEFI вместо BIOS.
5 съвета при използване на BIOS
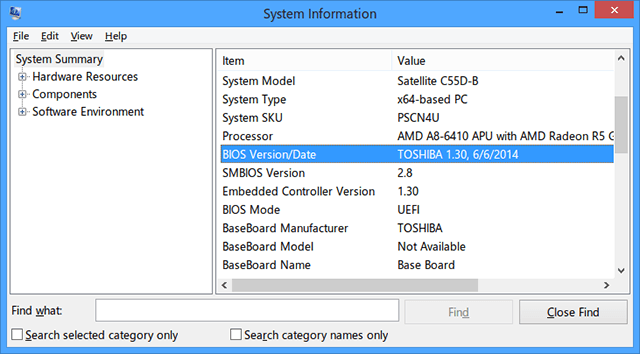
Намиране на версията на BIOS
Има няколко начина да намерите вашата BIOS версия, някои начини по-сложни от други. Предпочитаният от нас метод е да отворим прозореца за изпълнение (Ключ за Windows + R) и въведете msinfo32. Това отваря инструмента за системна информация.
В системната обобщение превъртете надолу до Версия / дата на BIOS и ще намерите това, което търсите. Той също така ще ви каже версията SMBIOS и дали работите в режим BIOS или UEFI. Познаването на версията на BIOS е важно за…
Актуализиране на BIOS
Понякога производителите ще пуснат актуализации на фърмуера на BIOS, които могат да поправят грешки, да подобрят производителността или дори да добавят нови функции. Сравнете вашата версия с най-новата версия на производителя (която трябва да можете да намерите на уебсайта им) и направете надстройка на BIOS, ако е необходимо.
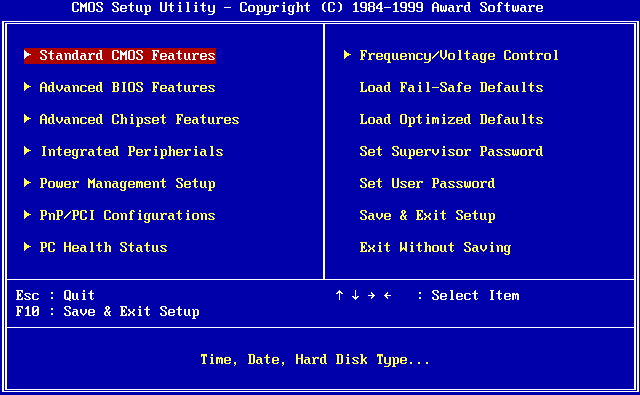
Важно: Всеки път, когато актуализирате (или "флаш") вашия BIOS, не забравяйте да следвате инструкциите на производителя без отклонения. Направено правилно не трябва да има проблем, но грешка може да направи системата ви неработеща. Бъди внимателен!
Задаване на пароли за хардуер
ако сигурността е голяма грижа Универсално ръководство за компютърна сигурностОт троянци до червеи до фишери до фармери, мрежата е пълна с опасности. Запазването на безопасността изисква не само подходящия софтуер, но и разбирането на какви заплахи да се внимава. Прочетете още за вас (което трябва да бъде), тогава трябва да помислите парола, защитаваща вашия BIOS 4 творчески начина за сигурна защита с парола на вашия компютър [Windows]Паролите са защита на линията на първа линия и често те са единствените. Ако сте загрижени за вашите данни, ще искате тази бариера да бъде висока и силна. Както и ... Прочетете още . Това не позволява на всеки да подправя вашите настройки на BIOS без ваше знание.
Можете също да зададете парола на вашите твърди дискове чрез BIOS. Една дума за предпазливост: няма лесен начин за възстановяване, нулиране или премахване на парола, зададена по този начин, така че продължете само ако сте абсолютно сигурни, че това е, което искате.

Функции за управление на мощността
Повечето съвременни BIOS имат една или повече функции, които се занимават с управление на мощността, което обикновено се извършва чрез мащабиране на процесора. Терминологията се различава между производителите, но трябва да се нарече нещо като „CPU Frequency Scaling“ или „Scaling-based Scaling“.
Независимо от това, което се нарича, тази функция ще промени скоростта на вашия процесор в зависимост от това колко обработка трябва да се извърши. Ако например играете игра, вашият процесор ще работи на 100%. Ако работите на празен ход, тя ще се намали съответно. Това е добър начин за пестене на енергия, особено за лаптопи.
Ако обаче имате намерение овърклокът на вашия процесор Какво е овърклок и как може да помогне на вашия компютър, таблет и телефон [MakeUseOf обяснява]При условие, че разполагате с хардуер от производител, който разбира тези принципи, можете да направите много, за да изцедите системата си, независимо дали е компютър, таблет или смартфон. Едно от най-хубавите неща, които ... Прочетете още , може да искате да прескочите тази функция, тъй като може да даде нежелани резултати.
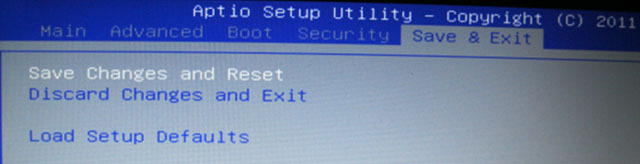
Възстановяване на фабричните настройки
Най-лошият сценарий, винаги можете да възстановите BIOS до стойностите по подразбиране. Ще се нарича „Нулиране по подразбиране“ или „Нулиране на фабричните настройки“ или нещо по тези линии. Независимо от това ще бъде лесно и трудно да пропуснете.
Няма повече страх от опции за зареждане
През годините потребителите на Windows са били обусловени да трепнат, когато видят син екран. Колкото и да е разбираемо - все още понякога треперя сама - няма абсолютно никаква причина защо да се страхувате от BIOS. Това е различен звяр от че друг син екран.
BIOS е инструмент. След като разберете какво е способен да прави и как да го използвате, ще можете да увеличите максимално производителността на компютъра си и да го накарате да прави неща, които някога изглеждаха объркващи или извън обсега.
Чувствате ли се по-удобно с BIOS сега? Има ли още нещо, което не разбираш? Имате ли полезни съвети за нас? Споделете своите мисли с нас в коментарите по-долу!
Имидж кредити: Процесор на дънната платка чрез Shutterstock
Джоел Лий има B.S. в областта на компютърните науки и над шест години професионален опит в писането. Той е главен редактор на MakeUseOf.